说到安装系统,估计很多的小伙伴都会发愁,即便是上学时学过计算机专业的伙伴们,估计也都不会这个操作,因为我们虽然是学计算机的,但是老师也从来没有教过我们如何去安装电脑的系统,而这也让很多的人们误会过。
而今天,小编要教大家一个电脑最纯净的WIN10系统的安装方法,采用的是微软平装来安装系统,这是目前已知的最简单的,也是最纯净的系统的安装方法了,有需求的小伙伴可以跟着本文一起来进行学习一下了。
第一步,首先呢,我们需要先制作一个系统U盘,在电脑的浏览器中,搜索WIN10下载,然后在众多的搜索结果当中,找到【下载Windows 10光盘映像(ISO文件)】,点击进入。
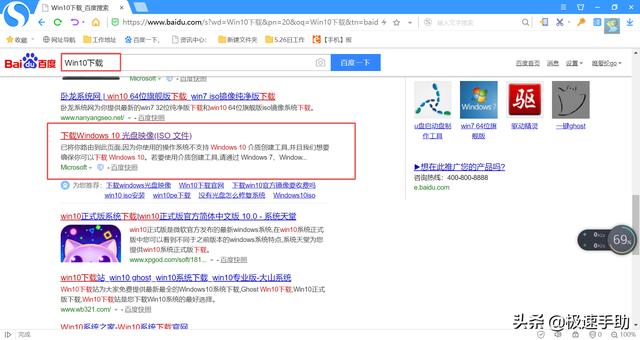
第二步,进入到这个界面,这才是微软官网的纯净WIN10的下载链接。而其余的下载链接都标称是纯净版的,但其实下载下来以后发现根本不是纯净的。
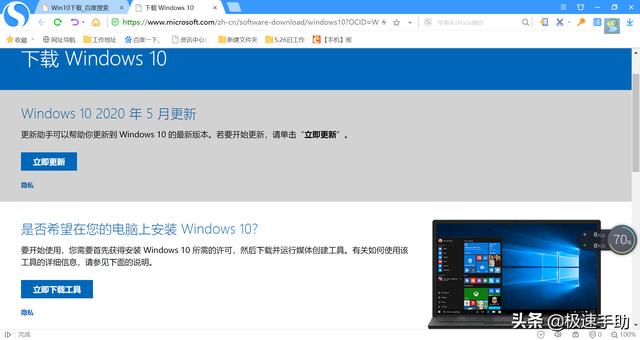
第三步,而在进行系统安装之前,我们需要做一下安装的准备工作,那就是准备一个U盘,一个大于等于16G的U盘,用这个U盘来制作系统U盘。如果手里正好有U盘的话,那么这里也需要注意一下,如果将你的U盘制作为系统的U盘的话,那么你的U盘当中的资料就会全部的消失,所以一定要将U盘中的资料进行提前的备份。

第四步,U盘准备好以后,我们把U盘插到电脑上,然后在刚才点开的微软官网,点击【立即下载工具】按钮,然后等待下载完成,下载完成后,直接点击【打开】。
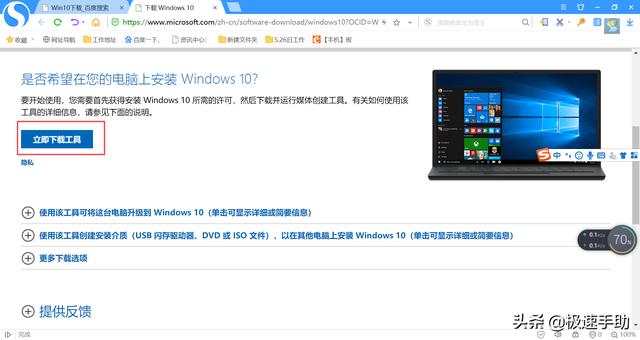
第五步,系统的安装程序准备好以后,电脑上会弹出一个许可的条款,直接点击【接受】。
第六步,此时,软件会询问,你想要执行什么操作?选择【为另一台电脑创建安装介质(U盘、DVD或ISO文件)】选择,然后点击【下一步】。
第七步,然后就进入到了选择语言、体系结构和版本的界面当中,直接点击【下一步】。

第八步,接着就进入到了选择要使用的介质界面,我们因为要使用系统U盘来安装系统,所以我们选择【U盘】,然后点击【下一步】。
第九步,接着会让你选择U盘,选择我们刚刚插入的那个U盘,一切都准备就绪之后,点击【下一步】。此时软件会显示正在下载Windows,我们只需要耐心的等待就可以了。下载完成后,软件会弹出【你的U盘已准备就绪】,我们点击【完成】就可以了。
第十步,系统U盘制作好以后,我们只需要将U盘插入需要安装系统的电脑,然后开机就可以了。

第十一步,电脑插上系统U盘开机之后,就会进入到安装系统的界面,在这里点击【下一步】。
第十二步,然后在下一个界面中,直接点击【现在安装】。
第十三步,进入到激活Windows界面时,因为我们安装的是试用版的WIN10,所以点击界面最下方的【我没有产品密钥】,然后点击【下一步】。

第十四步,进入到选择要安装的操作系统界面后,你可以根据自己的需求来进行选择,这里选择了【Windows 10 专业版】,然后点击【下一步】。
第十五步,进入到适用的声明和许可条款界面当中后,勾选【我接受许可条款】,然后点击【下一步】按钮。
第十六步,进入到你想执行哪种类型的安装?界面时,我们需要注意一下,这里选择第二个【仅安装Windows】选项。
第十七步,进入到你想将Windows安装在哪里?的界面后,这里直接点击界面右下方的【新建】。

第十八步,进入到接下来的界面后,界面会让你输入系统盘的容量和大小,建议系统盘的大小不一低于100G,而1G=1024MB,那么如果想要给系统盘分100G的容量的话,就要将大小填写为103000MB就可以了,然后点击【应用】按钮,再点击【下一步】。
第十九步,此时安装软件会自动选择我们刚刚分好的容量为100G,类型为主分区的分区了。直接点击【下一步】。然后我们就可以静静的等待系统安装了。
第二十步,系统安装成功后,电脑就会自动进行重启,重启的时候,一定要记得将系统U盘拔掉哦。
以上呢就是小编为大家总结的关于电脑安装最纯净的WIN10系统的方法了,方法是不是超乎想象的简单呢,如果你也想学习这一系统的安装方法的话,那么不妨跟着本文一起来试一试吧。