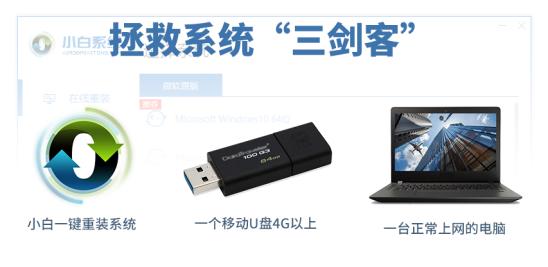到底还能不能使用Win7系统了?是不是Win7系统重装不了?让小白系统替你解答下,目前微软将于2020年停止更新支持,但是仍然可以使用小白系统重装Win7系统的哦,那么Win7重装系统如何操作呢?
Win7重装系统准备事项
1、将电脑系统C盘上面重要文件备份到其他磁盘
2、保证电脑磁盘分区至少2个以上,空间至少8G以上,用于储存下载的系统镜像
3、关闭电脑上运行的安全软件,避免影响系统重装
4、准备安装系统备份的小白系统↓↓↓
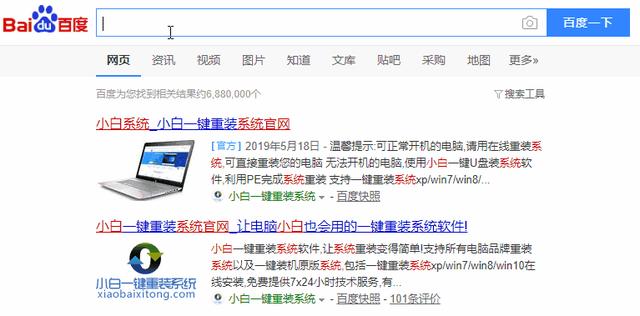
Win7重装系统图文步骤
1、将准备好的小白系统双击打开,然后开始本地环境检测,包括电脑配置、网络配置等等检测,下图所示:
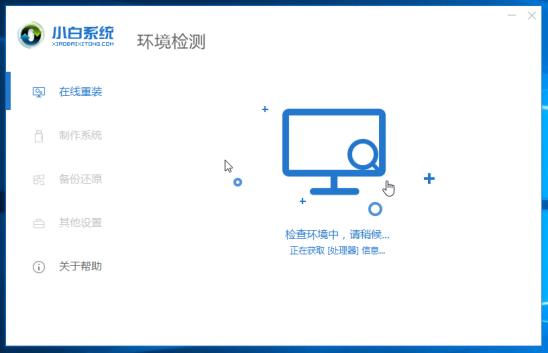
2、检测完成自动根据电脑系统情况推荐需要重装系统版本,我们展开Win7系统,然后点击【安装此系统】,下图:
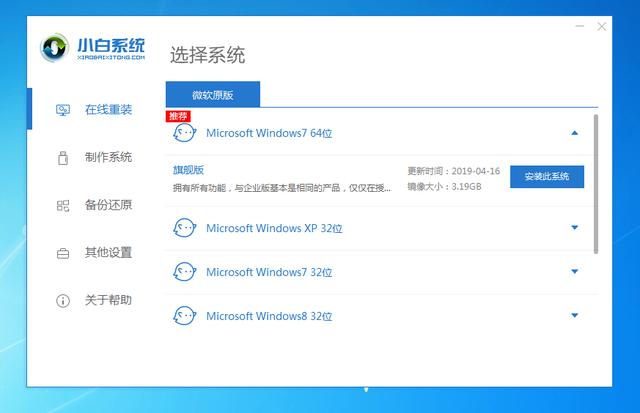
3、接着贴心提示常见的电脑软件选择界面,根据自己的需要勾选后点击【下一步】,下图:
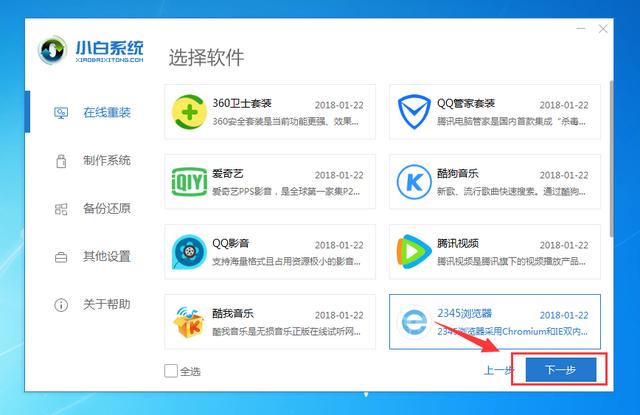
4、然后到了开始安装系统的界面,小白系统帮你自动下载并且win7重装系统,只需要耐心等待完成即可。
ps:开始下载且收集资源需要耗费一点时间,在此期间尽是不要使电脑休眠、断电等
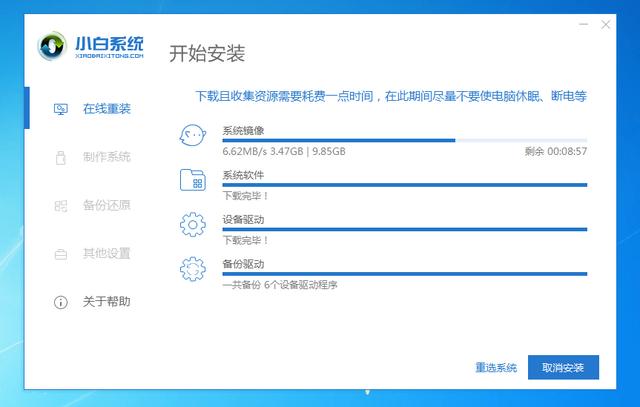
5、电脑重装win7成功后,10秒自动重启电脑,然后进入小白PE系统安装界面,下图:
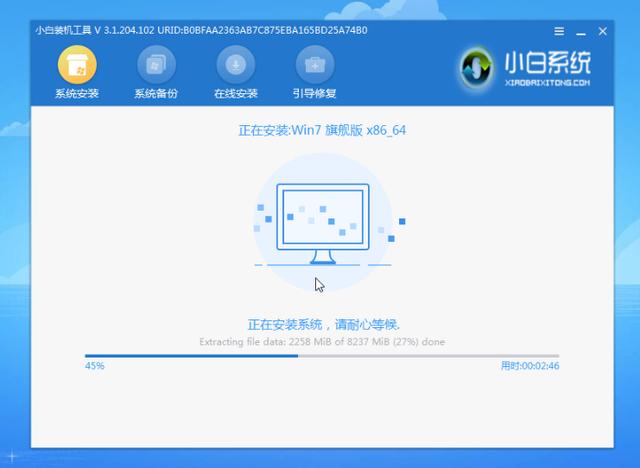
6、最后电脑安装成功自动重启电脑,进入Win7系统界面,这样Win7重装系统的步骤到此结束。

如果电脑无法进入系统,如何重装系统呢?
小白系统同样支持U盘安装Win7系统的功能,帮助电脑系统故障和蓝屏、黑屏等等问题进行解决。