随着电脑系统的更新,相信有越来越多的小伙伴们都在使用Win10系统的电脑吧。而不管是最新Win10系统的电脑,还是Win7系统的电脑,我们都知道,在电脑的任务栏上,系统只能显示时间到分钟数。
而为了想让自己的时间可以观看的准确到秒的话,我们如何才能够让Win10系统的时间显示到秒数呢?今天小编就来为大家介绍一下具体的设置方法,希望能够对大家有所帮助。
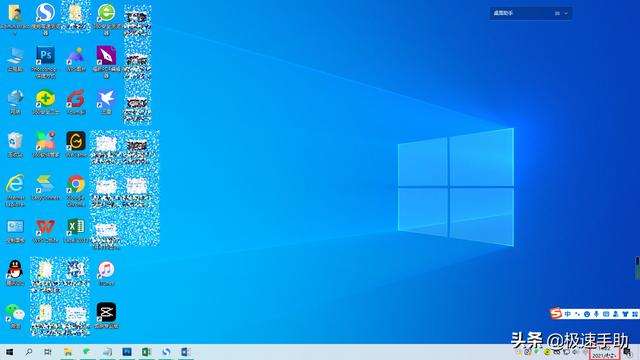
第一步,在电脑屏幕的左下角找到【开始菜单】图标,并点击打开,接着在弹出的选项中,找到【运行】功能,并点击进入。当然我们还可以直接按下键盘上的【Win+R】快捷键。
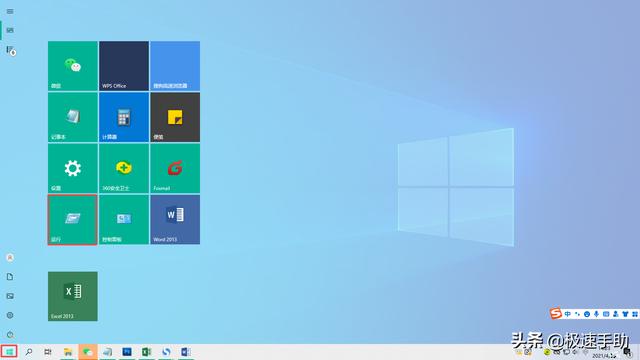
第二步,接着系统就会弹出【运行】窗口了,在此我们输入【regedit】,然后点击【确定】按钮。
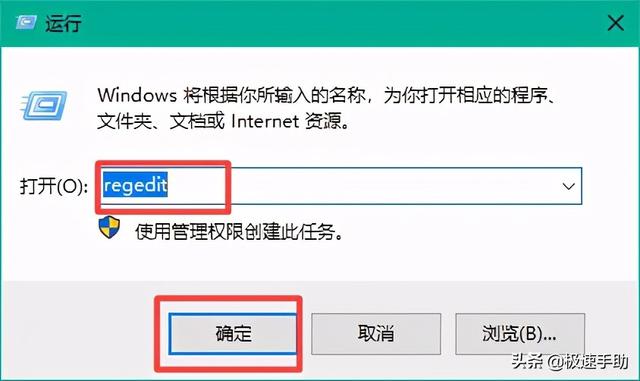
第三步,然后系统就会弹出注册表编辑器的窗口了,在此界面的左侧,我们进入到【HKEY_CURRENT_USER\SOFTWARE\Microsoft\Windows\CurrentVersion\Explorer\Advanced】路径中去。
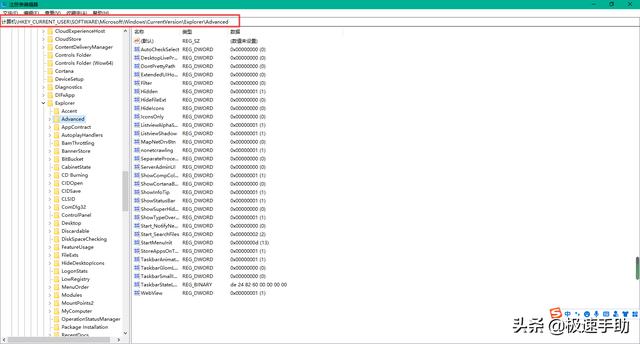
第四步,接着我们在【Advanced】上按下鼠标右键,在弹出的选项中选择【新建】,再选择【DWORD(32位)值】选项。
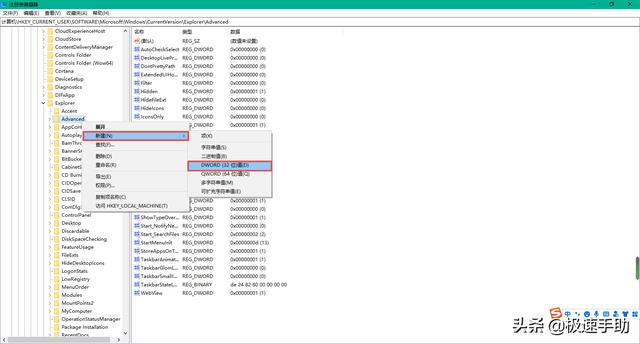
或者我们也可以点击【Advanced】,然后在界面的右侧区域中按下鼠标右键,也是选择【新建】→【DWORD(32位)值】选项。
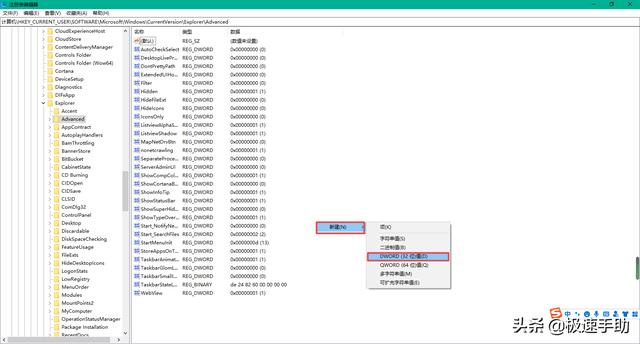
第五步,然后我们将新建的【DWORD(32位)值】命名为【ShowSecondsInSystemClock】,然后双击打开它。
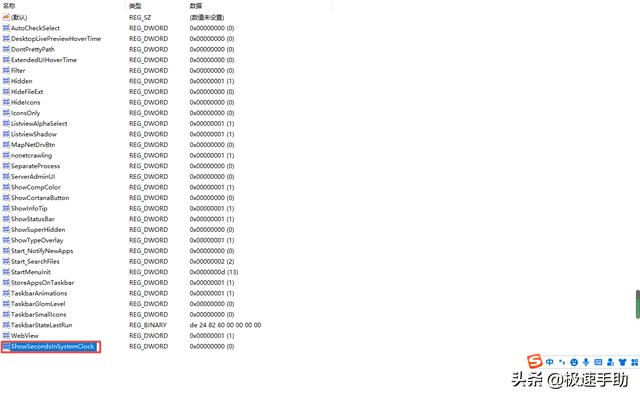
第六步,接着我们在弹出的【编辑DWORD(32位)值】窗口中,将【数值数据】改成【1】,然后点击【确定】按钮,并关闭注册表编辑器。
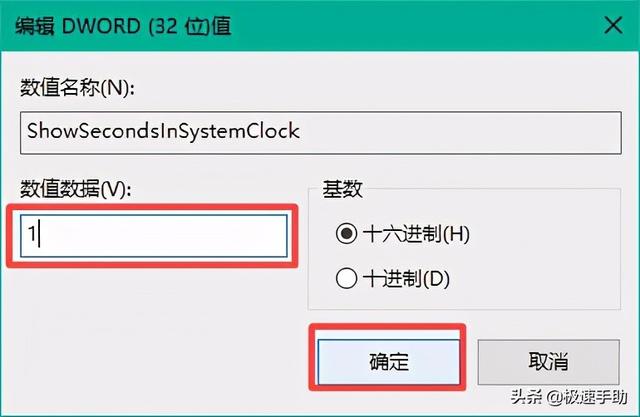
第七步,最后我们重启电脑,就可以在电脑的任务栏底部,看到时间显示到秒数了。如果不想重启电脑的话,我们在电脑任务栏上按下鼠标右键,然后选择【任务管理器】。
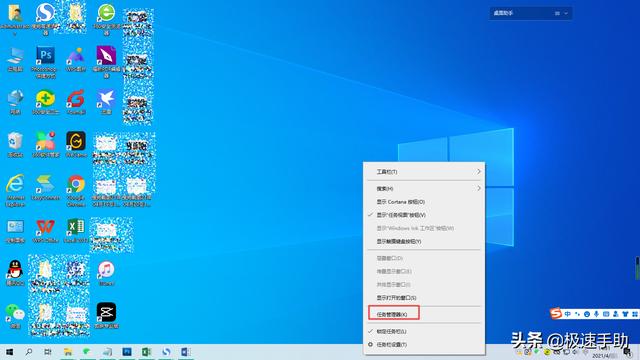
第八步,然后在弹出的任务管理器界面中,我们找到【Windows资源管理器】,然后按下鼠标右键,选择【重新启动】。
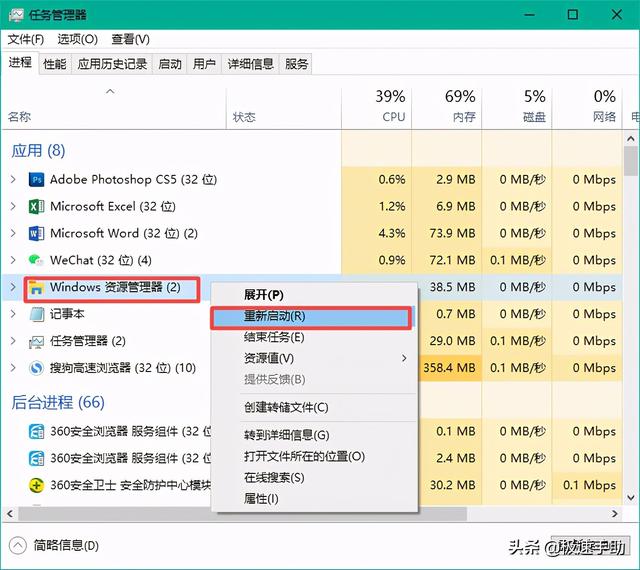
第九步,最后我们就可以在电脑的任务栏的显示时间的位置上,看到时间的秒数了。
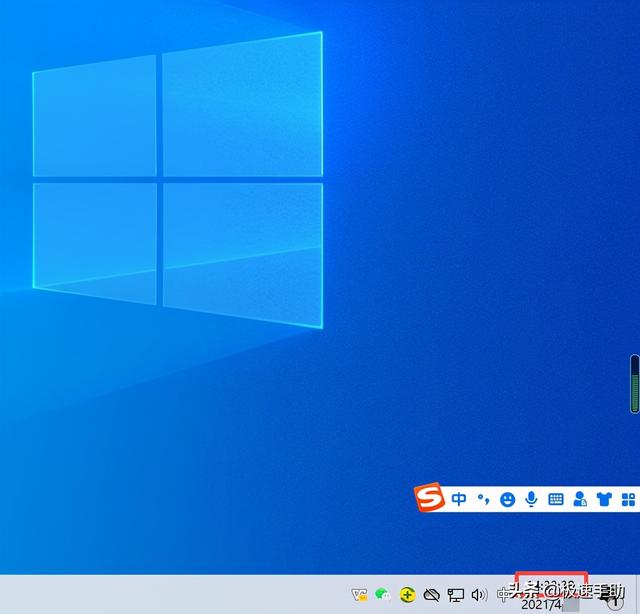
好了,这就是为大家总结的关于Win10系统电脑时间显示到秒数的设置方法了,如果你平时也想查看时间到秒数的话,那么不妨跟着本文将时间显示为秒数的方法学习起来,这样日后在电脑上看时间也可以更加的精准了。