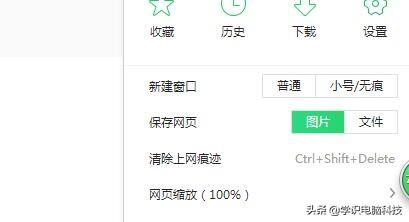用电脑的时候,常常需要截屏来分享屏幕内容,如果在安装了QQ或者微信的情况下,通常直接使用快捷键“Ctrl+Alt+A”或者“Alt+A”来截屏保存,若是没有开启QQ还有特意打开,就显得不是很方便,其实微软在Win10系统中已经内置了好几种截屏的方法。

Print Screen截屏
不只是win10系统独有的,只要在键盘上按下“Print Screen”键,就会截取当前屏幕并储存在剪切板中,进入文档编辑器(文本文档除外)、图片处理工具、QQ等聊天窗口进行粘贴(Ctrl+V)操作,就可以获取截屏内容。
这种方式因为无法实时编辑,我一般用来二次截屏。比如截取右键菜单等按其他快捷键会导致键鼠状态失效等特殊情况。
相关组合键:
Alt+Print Screen 截取活动窗口;
Win(Windows徽标键)+Print Screen 截取全屏并自动保存到“此电脑>图片>屏幕截图”下;
Win+Alt+Print Screen 截取活动窗口并自动保存到“此电脑>视频>捕获”目录下(Xbox游戏录屏功能,因此保存到视频目录下,可通过设置更改快捷键)
组合键 Win+Shift+S 截屏
在Win10中任意窗口按下“Win+Shift+S”组合键便可进入截屏模式,按住鼠标左键拖动框选区域即可截屏,同样是使用“Ctrl+V”操作将截屏内容粘贴到想要保存的地方。
PS:截屏时不能查看框选大小,像素颜色以及进行标注等编辑操作。
Win10 截屏工具
在Win10开始菜单中直接输入“截屏”便可以打开自带截屏工具,
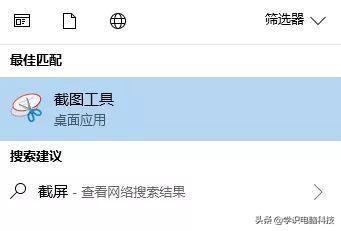
点击新建便可以进行截屏操作
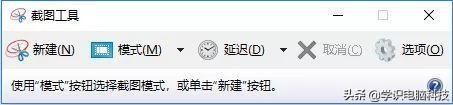
在模式选项中可以选择截图模式
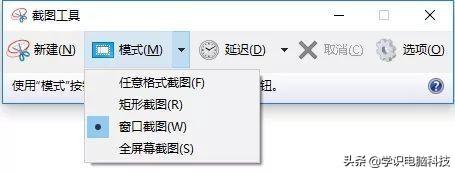
延迟选项卡中可以选择延迟N秒后进行截图
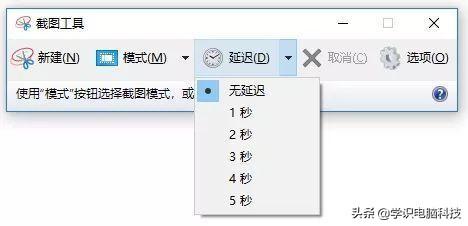
在截图完毕后,可以进入截图内容编辑,可另存为图片格式,也可以进行标记批注,通过邮件发送等操作
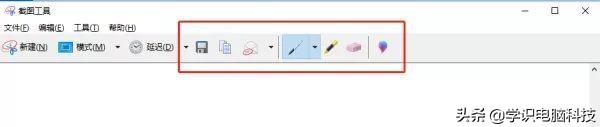
Windows Ink 工作区-屏幕草图
按下快捷键“Win+W”便可以打开“Windows Ink 工作区”,第三项即是屏幕草图功能。
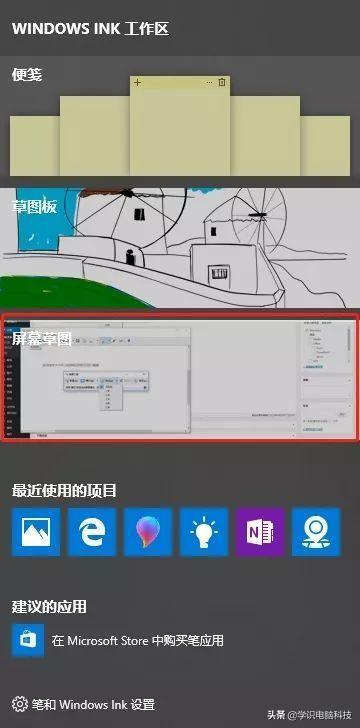
按下Win+W组合键的时候,屏幕草图会自动截取当前屏幕内容,点击打开便可以直接进行编辑标注,也可以重新框选草图内容,编辑完成后可以进行保存到文件、复制到剪切板、分享到OneNote等。
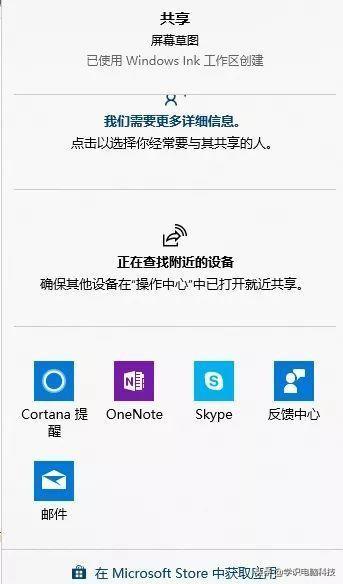
完整网页截图技巧
如果说上面几种电脑截图技巧大家都知道的话,完整的网页截图,可能有很多朋友就不知道了。
一般网页都比较长,想要截图完整网页,通过QQ截图、电脑全屏截图和区域选择截图都是无法实现的,需要借助一些截屏工具,小编这里推荐一些浏览器自带的完整网页截图工具,这里以360浏览器截图电脑完整首页为例。
首先打开360浏览器,然后打开电脑首页,打开之后,点击浏览器右侧顶部的“菜单图标”,之后再点击“保存网页为图片”,如下图所示。选择保存路径保存就好了