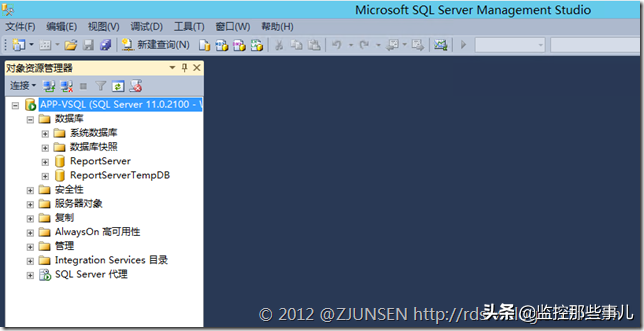大家好,我今天给大家分享下在Windows Server 2012上安装SQL 2012,那么我不多说了,为了给后面分享的内容做准备,所以搭建这样的数据库环境,顺便就给大家分享一下安装过程了。
首先安装上.net3.5
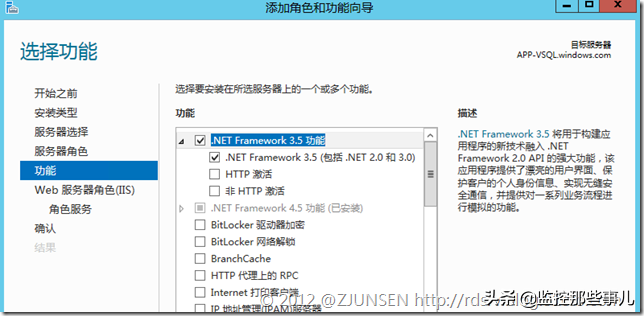
接着就可以开始安装SQL 2012了
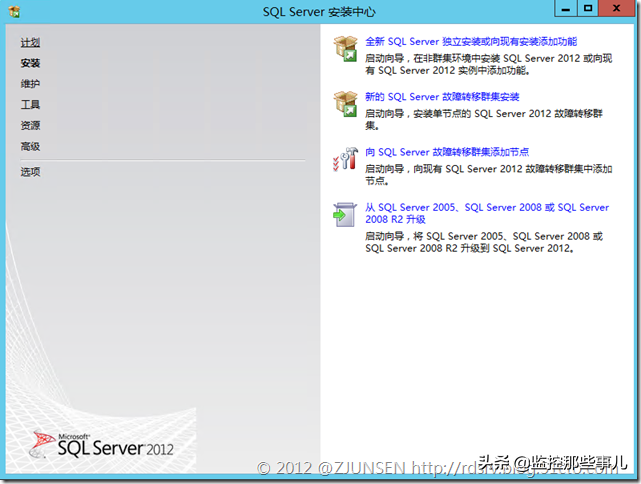
跟以前差不多,全新安装
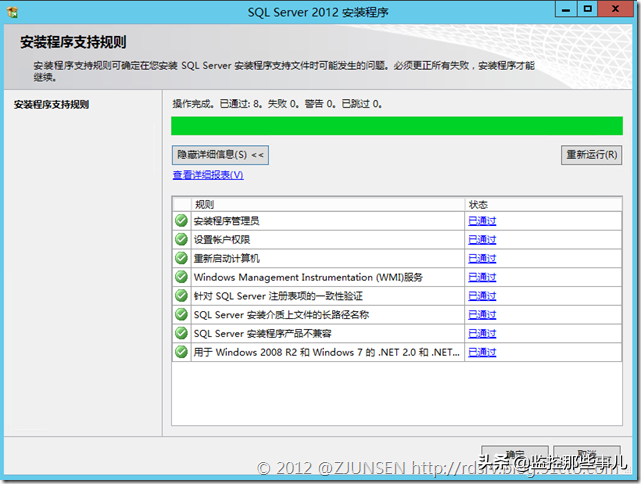
自检通过
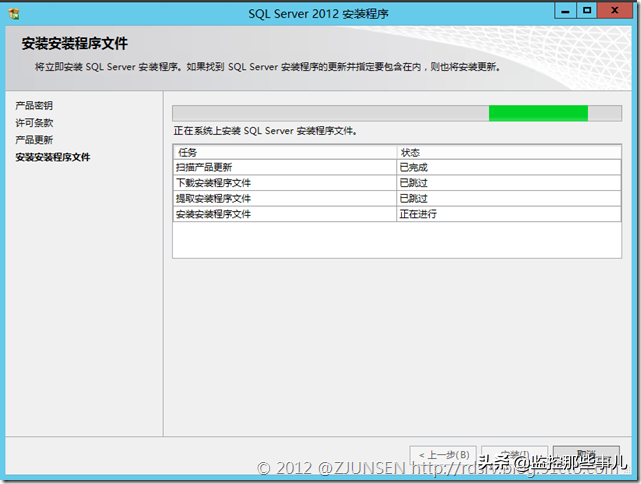
安装需要的组件
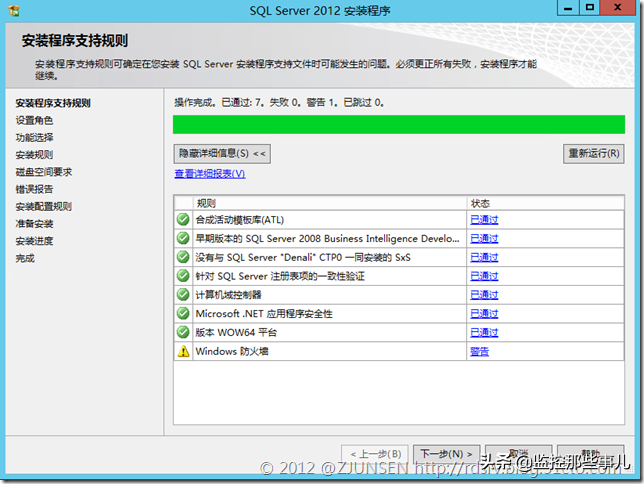
防火墙按照以前我介绍的方法开启相关端口就OK了
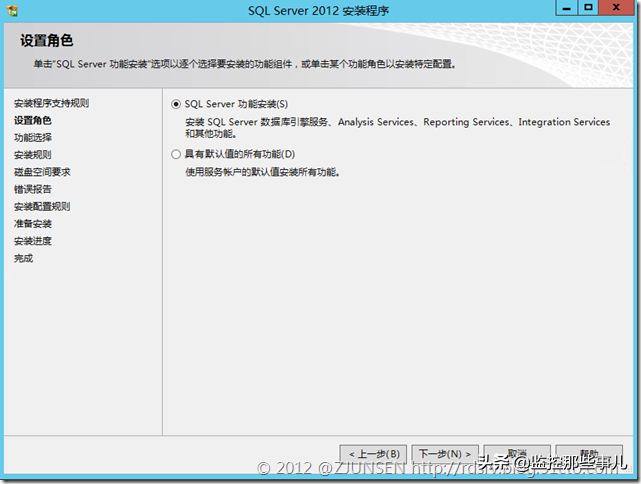
默认
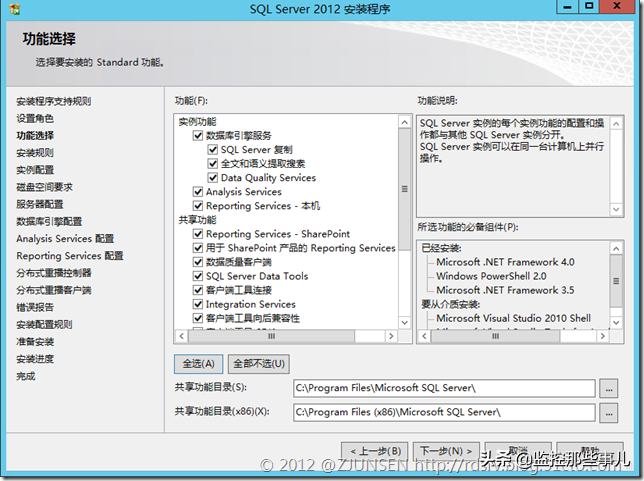
全选

安装规则自检
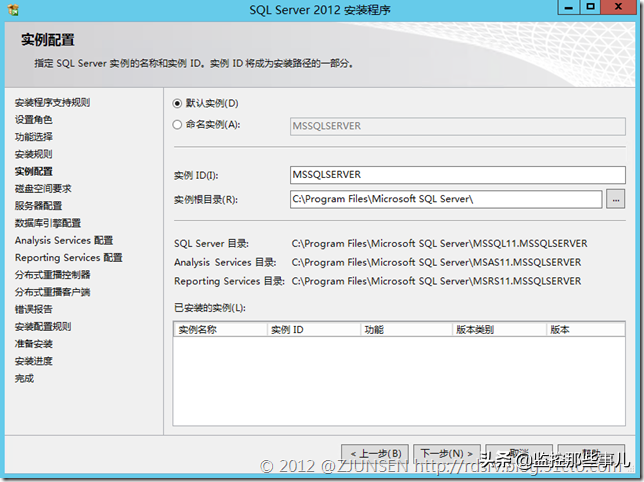
默认实例
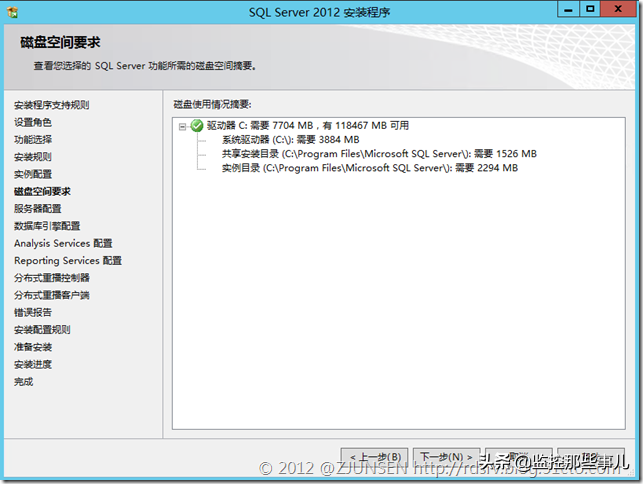
磁盘空间检查
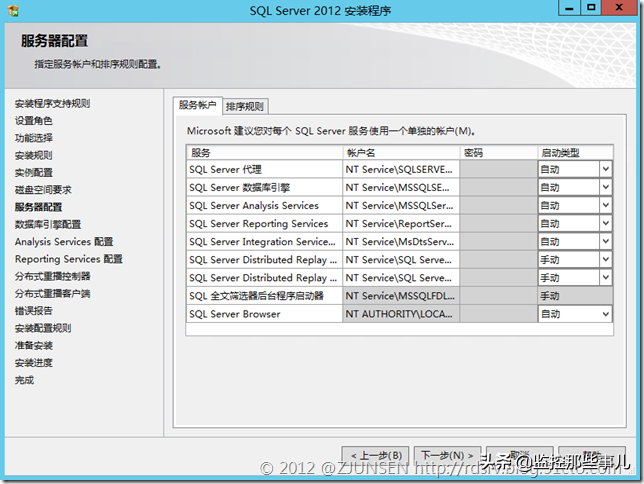
服务角色帐户配置
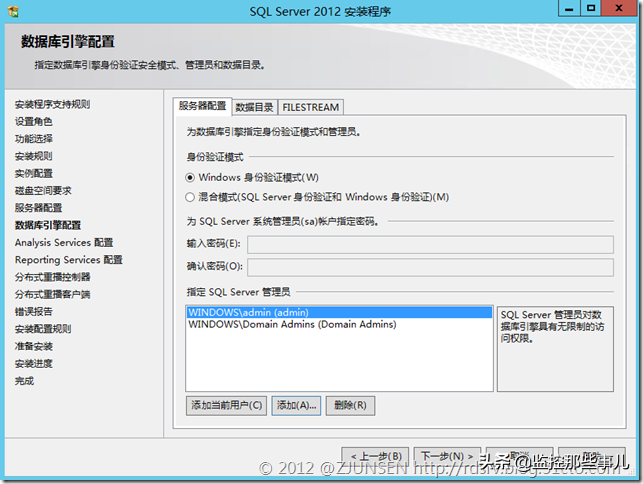
添加相关SQL管理员帐户或组
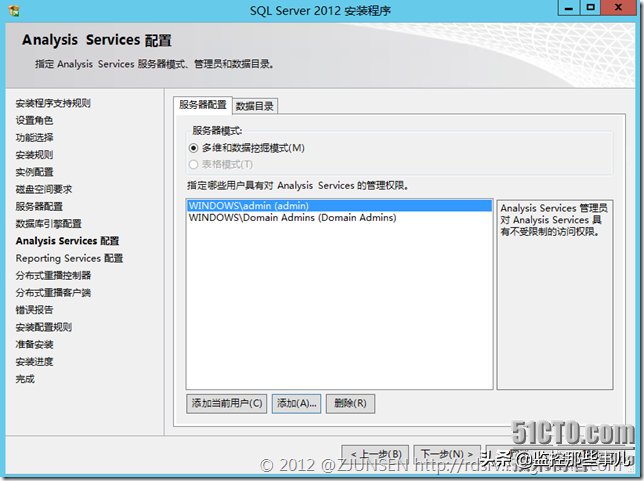
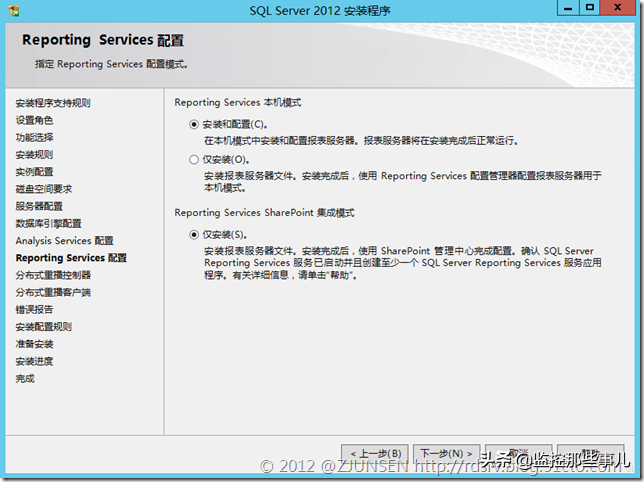
默认
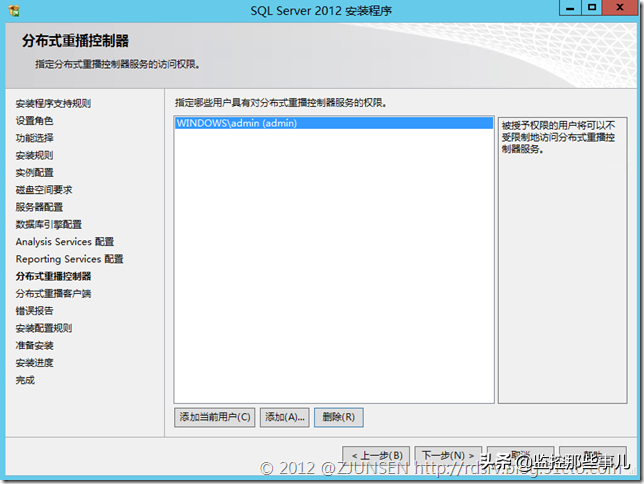
只能添加用户,不能添加用户组

分布式重播客户端命名
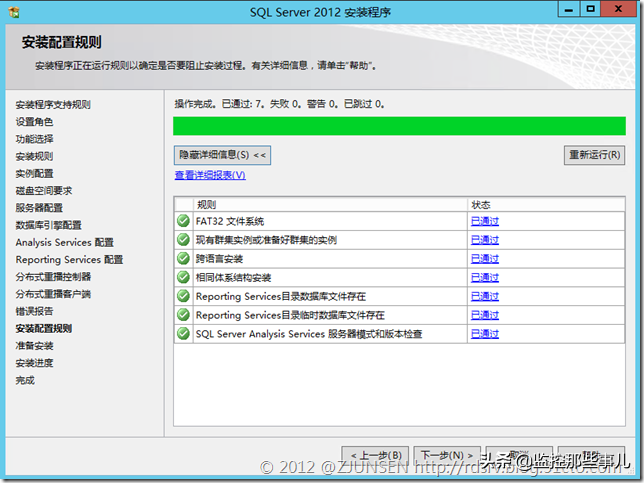
安装配置规则检查
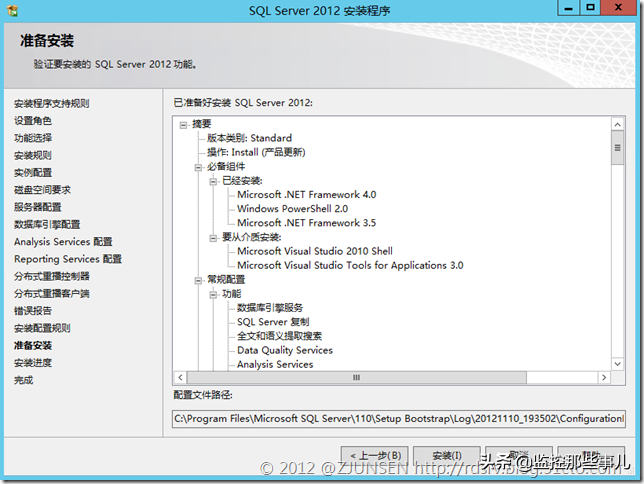
安装清单列表
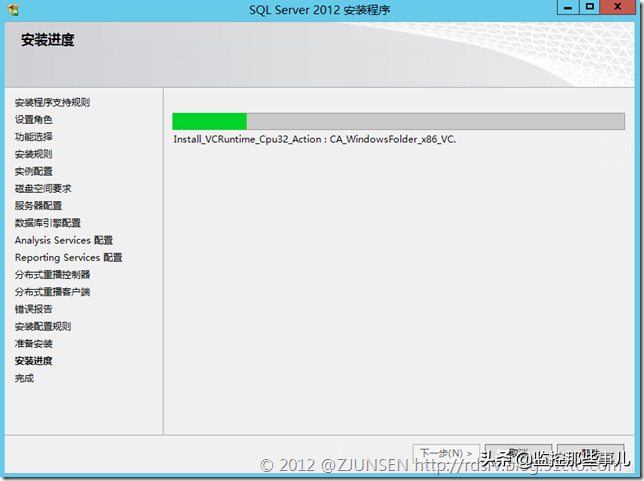
开始安装。
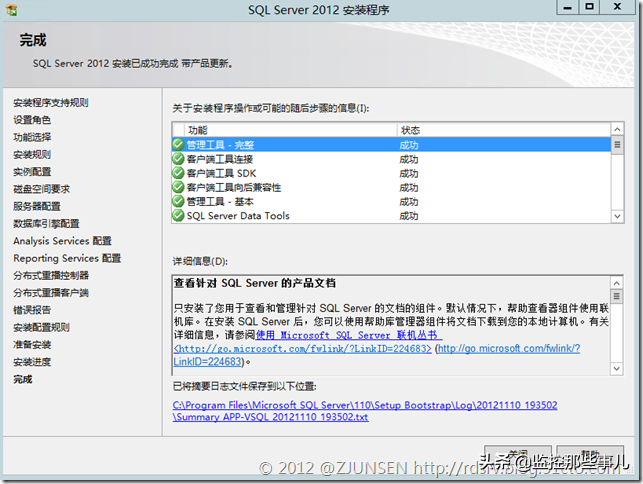
安装完成!
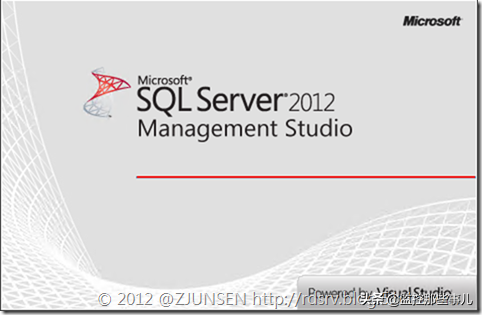
打开看看