我们将介绍如何下载安装MongoDB数据库以及如何在Windows上对该数据库进行访问。
A.1 下载并安装MongoDB数据库
请访问MongoDB官网查找并下载适用于你的操作系统的MongoDB数据库。例如,如果你使用Windows,请下载用于安装MongoDB的msi文件。若要在Windows上安装MongoDB,只需双击下载的msi文件,然后按照安装向导操作。
启动MongoDB数据库服务器
在Windows上,MongoDB安装目录包含一个包含可执行文件的bin文件夹。转到bin文件夹并执行mongod命令,如下所示:
C:\>cd C:\Program Files\MongoDB\Server\3.4\bin C:\Program Files\MongoDB\Server\3.4\bin>mongod --dbpath C:\data
mongodb命令启动服务器,--dbpath参数指定存储MongoDB数据的文件夹。如果MongoDB成功启动,你将在控制台上看到以下消息:
waiting for connections on port 27017
A.2 连接MongoDB数据库
在本节中,我们将介绍访问MongoDB数据库的工具Nosqlclient。你可以从GitHub官网查找并下载Windows的Nosqlclient ZIP文件。
解压缩下载的Nosqlclient ZIP文件,然后单击Nosqlclient.exe文件启动Nosqlclient。当用户界面启动以后,选择Connect选项以打开MongoDB连接列表。由于我们还没有配置任何连接,因此列表中不显示任何连接,如图A-1所示。
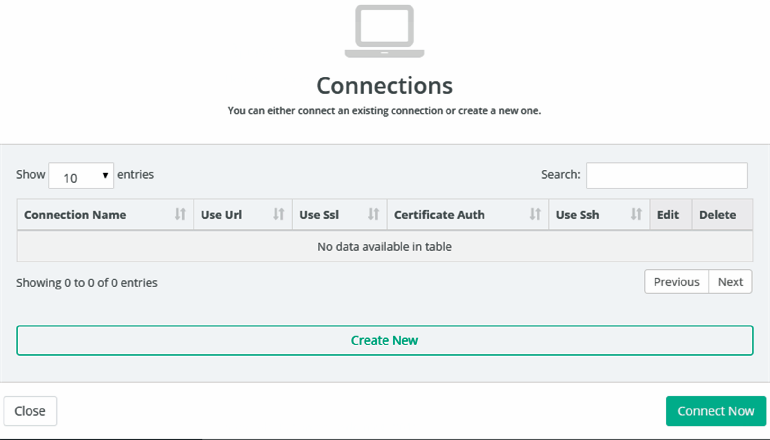
图A-1 选择Create New选项以配置新的MongoDB连接
选择Create New选项将打开用于配置新的MongoDB连接的Add Connection对话框。参照图A-2输入连接详细信息,然后单击Save changes按钮。
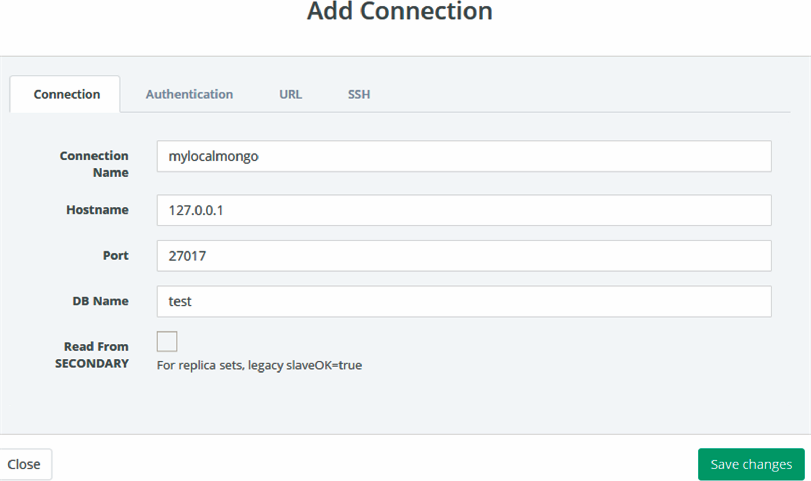
图A-2 输入连接详细信息,然后单击Save changes按钮
如图A-3所示,输入的连接名称为mylocalmongo,Hostname为127.0.0.1(也就是本地主机),27017作为运行MongoDB实例的端口号,DB名称为test。默认情况下,在安装MongoDB时会创建test数据库。单击Save changes按钮后,连接详细信息将保存并显示在已配置的MongoDB连接列表中。
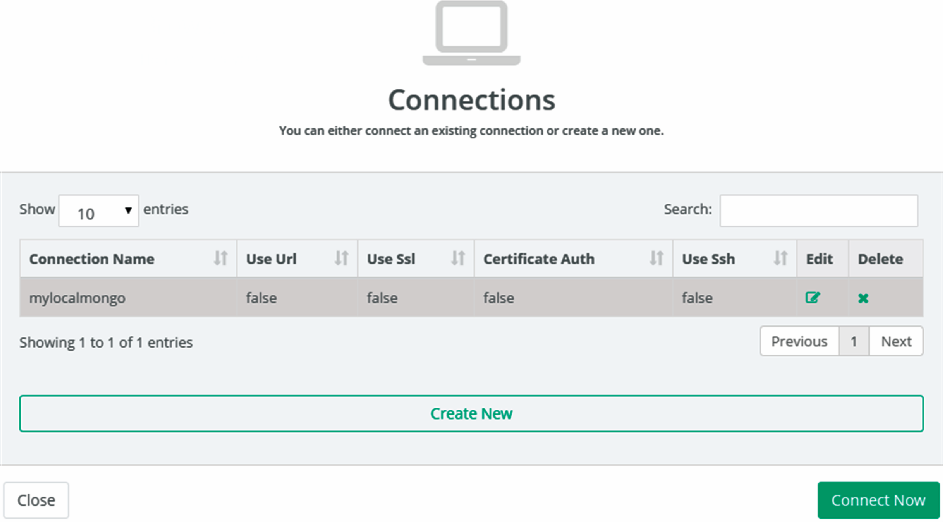
图A-3 新配置的连接显示在连接列表中
现在,要连接到MongoDB实例,请从连接列表中选择mylocalmongo连接,然后单击Connect Now按钮。