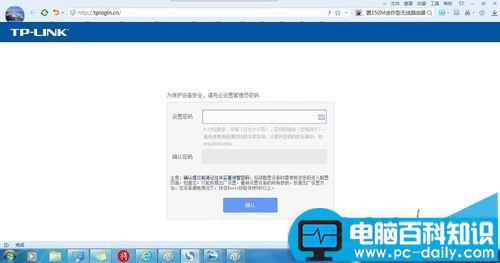近日,在百度经验商城使用积分兑换了一个150M迷你型无线路由器,使用一下,觉得有了很大改进,设置自然是便捷不少,同时也对路由器的设置(和老型号的路由器相比)步骤,有了新的认识,现分享一下经验。
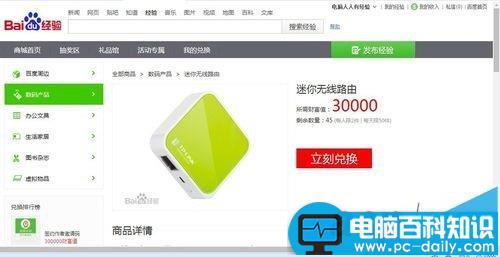
一、路由器
1、拆开包装盒,清点一下配件:电源、USB连接线、迷你路由器、说明书和保修卡一应俱全。

2、电源接头是USB插座,使用USB接线USB一端插入电源的USB插座,另一头接驳迷你路由器的接口(注意有正反方向性)。

3、然后,将迷你路由器的电源插好,此时路由器的绿灯会点亮。

4、再使用宽带入户设备(通常是光纤猫设备)上的网线,插入迷你路由器的网线端口。至此迷你路由器的硬件接线就算完成了。

5、注意查看路由器的背面,这里会有很多讯息,比如迷你路由器的型号、MAC地址,以及管理页面为域名:tplonin.cn。

6、说明:以前TP-LINK路由器的管理页面都使用IP地址:192.168.1.1,因为很多入网设备的设置地址也是192.168.1.1这个IP地址,所以往往会引起IP地址的冲突(设置之后,能不能进入路由器的设置界面了,当然也可以通过修改LAN口的IP地址来解决)。
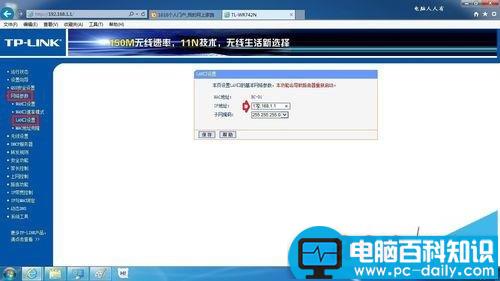
7、但是要注意了,现在的路由器管理界面的登录已经改用域名,在浏览器的地址栏输入域名(路由器背面有提示),在按回车键就能进入路由器的管理界面了,如果出错,不妨先进入电脑从网络设置开始操作。
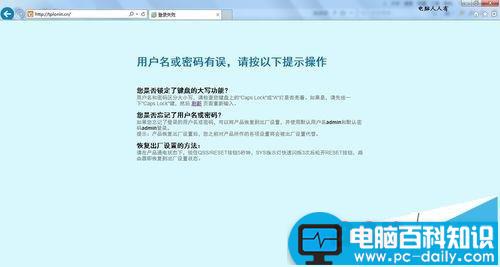
二、新的路由器在Windows 7 操作系统中的设置方式是:
1、使用鼠标左键点击任务栏的无线网络图标→在弹出的无线列表中点击信号最好的连接,通常是TP-LINK_0967(后面数字可能会变)。

2、打开之后(先不要勾选自动连接,如果出错还可以看到此界面),点击连接。

3、只要电脑网卡驱动程序正常,连接之后,会显示成功连接的提示。

4、稍后,任务栏的无线图标会由灰色变成白色的,不会有黄色警示号了。

5、再在路由器的地址栏输入路由器的管理页面域名:tplogin.cn→按回车(Enter键)就能进入设置界面。可以不设密码,先联通路由器和电脑。路由器有了记忆,再点选自动连接,否则第二天开机,还要重新手动连接。