l步骤:1. 点击超链接进入到下载首页如下:
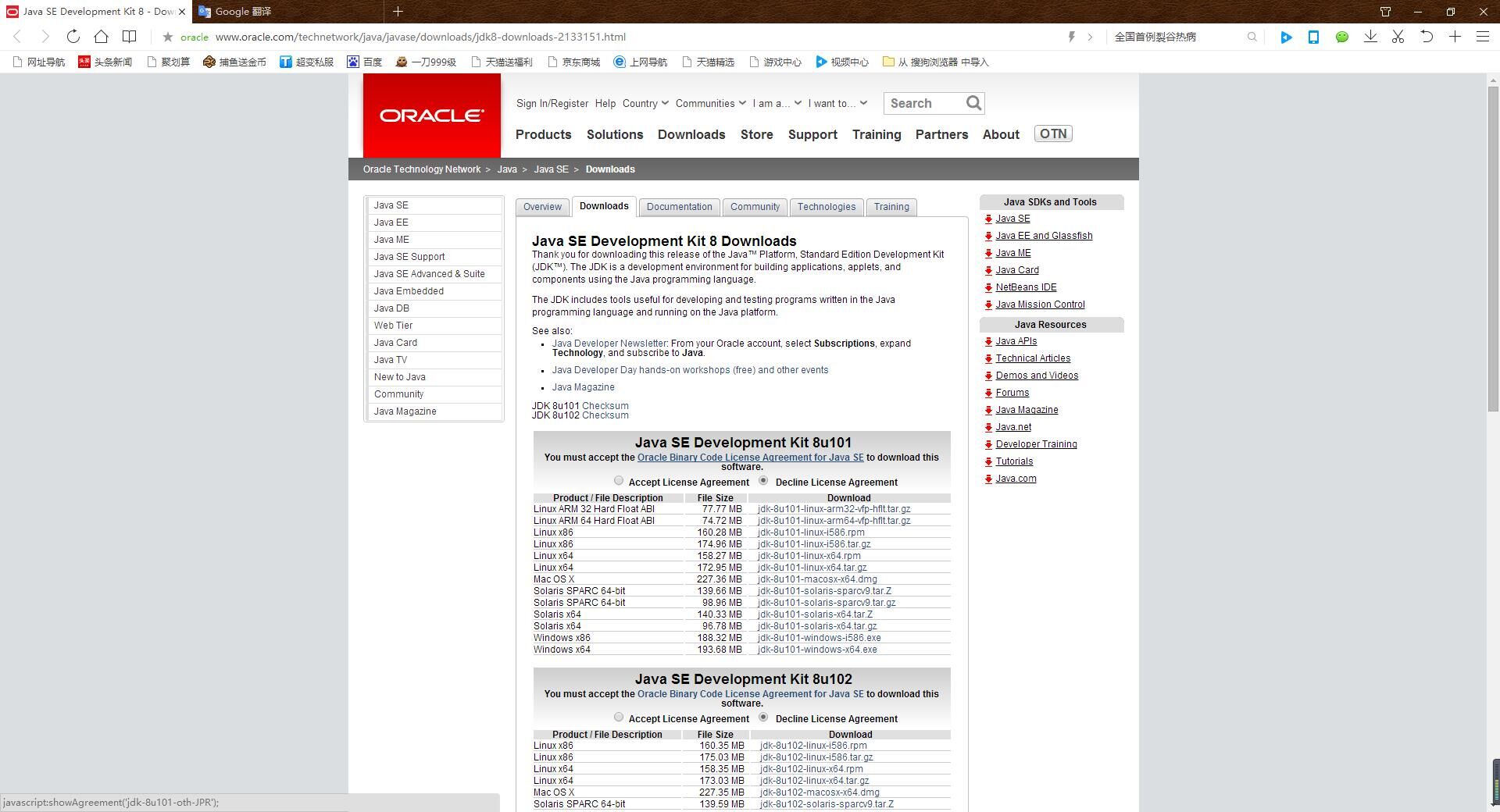
步骤:2. 勾选:选择接受许可协议
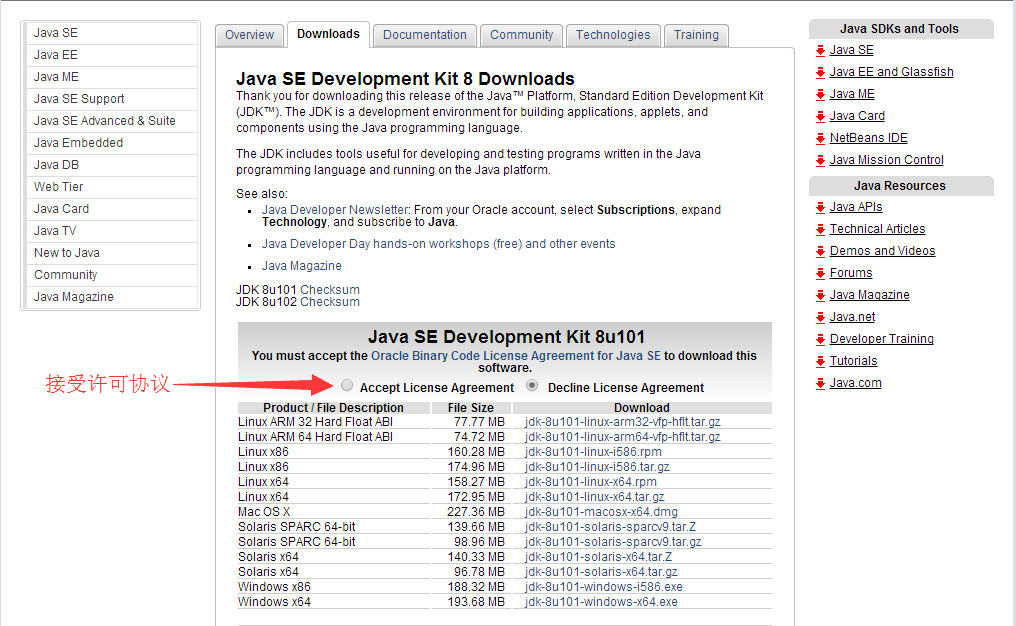
步骤:3. 根据自己的系统选择下载对应的JDK软件
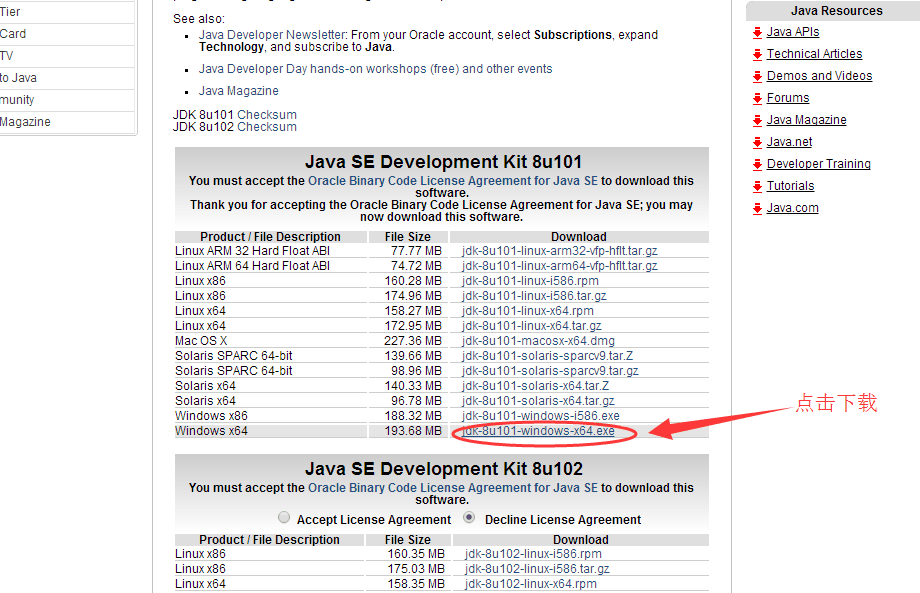
1.2开发工具JDK的安装
步骤:1.双击安装包
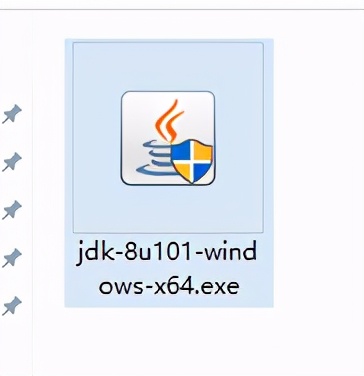
弹出安装窗口,如下图所示,点击下一步
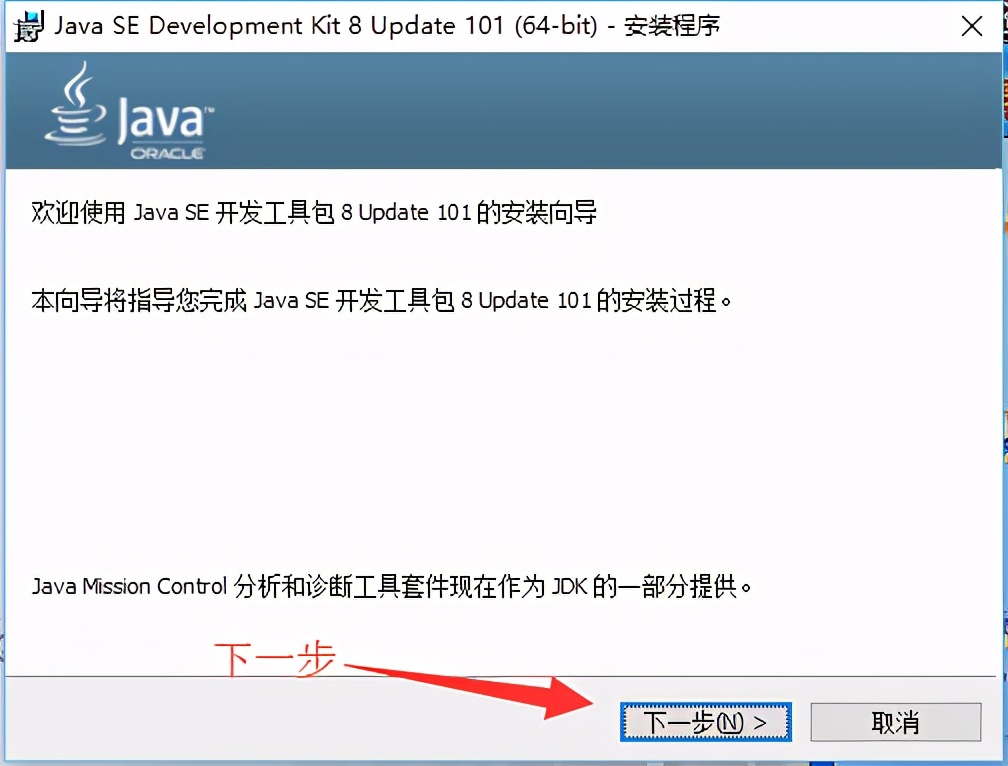
步骤:2.安装JDK路径
安装路径推荐选择C:\Program Files\Java\jdk1.8.0_31
说明:简单的说JDK是面向开发人员使用的SDK,它提供了Java的开发环境和运行环境。SDK是Software Development Kit 一般指软件开发包,可以包括函数库、编译程序等。
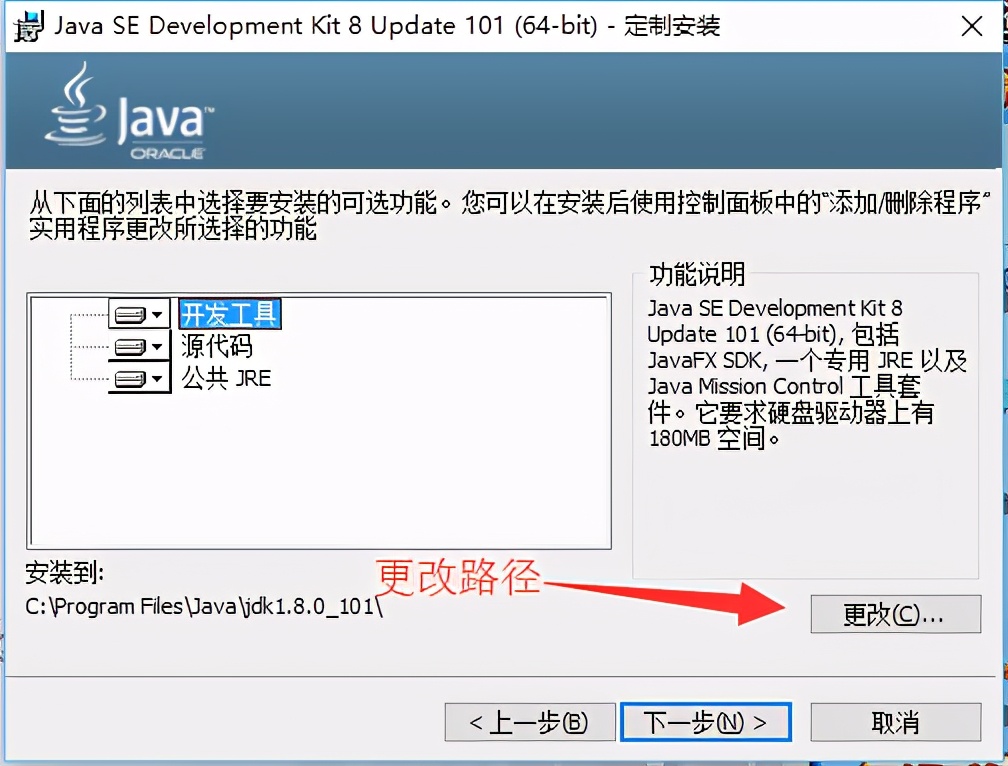
步骤:3.选择安装Jre路径
安装路径推荐选择C:\Program Files\Java\jre1.8.0_31
说明:JRE是Java Runtime Enviroment是指Java的运行环境,是面向Java程序的使用者
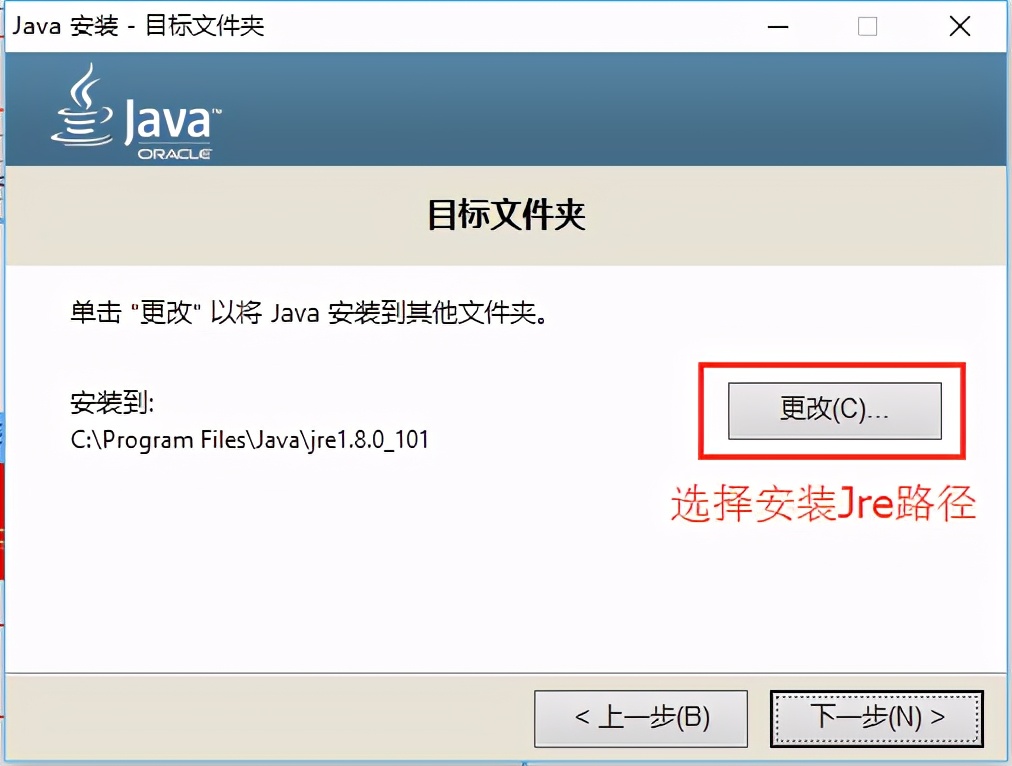
步骤:4 安装完成
点击关闭
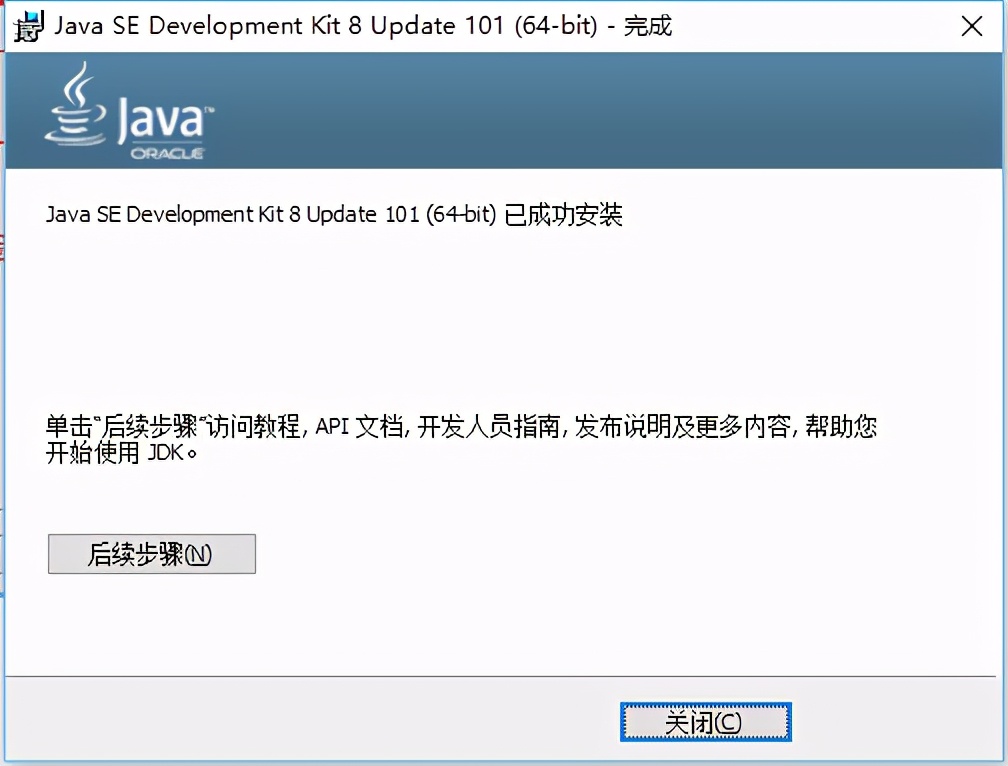
1.3 配置环境变量(演示环境为Windows 10)
步骤:1.打开环境变量设置界面
1.右击我的电脑,单击属性,弹出界面如下图所示
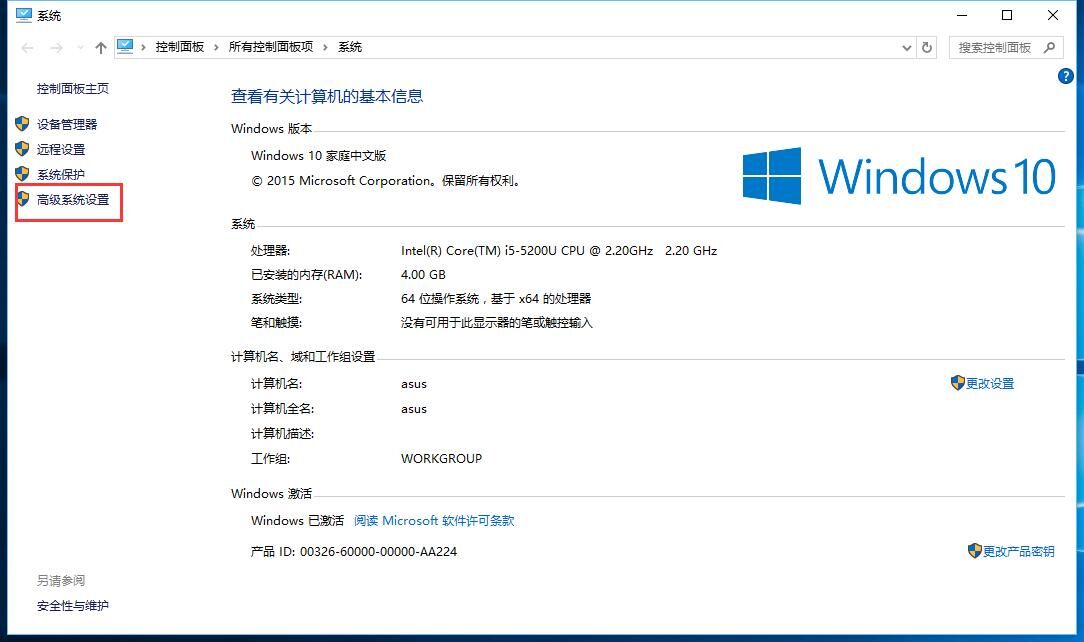
2.击高级系统设置,弹出界面,如下图
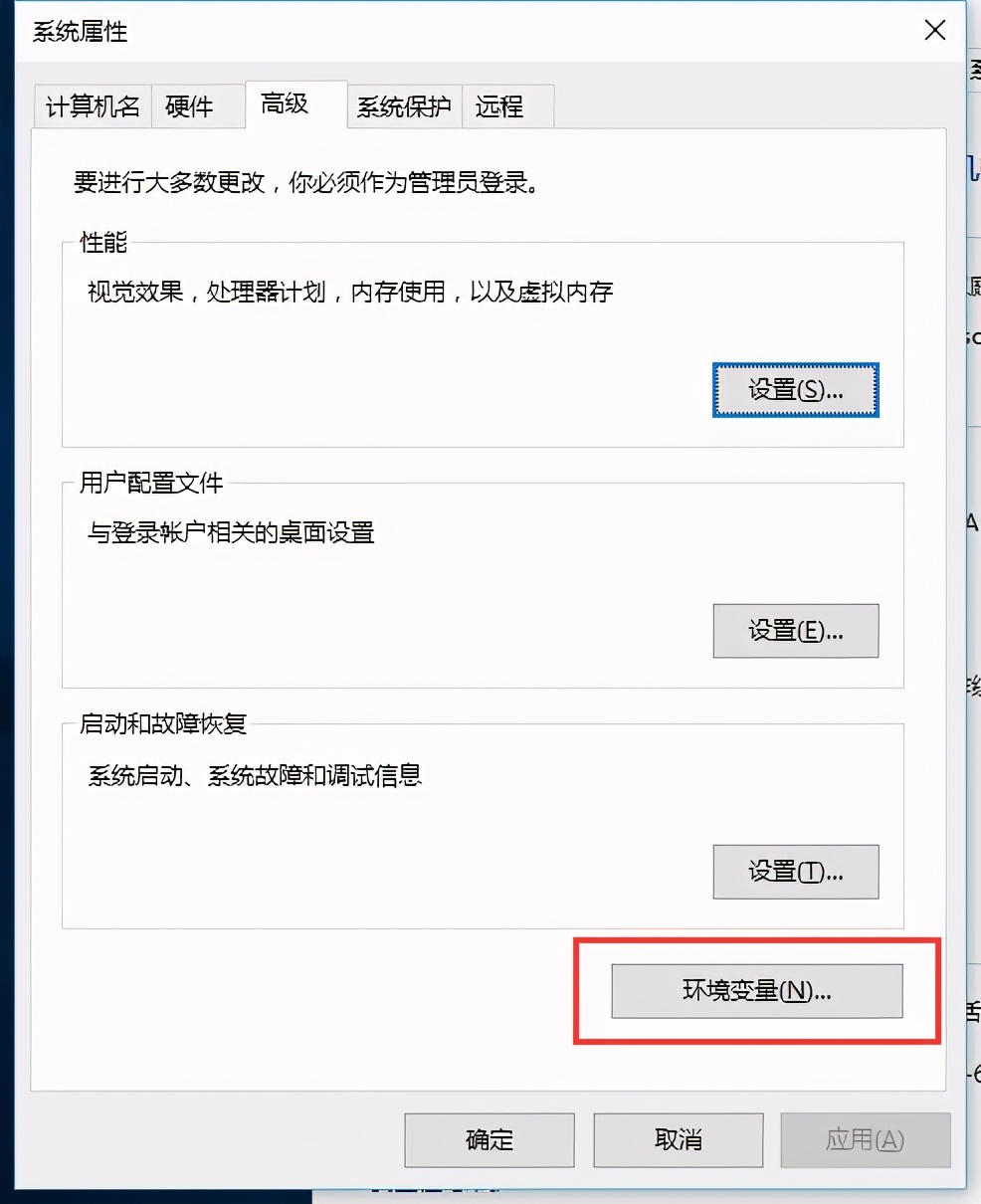
3.击环境变量设置,弹出界面,如下图
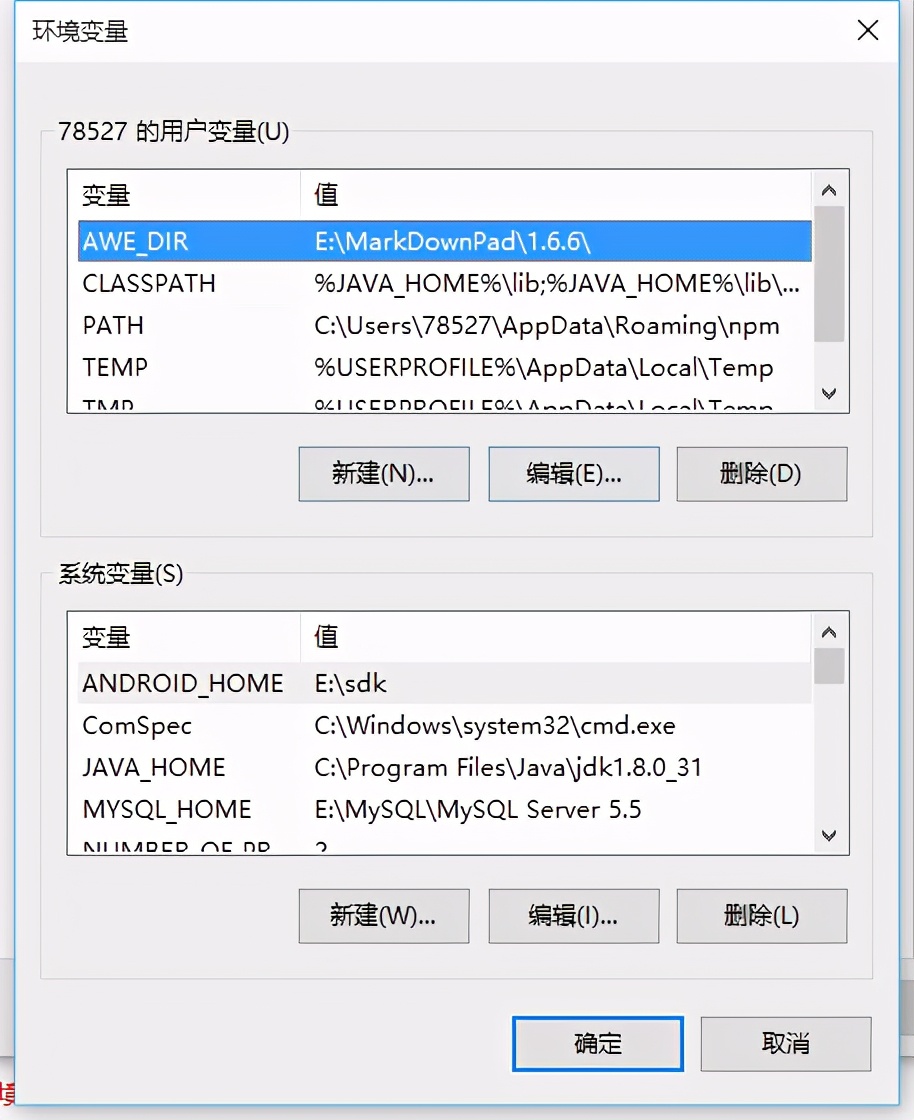
步骤:2.新建用户环境变量
1.单击新建
2.变量名JAVA_HOME
3.变量值 你所安装的JDK路径例如:C:\Program Files\Java\jdk1.8.0_31
4.单击确定
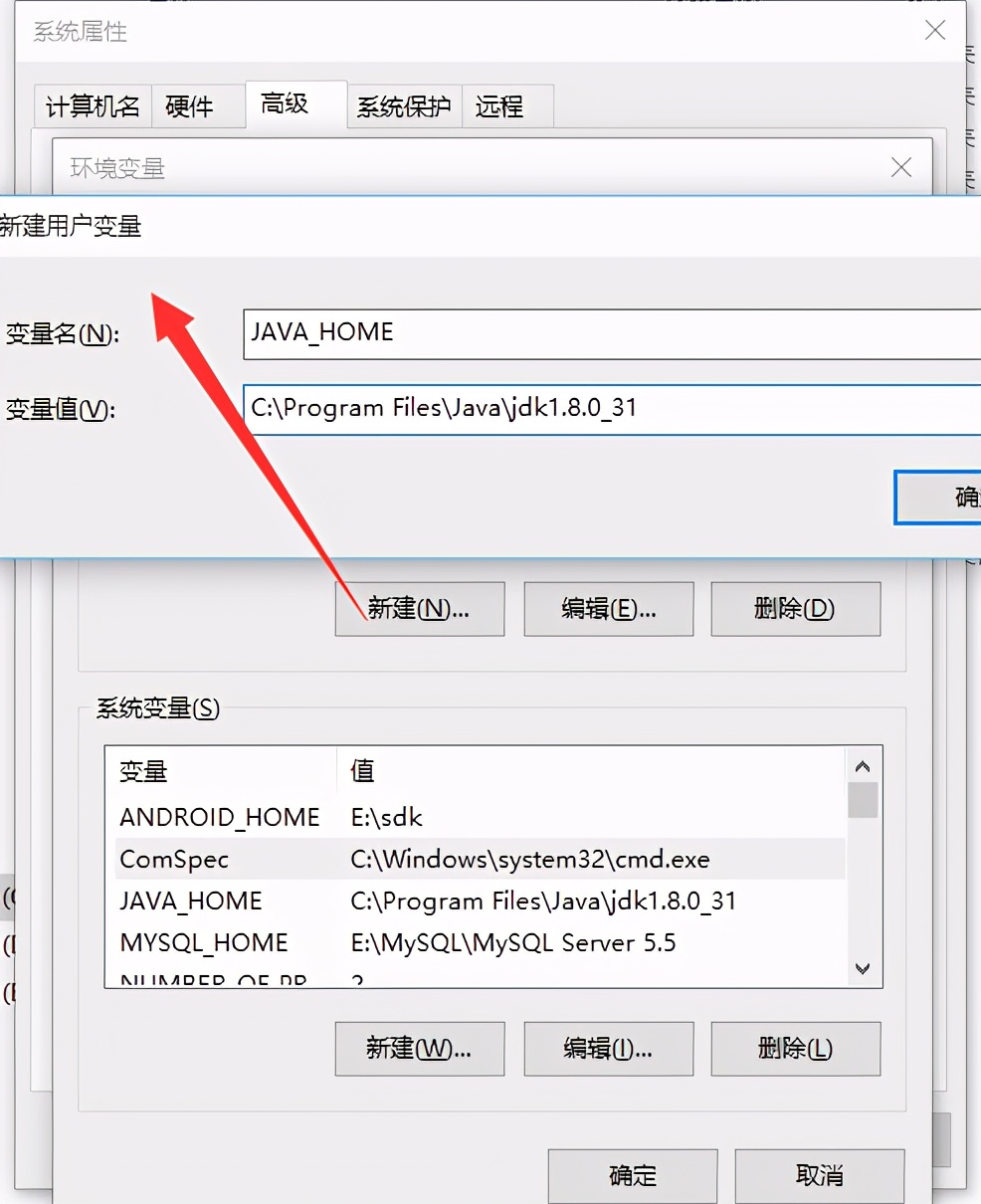
步骤:3.在用户环境变量里,双击”Path”,如果没有就新建
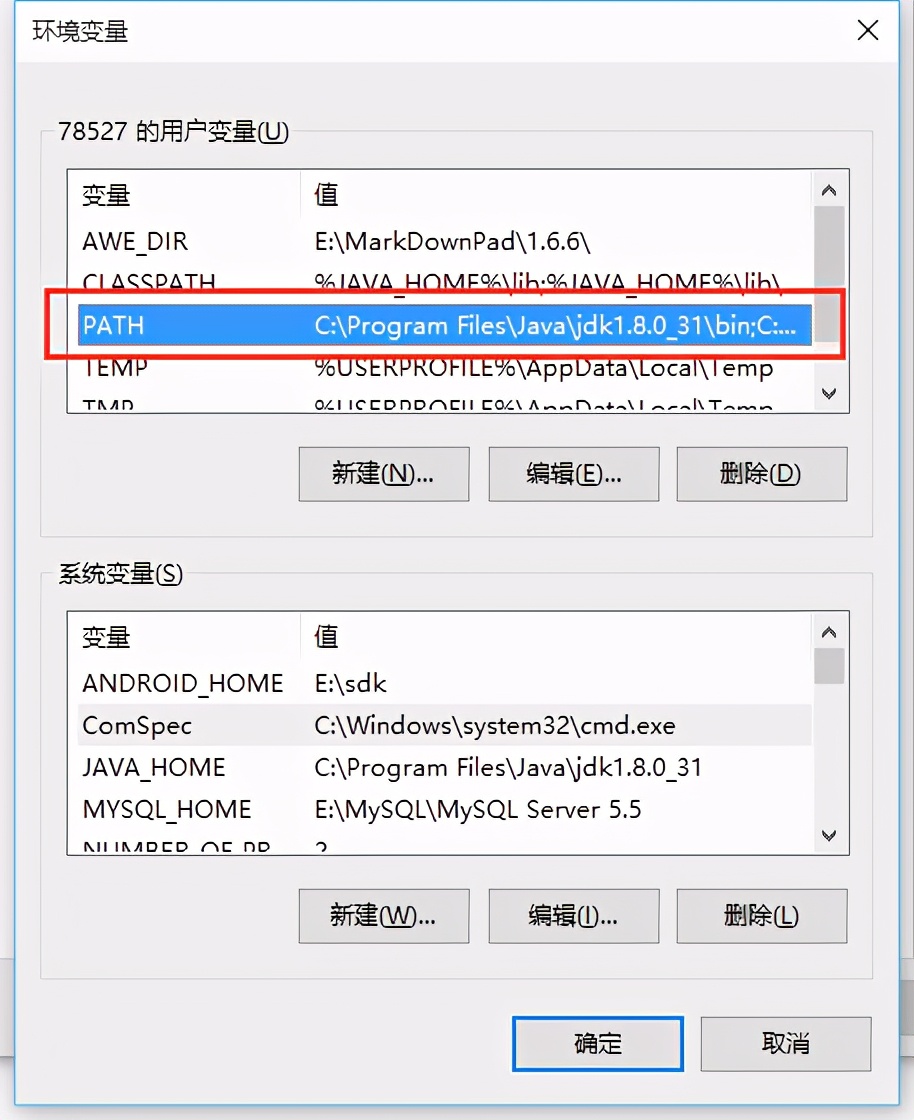
步骤:4.把%JAVA_HOME%/bin;加到最前面,点击确定完成
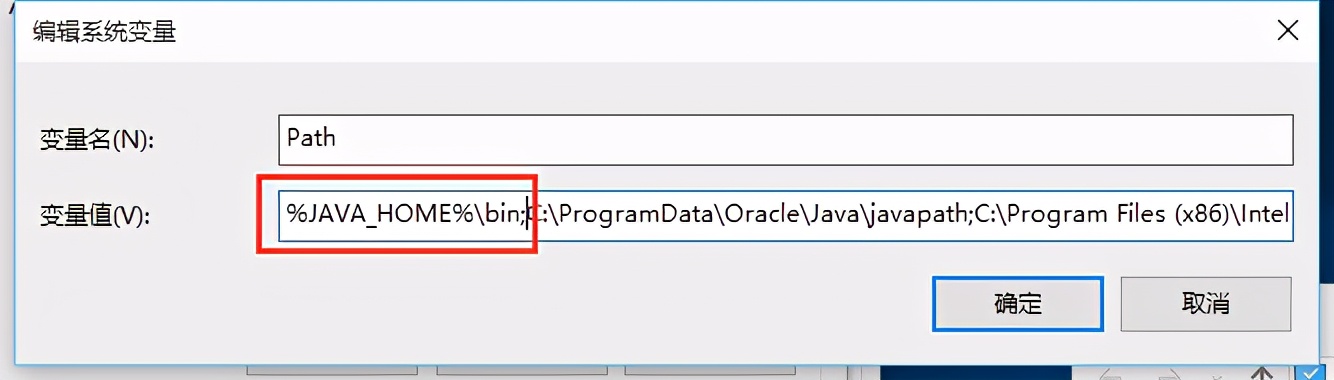
步骤:5.测试
1.Windows键 R,输入cmd打开控制台。
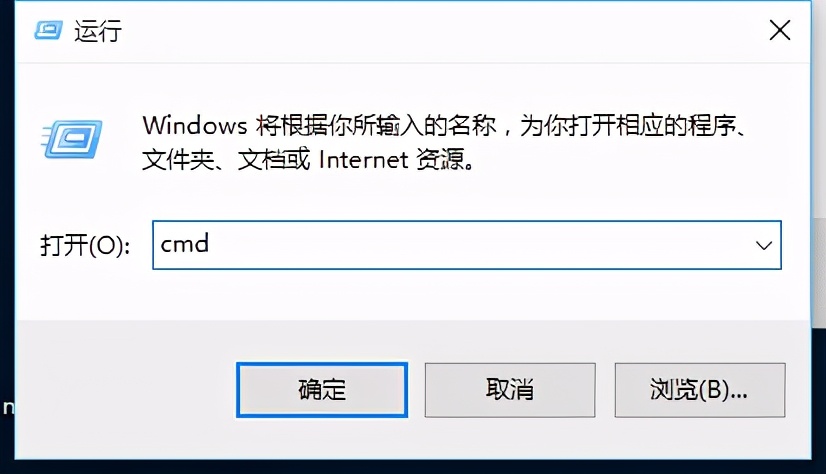
2.输入 javac 回车,如图所示表示JDK环境配置完成
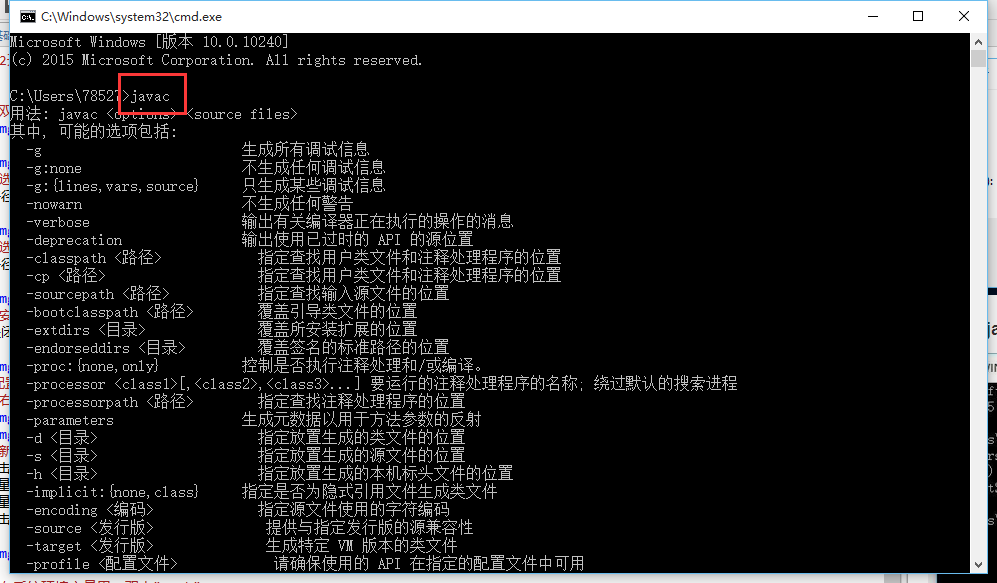
备注:出现以上效果图证明环境配置正确