今天小编给大家带来一篇文章U-NAS 系统安装教程
小编选择他的原因还是 UI简单 性能稳定 免费
话不多说,直奔主题

电脑配置: 2008年代的戴尔E4300 古董笔记本
Intel(R) Core(TM)2 Duo CPU P9600 @ 2.53GHz,4G 内存 ,64G sata系统盘
8G U盘 (制作U盘启动盘,写U-NAS系统进去)
所需软件: (私信小编,回复u-nas” 本文所有相关软件均可获得)
U-NAS安装镜像 : U-NAS 3.1.1 (官网下载速度太慢,不想吐槽)
U盘启动盘制作工具(建议使用)Win32DiskImager)
一、制作U盘启动盘1.插入U盘时,建议先用分区工具格式化U盘(格式化前请备份U盘上的文件)
2、打开Win32DiskImager,点击红色箭头指向的位置,选择你的镜像文件(镜像包)ISO文件不能放在中文目录下),你的U盘显示在红色框架的位置。
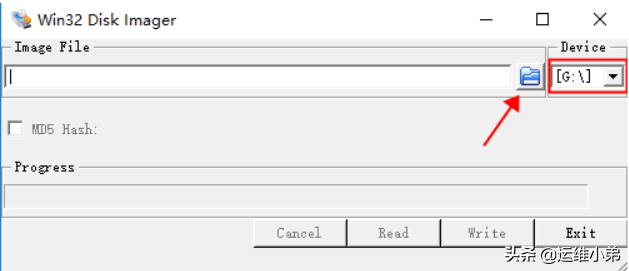
3.如果在选择镜像时找不到镜像包,请选择保存类型为.如红框所示
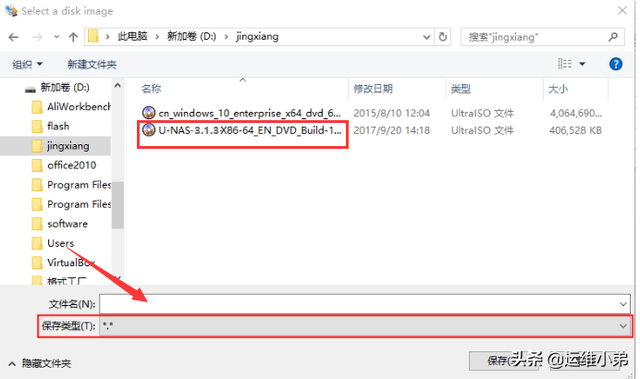
4.选择镜像包后,点击write”,等它写完
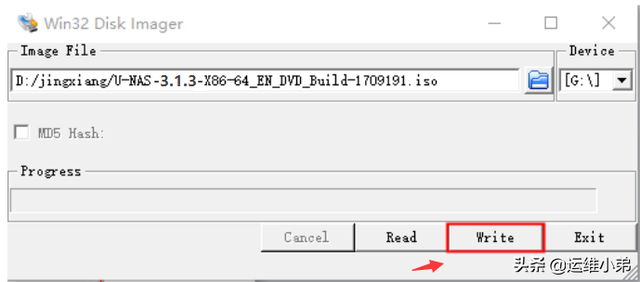
注:请在安装系统前拔下硬盘,只连接到一个系统盘!
1.制作好的 U 将启动盘插入电脑,按下启动键,按下 F12 进入快速启动界面(不同主板的快速启动键不同),选择 U 盘启动盘(这里是根据你自己的访问情况。 U 盘选择),进入系统安装
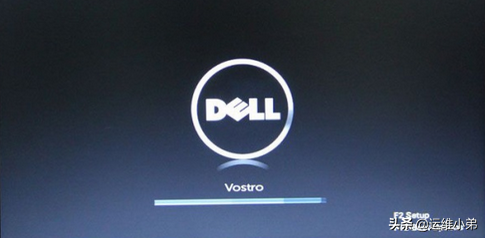
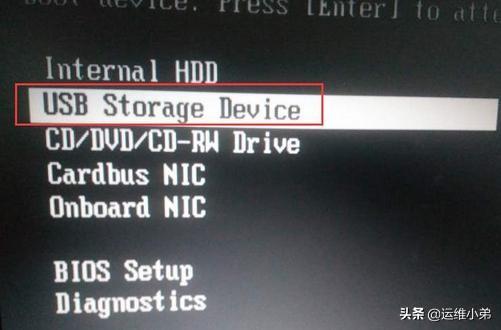
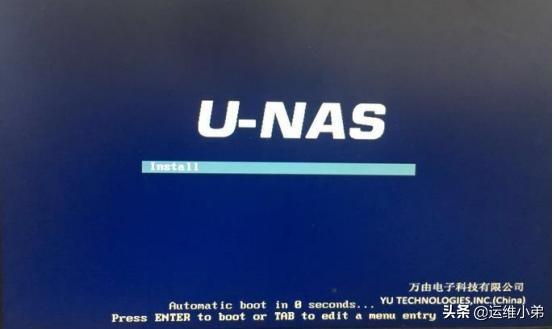
安装系统的过程是自动化的,整个过程不需要任何操作。安装后重启,然后进入系统
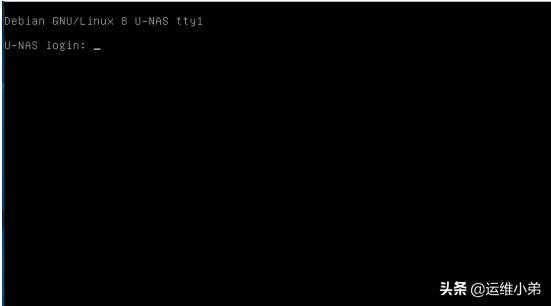
系统用户: admin 密码: password (一般使用此用户登录系统)
系统管理员用户: root 密码: yutech
系统已成功安装,现在我们来登录一下U-NAS 的web控制台
注:软件安装成功后,系统可以通过软件安装 U-Finder(可直接去官网 www.u-nas.cn下载)找到 NAS 服务器的 ip,然后通过局域网中的任何一个 PC 浏览器进入系统管理界面。
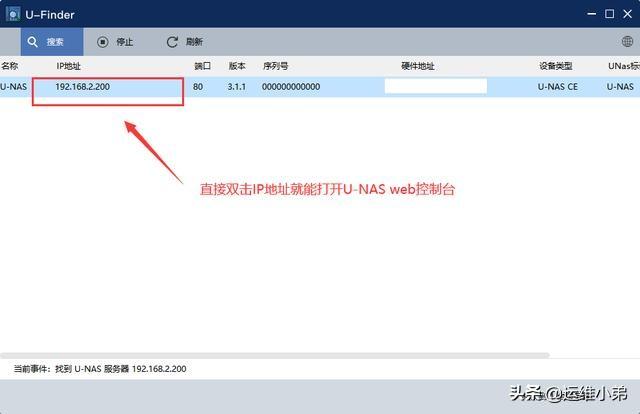
登录界面,默认账号:admin,密码:password
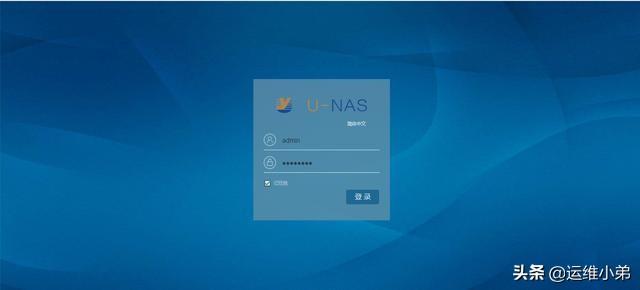

U-NAS 界面操作还是很简单的,不复杂
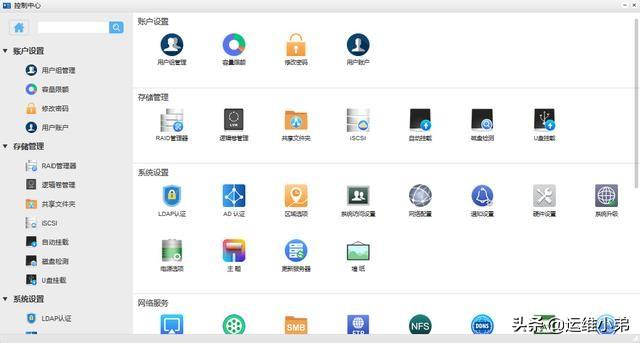
查看系统信息
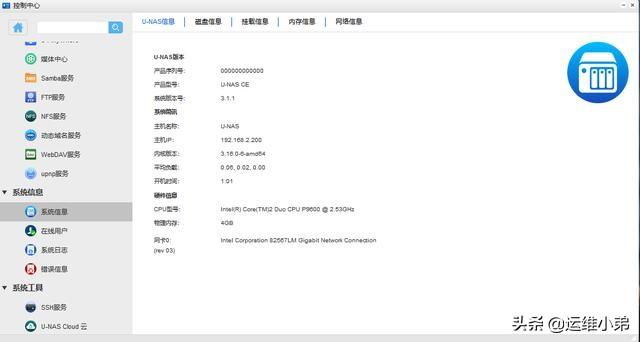 三、修改U-NAS 网络为静态IP
三、修改U-NAS 网络为静态IPU-NAS 3.1.3默认采用DHCP的形式获取IP,我们将其设置为静态IP,便于记录以获取文件。
在系统管理界面下,进入控制中心->系统设置->网络配置,设置IP。点击网络接口配置,点击网络连接下的编辑
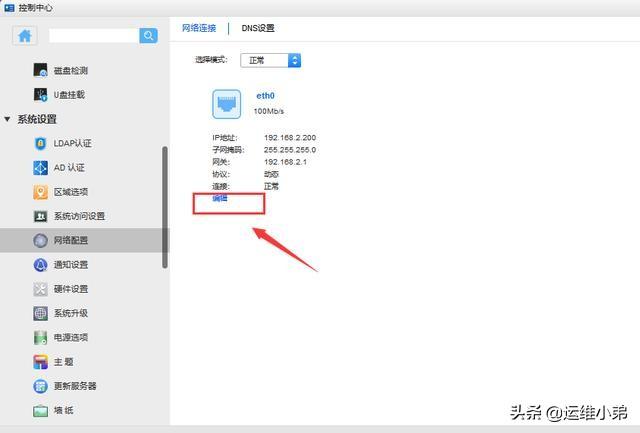
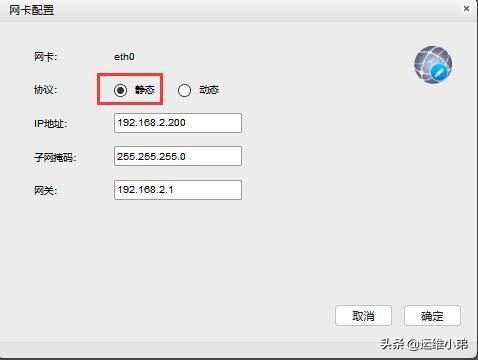
将协议改为静态,然后在局域网中设置未被占用的协议IP,点击确定,之后可以用固定的。IP访问U-NAS的web管理界面了
四、一键配置 存储点击桌面 一键配置
加入硬盘U-NAS提供一键配置,但注意配置会清除硬盘上的数据。如果你有移动硬盘,最好把它拿下来,否则U-NAS它将被清空。
这里插入两块500G测试硬盘(通过外部硬盘盒连接到笔记本USB),若有多块硬盘,";一键配置功能将格式化所有硬盘,并将所有硬盘组成卷分区
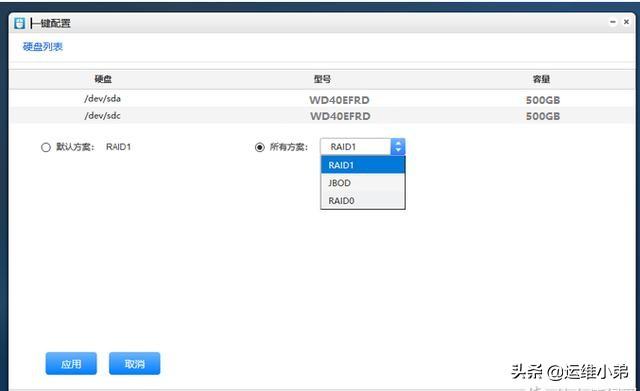
这边我做的JBOD 方案
JBOD 将多个磁盘合并成大逻辑盘,没有数据冗余。数据存储机制是从第一块磁盘按顺序向后存储数据。数据存储机制是从第一个磁盘开始按顺序向后存储数据。如果磁盘损坏,磁盘上的数据将丢失。
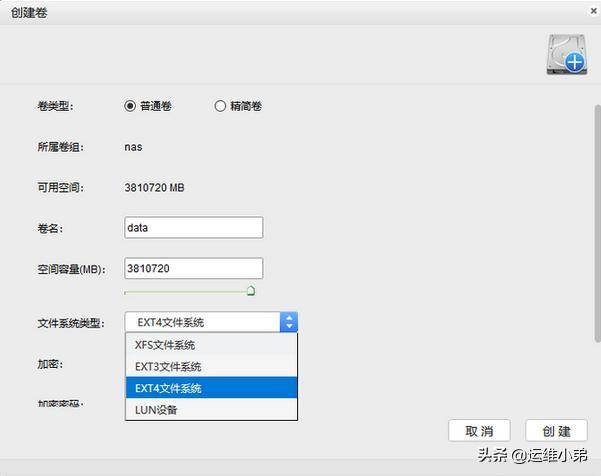
在逻辑卷管理中创建卷,选择文件系统类型,选择EXT4文件系统
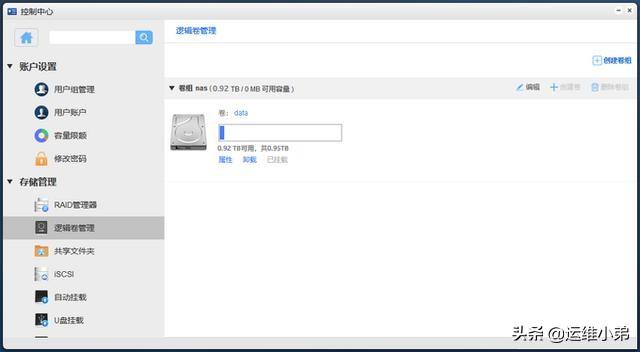
这样,我们建立了一个卷组,有了卷组,我们就可以共享文件了。
五、创建共享文件夹点击桌面 “控制中心->存储管理->共享文件夹
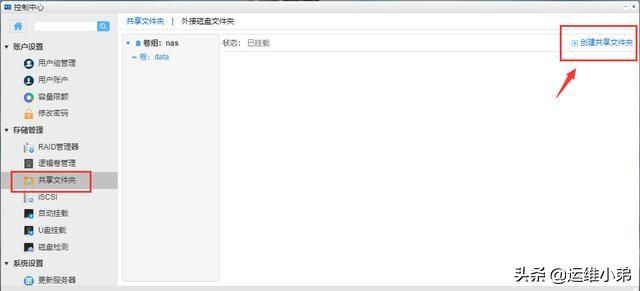
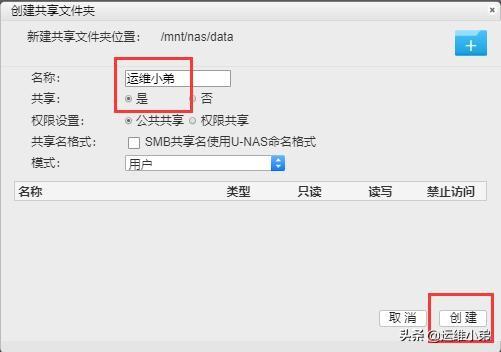
这样,我们就成功地建立了一个共享文件夹,现在我们通过一个局域网windows计算机访问共享文件夹
快速访问: \\\\192.168.2.200
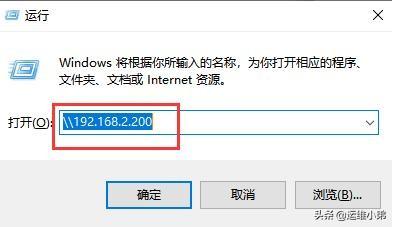
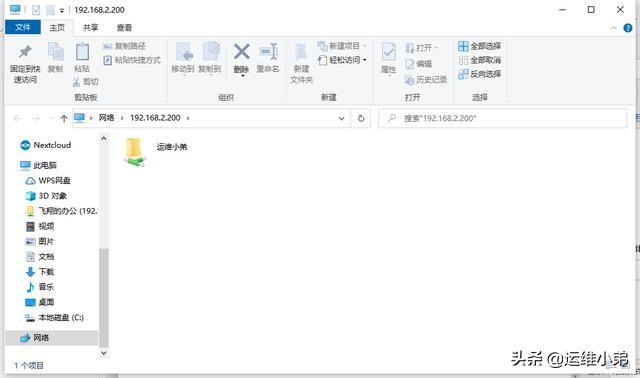
上传几个视频试试网速
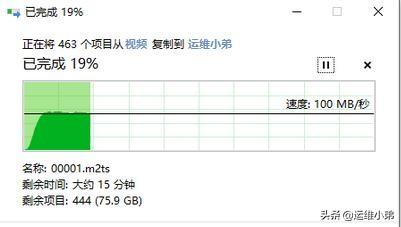
局域网传输速度100M/B秒 速度还算不错,有什么收藏的电影,学习视频可以存储在这里
本期分享先到这里,下一期告诉你怎么在这里U-NAS 上 快速安装实现远程下载功能
