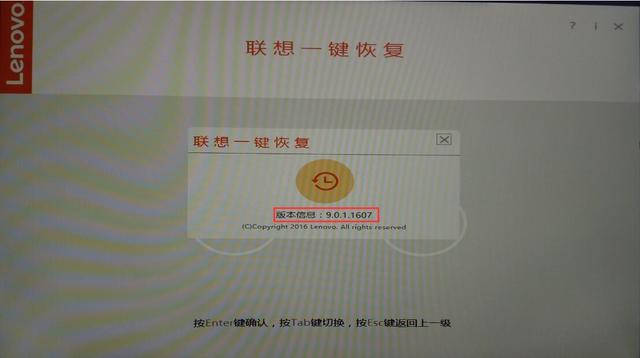重要提示:
计算机中的重要数据在操作前需要备份。一键恢复操作通常只恢复C盘,但为了防止事故,如果其他磁盘有重要数据,也需要备份,以避免重要个人数据的丢失。
联想一键恢复软件9.0版(OKR9.与以往版本相比,操作界面变化较大。本文以联想分体台式机天一51为基础Pro-18ASU举例说明。
联想一键恢复9.0系统恢复方法
在Win依次点击10操作系统:开始-Lenovo-联想–一键恢复;
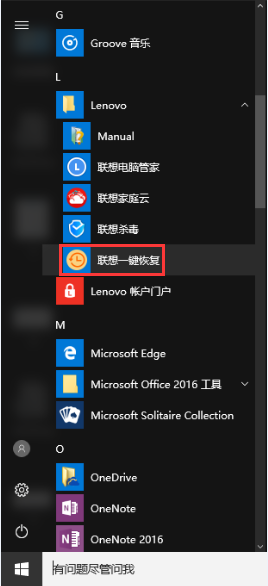
:
弹出联想一键恢复对话框,提示是否进入联想一键恢复此时点击确定按钮;
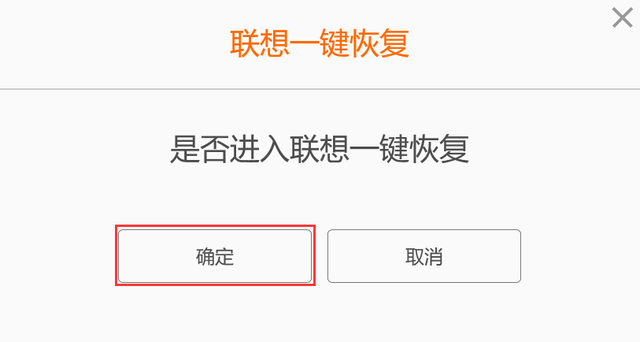
弹出提示对话框 点击确定按钮重启计算机进入联想一键恢复,此时计算机将重启,进入一键恢复主菜单;
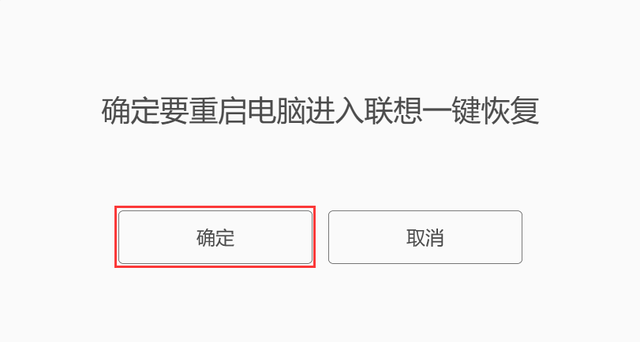
点击系统恢复按钮;
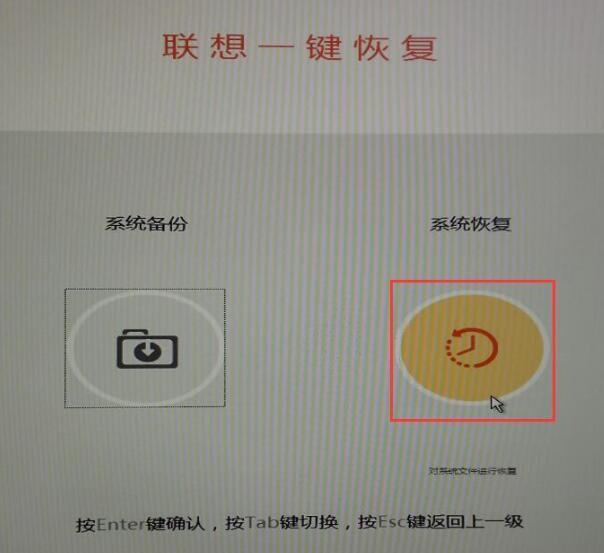
如果您没有创建系统备份,您的计算机可以恢复到出厂设置,点击右下角的恢复按钮;
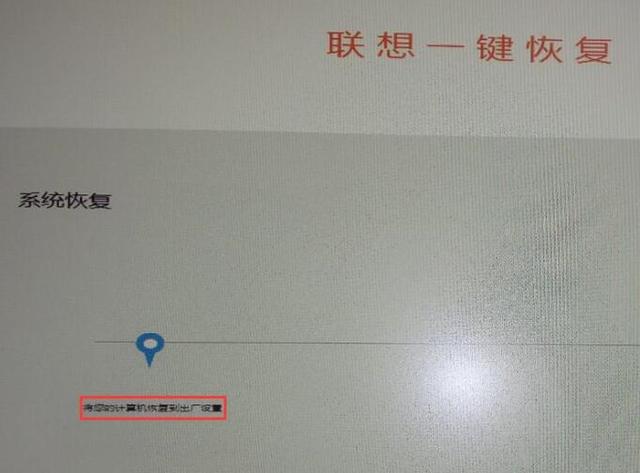
如果您创建了系统备份,您可以选择将您的计算机恢复到工厂设置或将您的计算机恢复到此时状态,并单击右下角的恢复按钮;
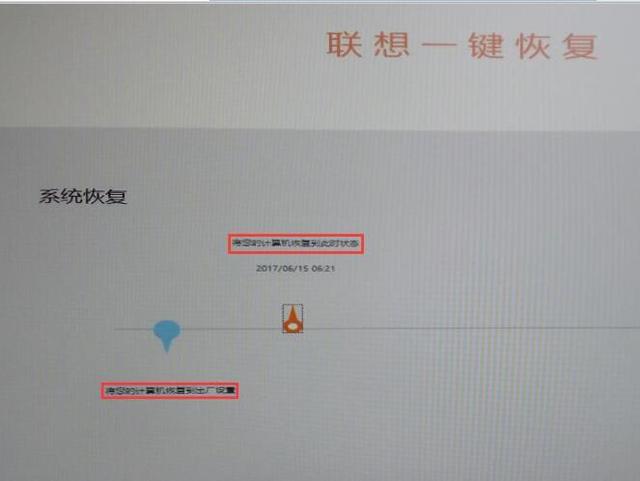
您必须将系统分区恢复到选定的恢复点,点击确定按钮。
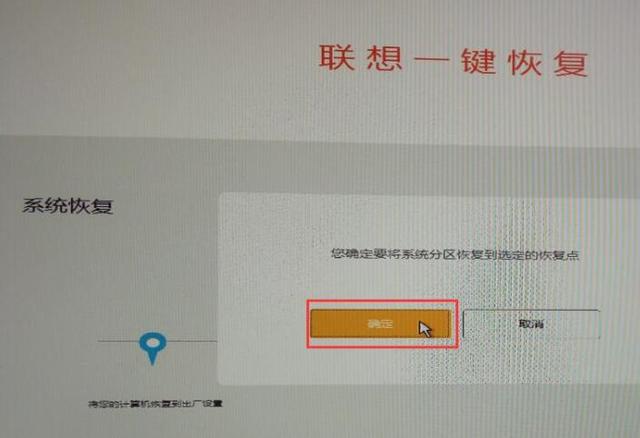
恢复系统;
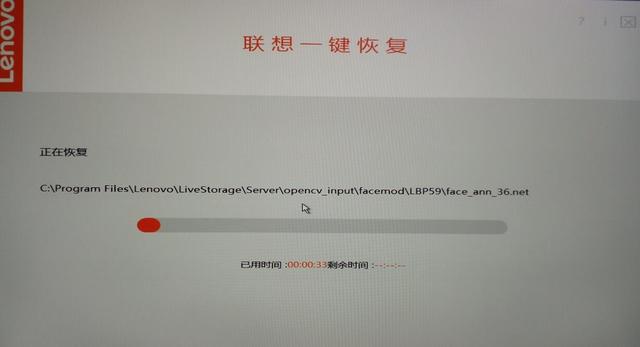
恢复完成后,根据单击关机或重启按钮。
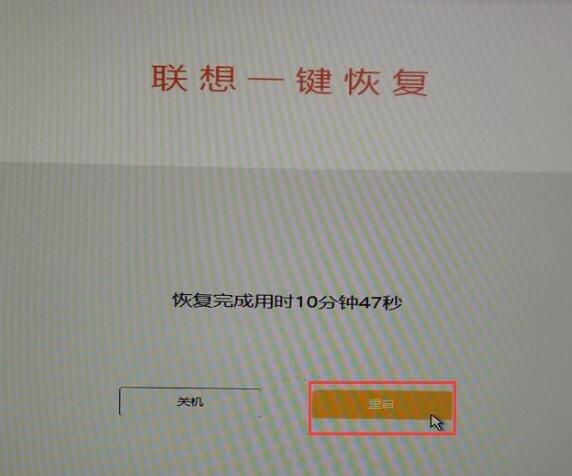
联想一键恢复9.0系统备份方法
开机出现Lenovo Logo标识时,请快速点击键盘F点击系统备份按钮,一键恢复主菜单;
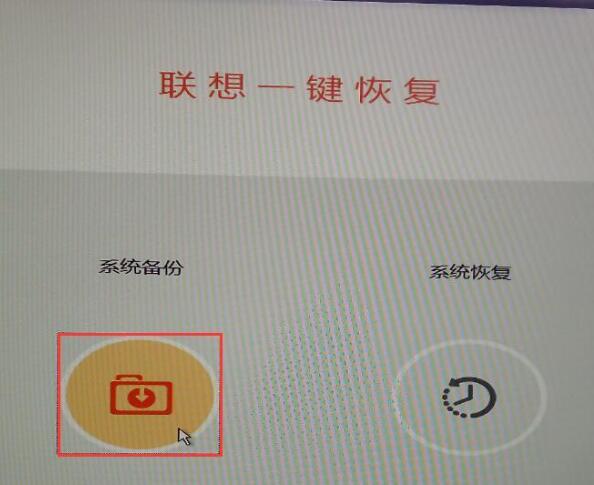
在备份到对话框中选择操作系统备份的路径,可将操作系统备份到本地磁盘(非系统分区)或移动存储设备(U单击右下角的开始备份按钮进行磁盘或移动硬盘)。
如果存储空间允许,可以创建多个系统备份,每个备份都可以备注,默认按照当前的系统时间进行标记。
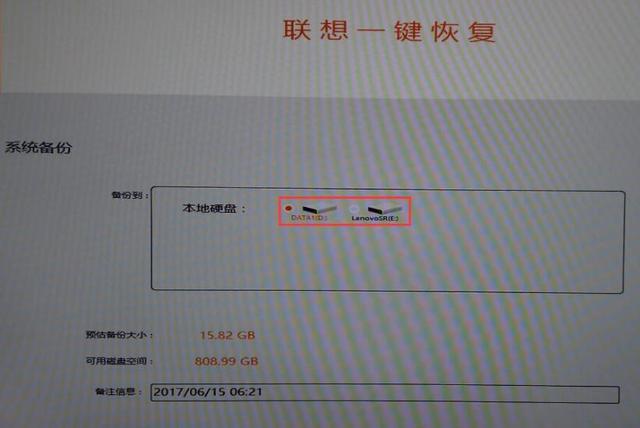 如果存储空间允许,可以创建多个系统备份,每个备份都可以备注,默认按照当前的系统时间进行标记。
如果存储空间允许,可以创建多个系统备份,每个备份都可以备注,默认按照当前的系统时间进行标记。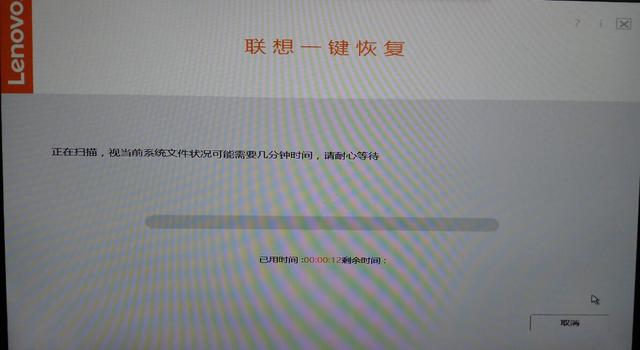 备份系统;
备份系统;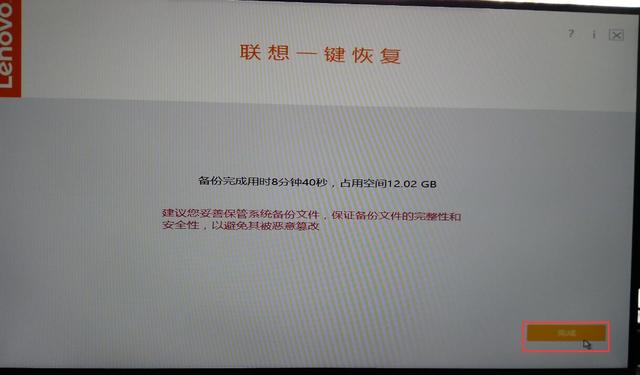 备份后,单击完成按钮。
备份后,单击完成按钮。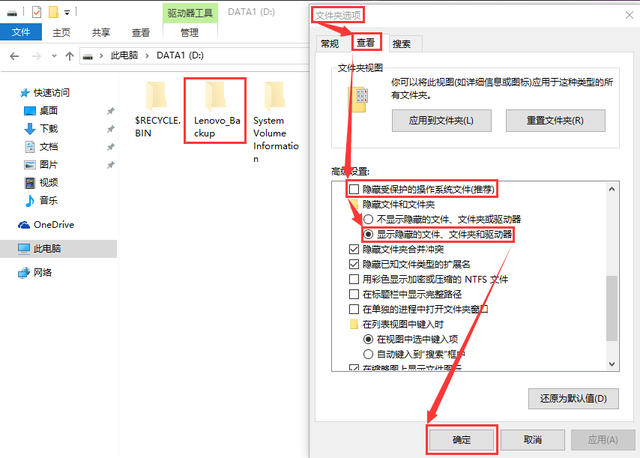 默认路径一键恢复系统备份D:\\Lenovo_Backup,由于系统备份文件夹具有隐藏属性,需要在隐藏文件和文件夹选项中打开文件夹选项-查看-高级设置-取消隐藏保护操作系统文件(推荐)前的检查,选择显示隐藏文件、文件夹和驱动器,点击确定后,可以看到生成的备份系统文件夹。
默认路径一键恢复系统备份D:\\Lenovo_Backup,由于系统备份文件夹具有隐藏属性,需要在隐藏文件和文件夹选项中打开文件夹选项-查看-高级设置-取消隐藏保护操作系统文件(推荐)前的检查,选择显示隐藏文件、文件夹和驱动器,点击确定后,可以看到生成的备份系统文件夹。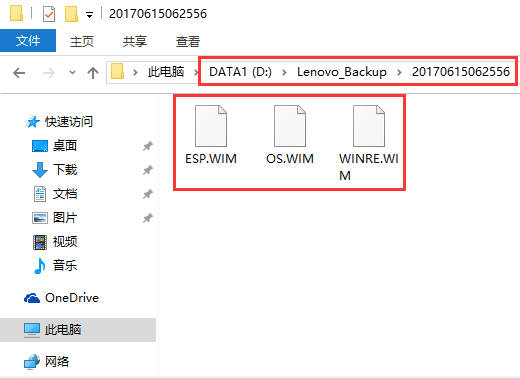 在D:\\Lenovo_Backup在目录中,每据备份描述生成的文件夹每次备份都会生成三个文件:ESP.WIM”、”OS.WIM”、”WINRE.WIM”。
在D:\\Lenovo_Backup在目录中,每据备份描述生成的文件夹每次备份都会生成三个文件:ESP.WIM”、”OS.WIM”、”WINRE.WIM”。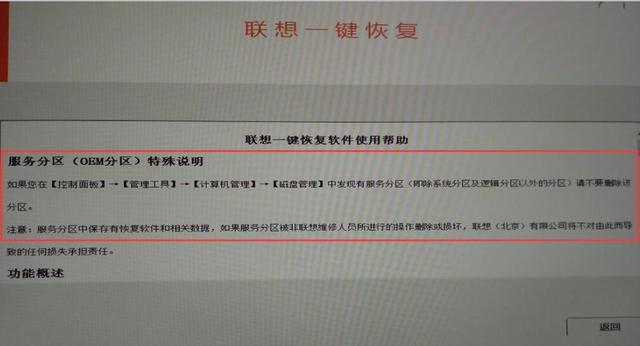 在D:\\Lenovo_Backup在目录中,每据备份描述生成的文件夹每次备份都会生成三个文件:ESP.WIM”、”OS.WIM”、”WINRE.WIM。请妥善保存这三份文件。如果文件损坏或删除,系统将无法从此备份中恢复。如果需要删除备份备份,在D:\\Lenovo_Backup在目录中,根据备份描述删除生成的文件夹。
在D:\\Lenovo_Backup在目录中,每据备份描述生成的文件夹每次备份都会生成三个文件:ESP.WIM”、”OS.WIM”、”WINRE.WIM。请妥善保存这三份文件。如果文件损坏或删除,系统将无法从此备份中恢复。如果需要删除备份备份,在D:\\Lenovo_Backup在目录中,根据备份描述删除生成的文件夹。