在日常日常生活或工作中全过程中,大家常常必须开展电脑上间的传输数据等,假如文件并不大能够立即用u盘开展传送,但如果是大中型文件得话,那么就根据用网络线将两部电脑上连接传送文件更为方便快捷。那麼怎样用网络线连接两部win10电脑上?下面我教下大伙儿win10下两部电脑网线连接传送文件的方法。
第一步:设置电脑上IP
1、按住快捷键“Win I”,开启Windows设置,点一下网络和Internet,开启网络和共享管理中心。
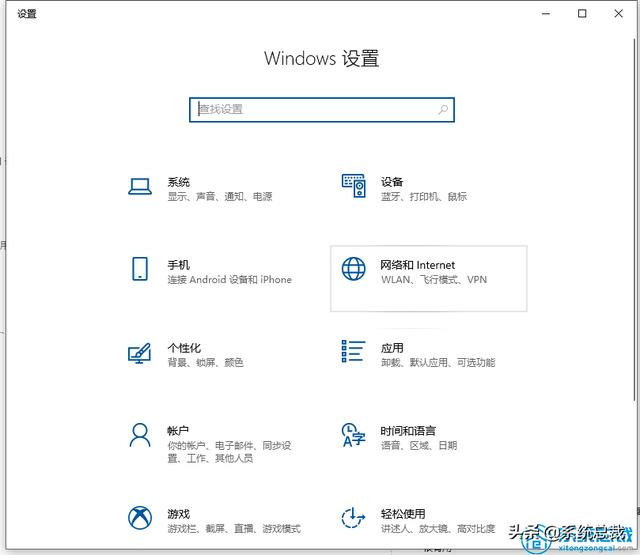
2、点一下以太网接口,选择更改电源适配器选项。
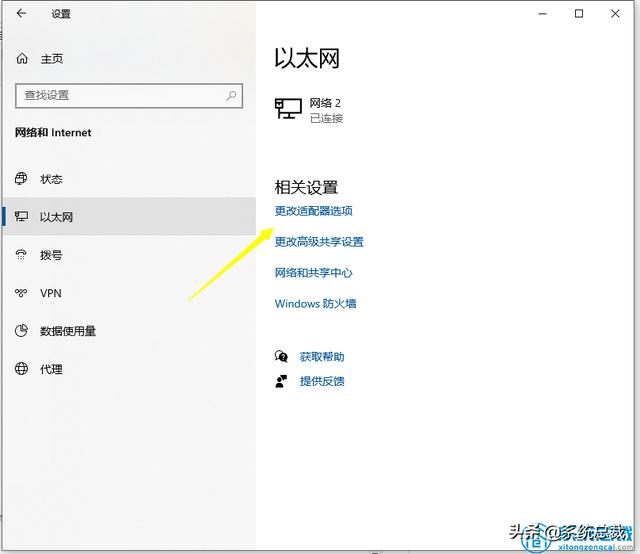
3、点一下以太网接口,右键属性,选中下列版本号。
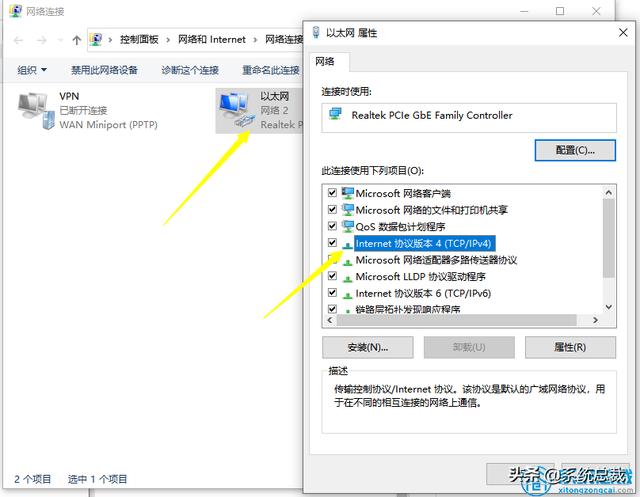
4、如下图所显示,设置IP。
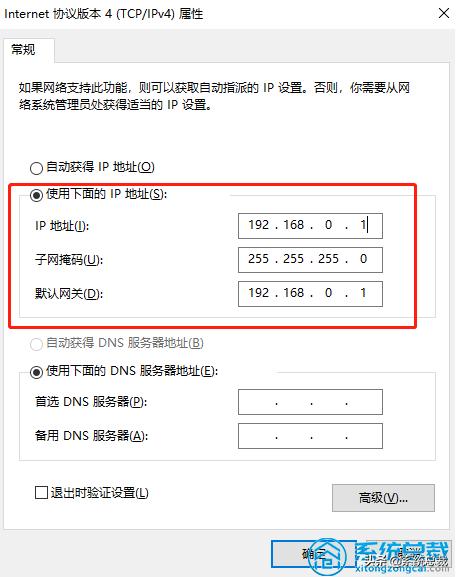
5、这时第一台电脑IP设置完,大家再设置第二台电脑上IP。
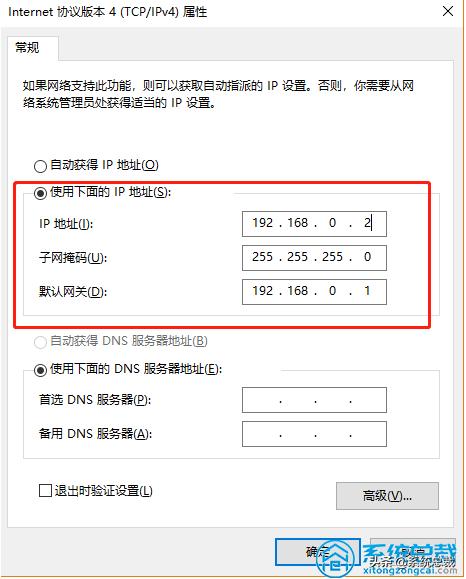
这时候,两部电脑上的IP都早已设置进行,下一步开展关键的PING检测。
第二步:运用PING命令检测两部电脑上是不是连接
1、以第一台电脑为例子,按住快捷键“Win R”,输入cmd,在终端设备输入 ping 192.168.0.2 (一样在第二台电脑ping 192.168.0.1)。
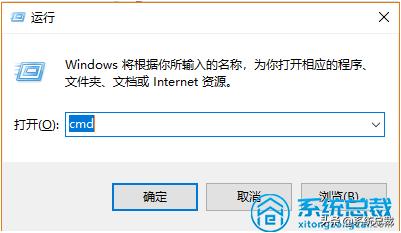
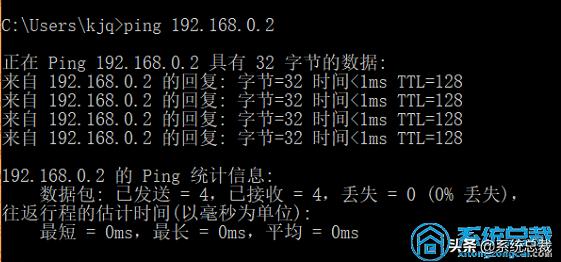
数据文件取得成功发送和接受,而遗失为0%即是取得成功,则能够进到下一步。
第三步:设置共享文件夹
在必须复制文件的电脑上,将必须复制的文件放进某一文件夹下,随后共享该文件夹。方法如图所示。
1、最先右键文件夹,选择属性,随后在属性面板点一下高級共享。
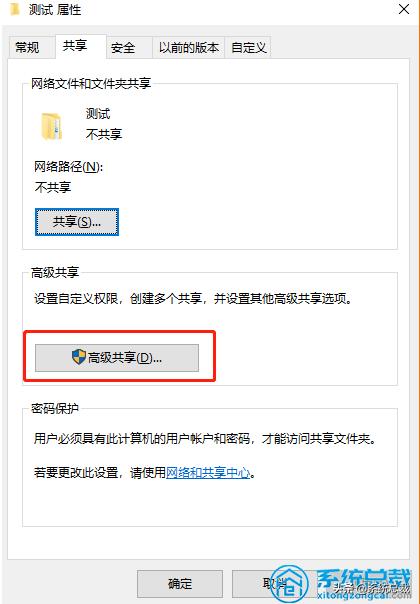
2、随后启用共享此文件夹。
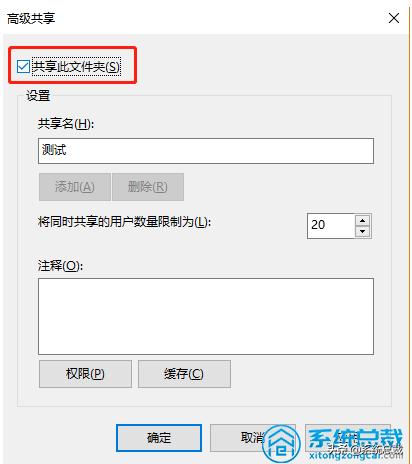
3、设置管理权限,保证Everyone的载入管理权限是容许的。此刻,共享就完成了。
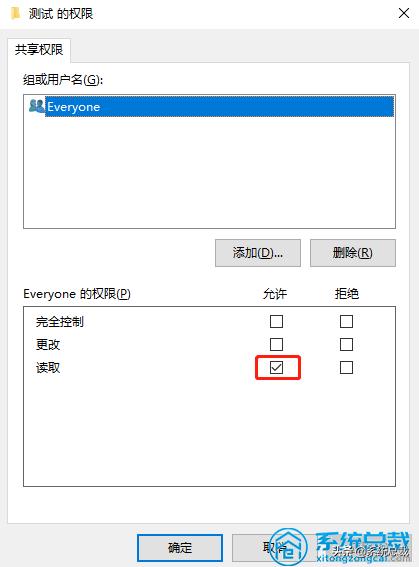
第四步:浏览共享文件夹
设置完共享文件夹,大家就可在另一台电脑上开展有关操作了。
1、WIN R 调出运行窗口,在输入框输入前边电脑上设置的IP,格式以下:
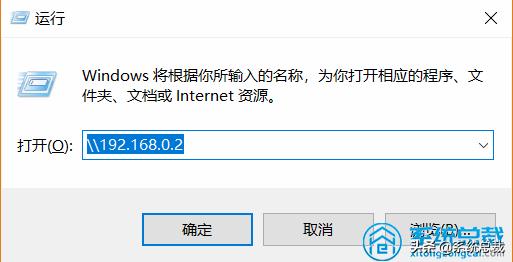
2、回车键确定,输入前边电脑上的用户名和密码,大家就可在开启的界面见到共享的文件夹,留意这儿是填好设置共享文件夹的电脑上的用户名和密码。
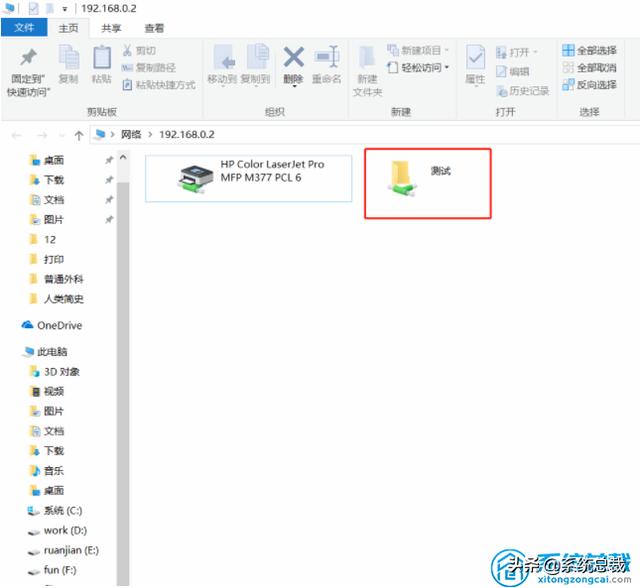
以上就是win10下两部电脑网线连接传送文件的详尽流程,有必须的小伙伴们能够参考实例教程开展操作哦。