苹果iPhone用户在使用手机的过程中经常会遇到一个难题,就是缺少一个简单的办法在手机和电脑中传文件。比如用iPhone手机拍摄的照片想要备份到电脑硬盘里,或者想要将电脑下载的电影、电视剧传到iPhone手机上观看,通常只能借助微信、QQ等第三方软件才能搞定。虽然用数据线也可以实现照片视频的传输,但使用起来也比较麻烦。
其实在最新的iOS 13系统中,苹果已经给用户带来了一个功能十分强大的“文件”APP,借助这个功能就可以通过无线局域网在手机和电脑之间传输照片、视频等文件数据。下面小编就来教教大家吧!
第一步:电脑端建立共享文件夹
由于这次向大家介绍的功能是通过局域网传输局,所以首先要保证iPhone手机和电脑处在同一个WiFi网络之内。然后打开电脑的任意硬盘,并新建一个文件夹,命名为“苹果共享”(随便起一个名字就可以)。
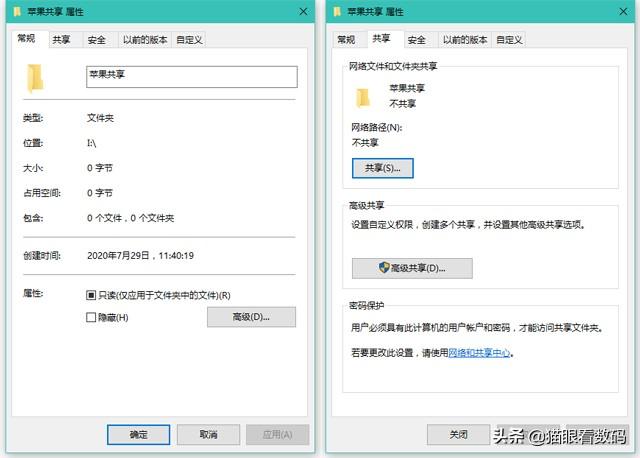
接着右键打开“苹果共享”文件夹的属性,在上方的选项卡中选择“共享”,然后点击“共享”按钮。
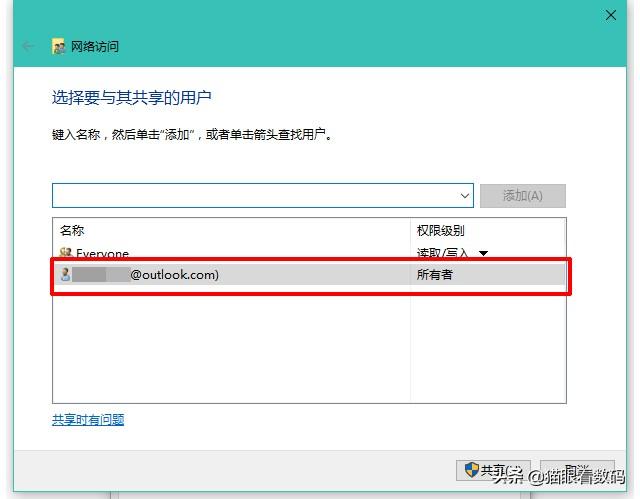
由于从iPhone手机访问Windows共享文件夹必须要输入用户名和密码,所以接着为共享文件夹选择一个用户,这里可以直接选择电脑的“所有者”。然后在点击“共享”按钮。
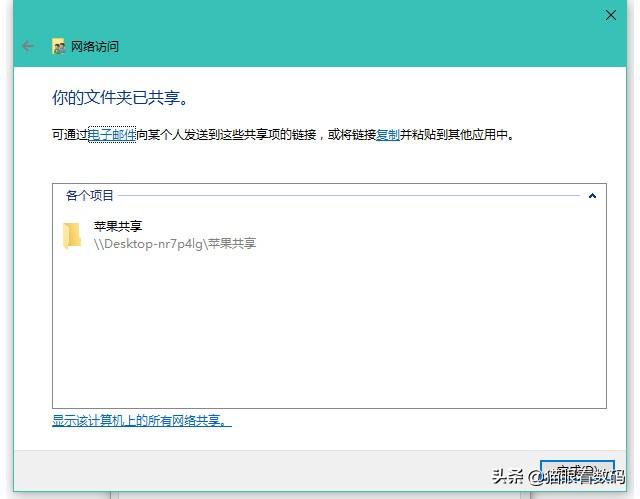
到这里,电脑上的共享文件夹就建立完毕了。
第二步:确定电脑IP地址
想要从iPhone向电脑传文件,必须要知道电脑的IP地址。方法也很简单:在电脑桌面按下“Win+R”快捷键:
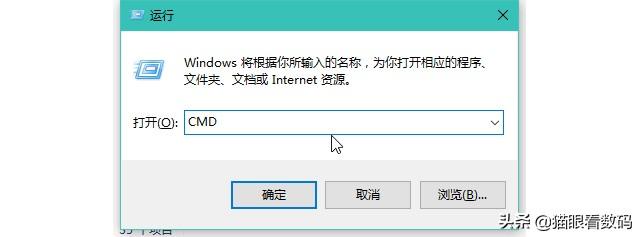
然后在弹出的窗口选项中输入“CMD”,点击确认。
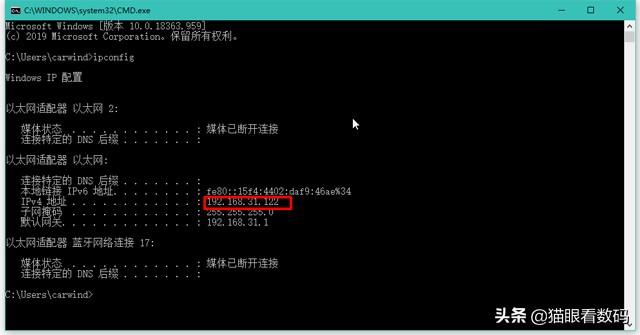
接着在弹出的黑色命令提示符窗口中输入“ipconfig”,在红色方框圈出的地方,就是这台电脑的IP地址了。比如我的电脑IP地址是“192.168.31.122”。
第三步:iPhone连接共享文件夹
接着在iPhone手机中找到iOS 13系统自带的“文件”APP,并点击右上角的“三个点”,然后在弹出的选项中选择“连接服务器”。
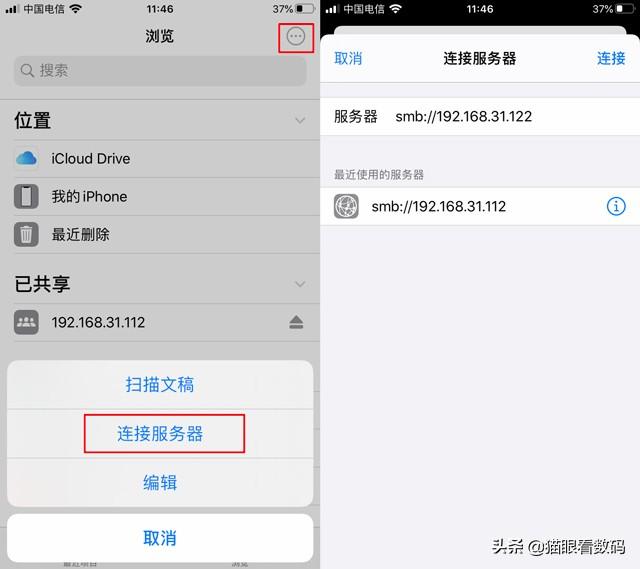
接着在“连接服务器”界面中的“服务器”一栏中,按照规定的格式填入之前确定的电脑IP地址,比如:“smb://192.168.31.122”,再选择“连接”。
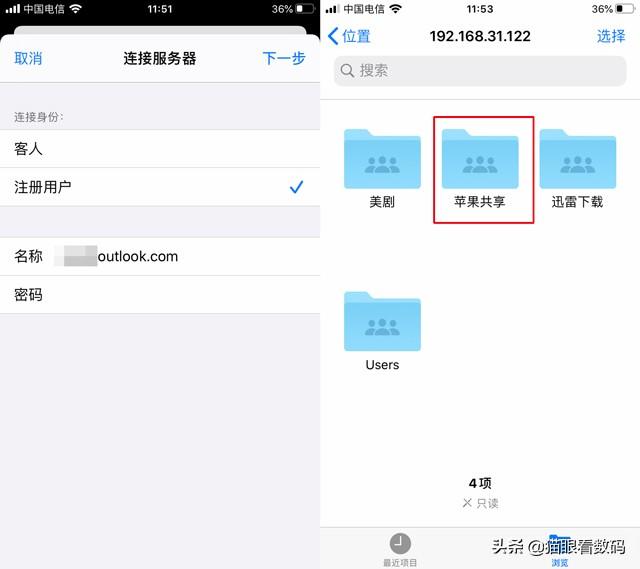
接着在下个界面中选择“注册用户”,并填入电脑所有者的登录名和密码。正常情况下就会在下一个界面中看到此前在电脑端设置的“苹果共享”文件夹了。
第四步:传文件
iPhone手机连上电脑的共享文件夹之后,就可以在手机的“照片”APP中,找到需要向电脑传输的照片或者视频,然后长按照片或视频直到弹出选项菜单:
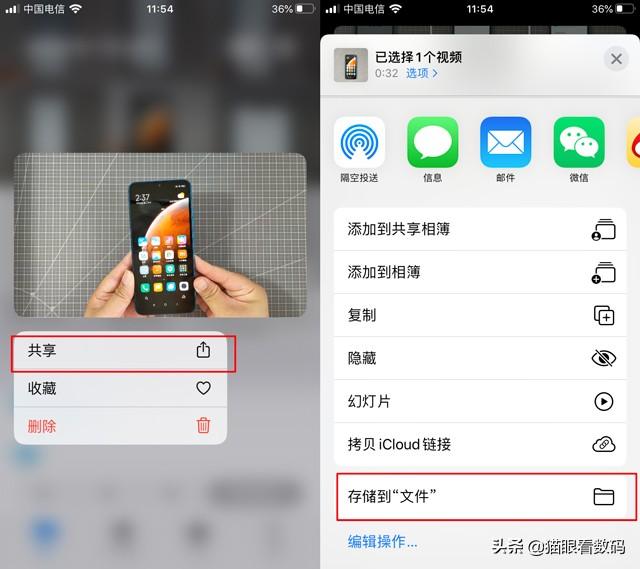
这时在菜单中选择“共享”,然后在共享界面中拉到最底部,选择“存储到文件”。
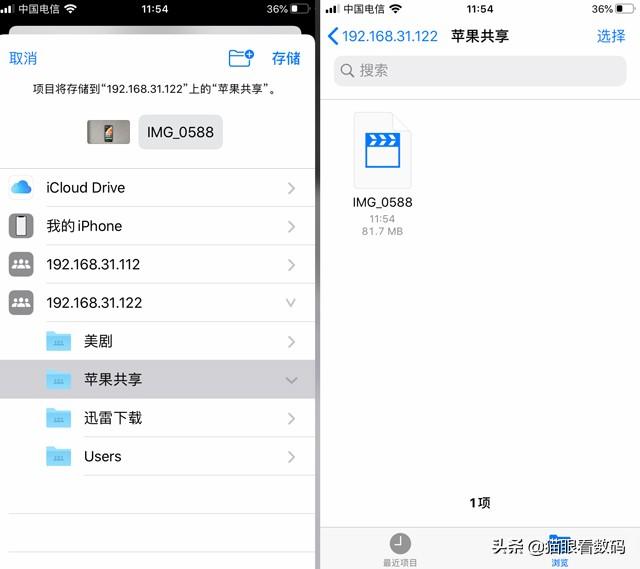
然后在文件选项中,找到刚才连接的电脑IP地址(192.168.31.122),再选择弹出的“苹果共享”文件夹,点击右上角的“存储”。稍等片刻,传输的照片或者视频,就会出现在“文件”APP的“苹果共享”文件夹中。
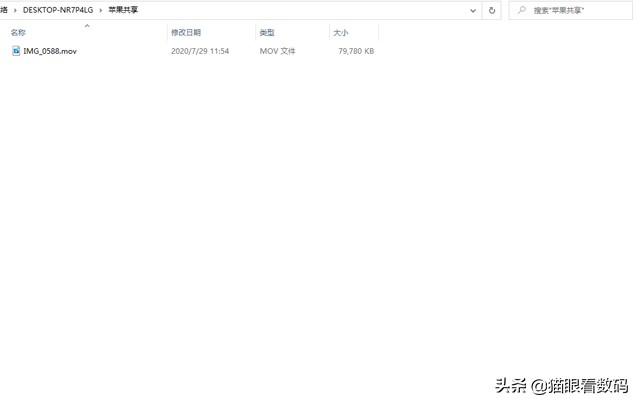
与此同时,电脑端的“苹果共享”文件夹里,也可以看到从手机里传过来的照片或者视频文件。
通过iOS 13系统自带的“文件”APP,也可将电脑端的电视剧或者电影传输到iPhone手机里。只需要将电脑的视频文件保存到“苹果共享”文件夹中,然后用手机“文件”APP访问“苹果文件夹”,再将视频文件拷贝-粘贴到“文件”APP里“我的iPhone”中即可。如果是照片也可以直接选择“共享”到手机的相册当中。
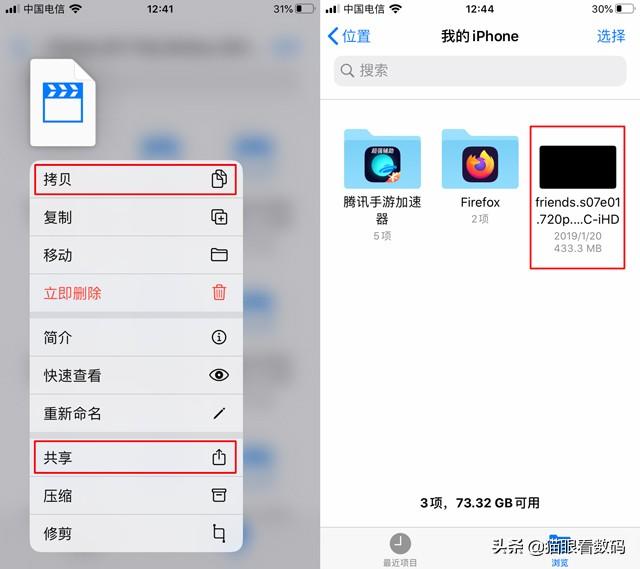
当然如果局域网的无线网速够快的话,直接打开观看共享文件夹里的视频也是可以的,这样可以更加节省手机的存储空间。
总的来说,通过苹果iPhone手机的iOS 13系统自带的“文件”APP与电脑建立共享文件夹的操作有些复杂,但设置好之后,二者相互传输文件数据就非常方便了,这个功能也很适合需要在经常手机和电脑之间传输较大文件的网友。