Photoshop作为一款功能强大的图片处理软件,有着丰富的功能,其中有一个很常见的功能是去水印,其实photoshop删除水印有着几种方法,不知道大家知不知道呢?接下来小编就为大家介绍怎么通过Photoshop进行水印的去除。

方法一:污点修复画笔工具
步骤一:选中带有水印的图层,右键单击,栅格化图层。
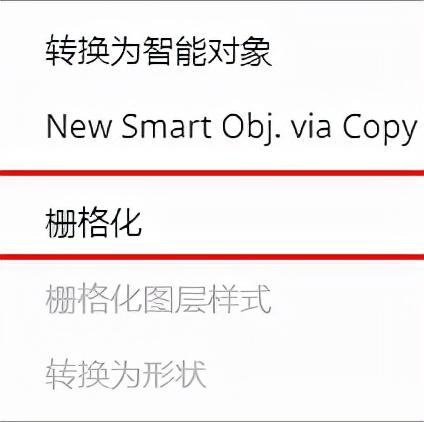
步骤二:选中左侧的污点修复画笔工具。

步骤三:调整画笔大小,涂抹文字。
方法二:仿制图章工具
步骤一:选中带有水印的图层,右键单击图层进行栅格化。

步骤二:先从图像中取样,按住Alt键,吸取样本。
步骤三:涂抹水印。
方法三:内容识别
步骤一:单击左侧的选框工具,框选出水印。
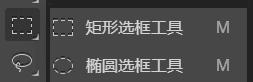
步骤二:在上方的菜单中单击编辑,选择填充。

步骤三:确定填充。
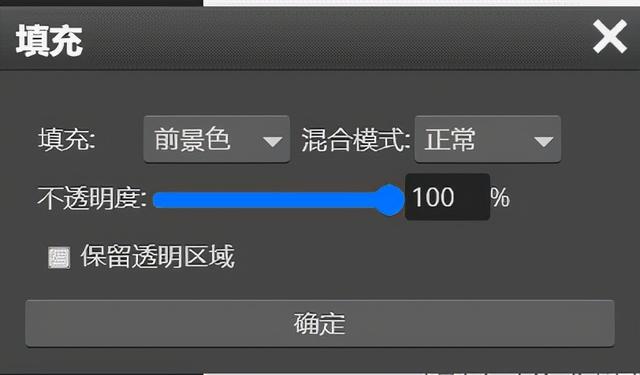
你也可以通过快捷键Shift+F5进行内容识别,但是在背景颜色杂乱的时候这种方法不能够完全地去除水印,小编在此为你提供了一个备选方案。
步骤一:单击右侧带水印的图层进行栅格化。
步骤二:在左侧找到选框工具,框选水印部分。
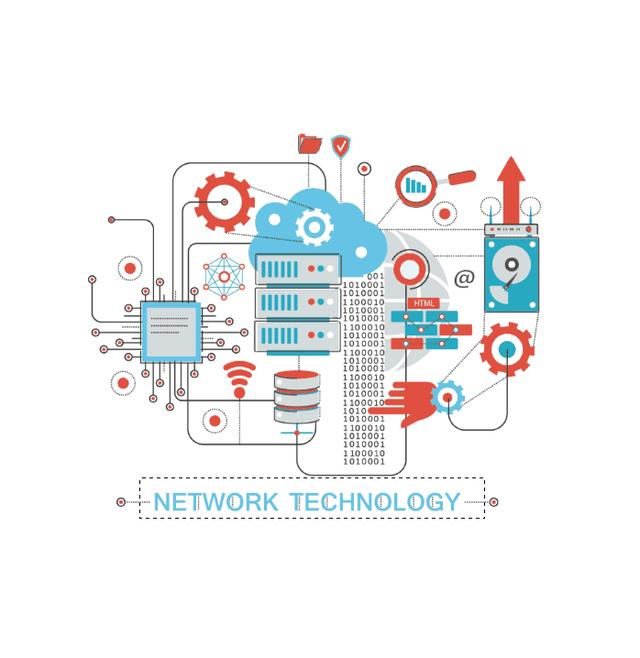
步骤三:调整色彩和容差。

步骤四:在上方的文本框找到选择,单击修改,扩展2像素。
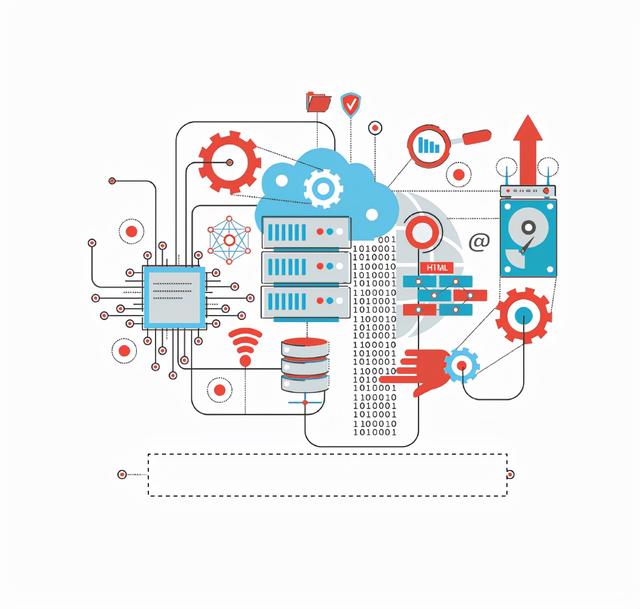
这个时候如果还有剩下的水印,按下shift+F5,通过内容识别就能够去除水印了。
PS如何去除水印?说到编辑图像大家都会想到Photoshop,那么PS如何让去除水印呢?小编为你提供了三个去除水印的方法,相信对你有所帮助。