在Photoshop中,使图像看起来像油画非常容易,特别是如果您安装了油画滤镜。但并非所有Photoshop版本默认都具有此滤镜。
幸运的是,有一种方法可以在没有油画滤镜的情况下实现这种效果,而您所需要的只是您的照片
步骤1
在Photoshop中打开图像

第2步
转到图像>调整>色阶。调整“阴影”和“高光输入”级别以增加图像对比度,然后单击“确定”
第3步
在键盘上按Ctrl + J可复制当前图层
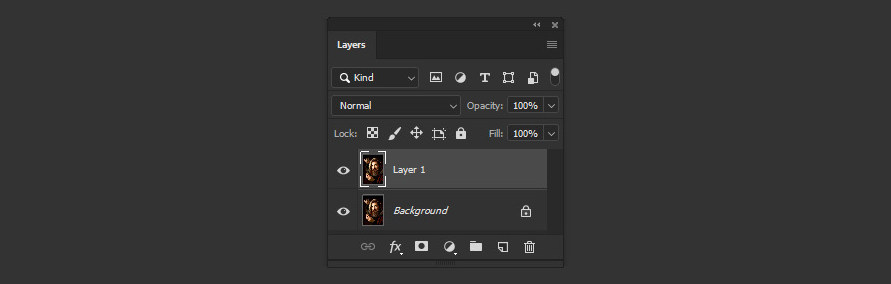
第4步
转到滤镜>其他>高反差保留。将“半径”设置为2,然后单击“确定”
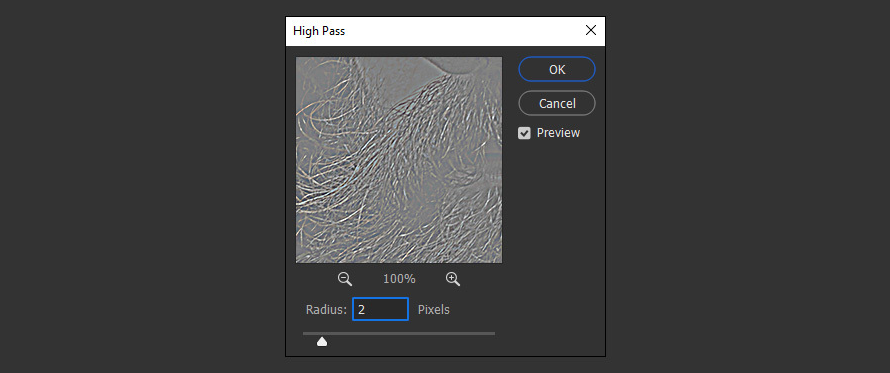
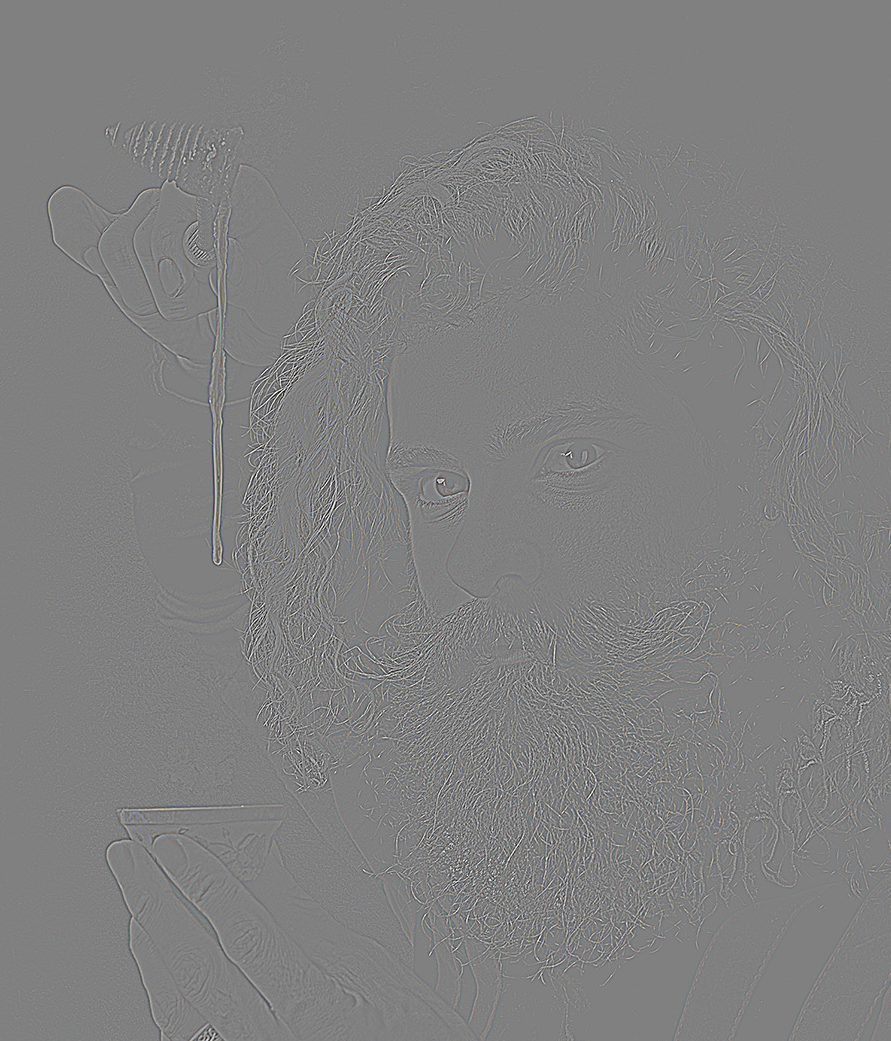
第5步
将最近复制的图层混合模式设置为“叠加”
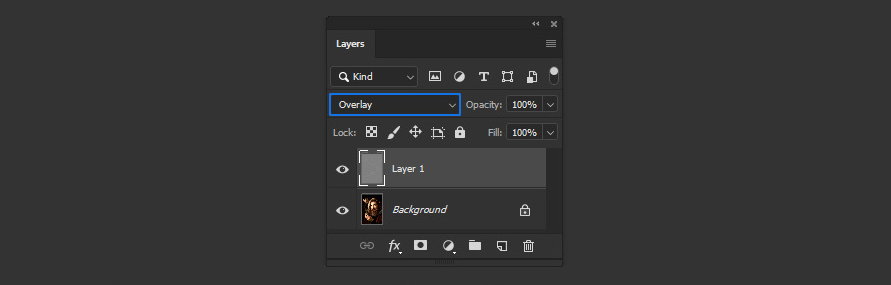

第6步
转到图层>可见合并(或按键盘上的Shift + Ctrl + E组合键)
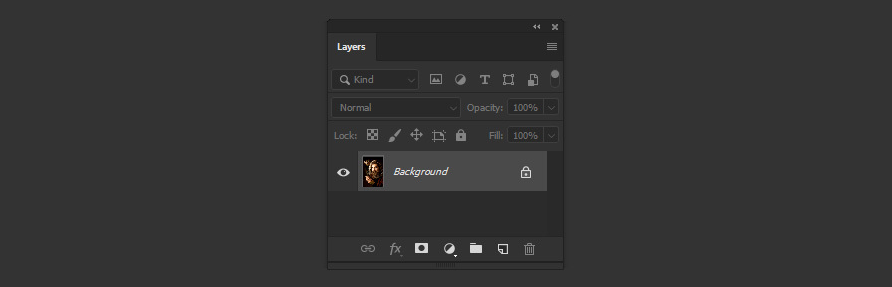

步骤7
转到滤镜>锐化>USM锐化。应用以下设置,然后单击“确定”
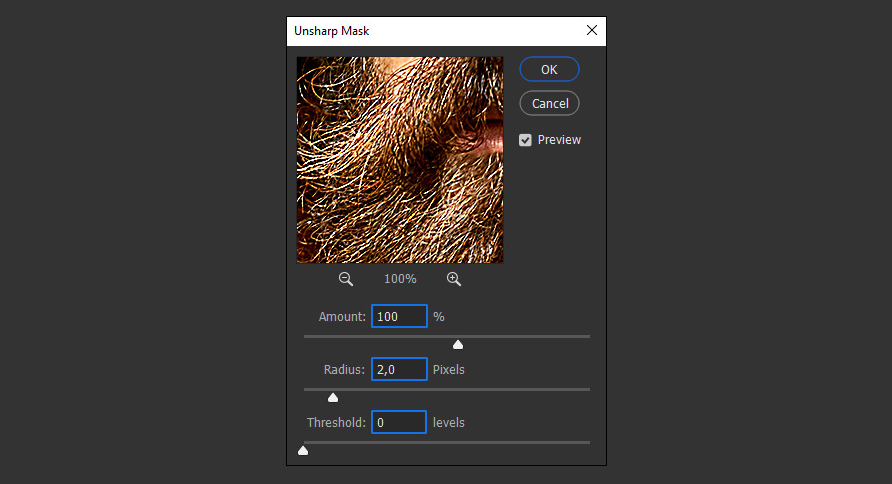

步骤8
转到滤镜>风格化>扩散。在“模式”下,选择“各向异性”选项,然后单击“确定”
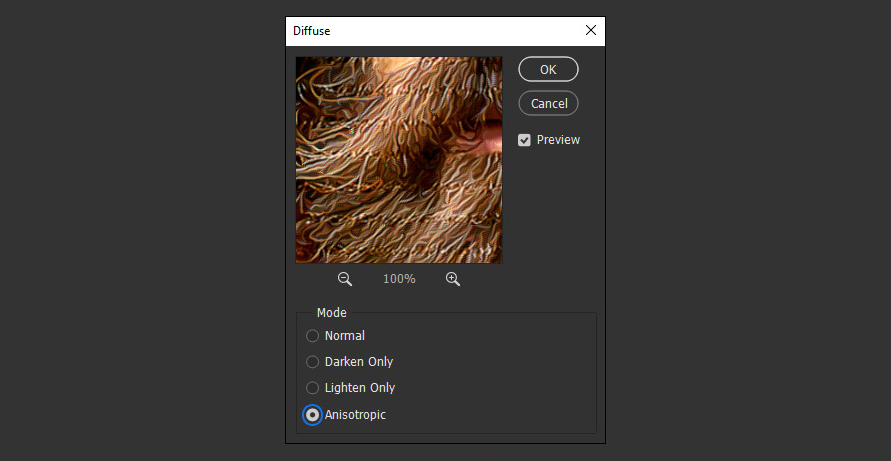

步骤9
转到图像>图像旋转>顺时针旋转90º

第10步
转到滤镜>重复操作。使用的最新滤镜应位于“滤镜”菜单的顶部,如果没有,只需按键盘上的Alt + Crtl + F

步骤11
重复最后2个步骤(“图像”>“图像旋转”>“顺时针90º”和Alt + Ctrl + F)3次,直到图像返回初始位置

步骤12
转到滤镜>杂色>减少杂色。应用以下设置,然后单击“确定”
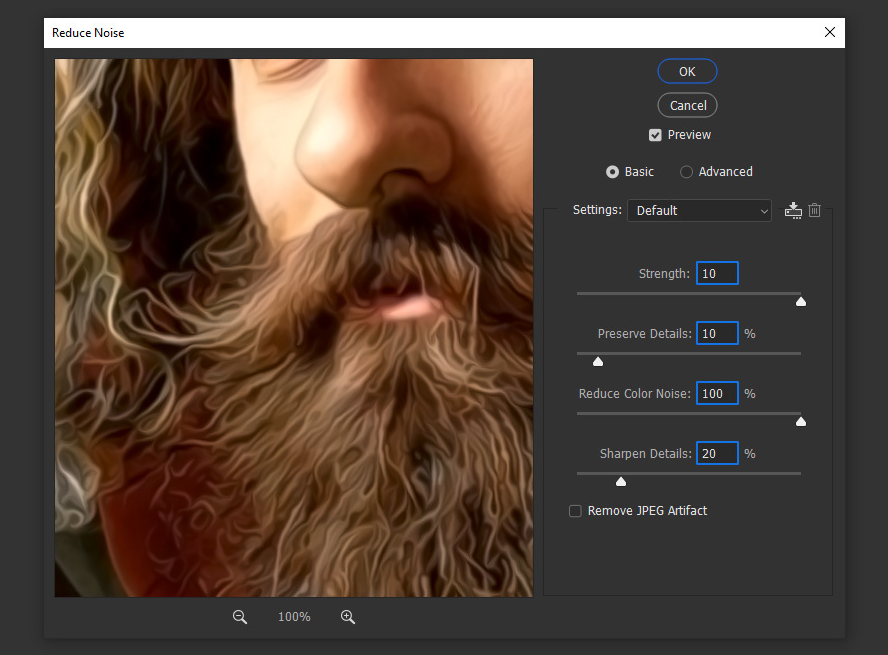

步骤13
转到滤镜>锐化>USM锐化。应用以下设置,然后单击“确定”
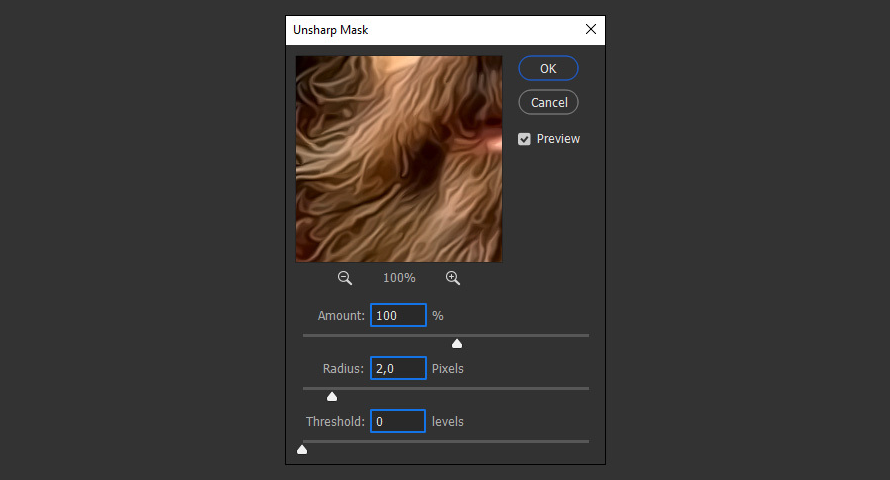

步骤14
在键盘上按Ctrl + J可复制当前图层
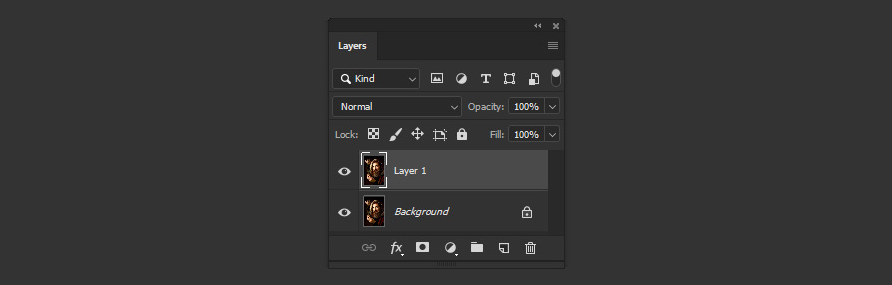
步骤15
转到滤镜>其他>高反差保留。将“半径”设置为2,然后单击“确定”

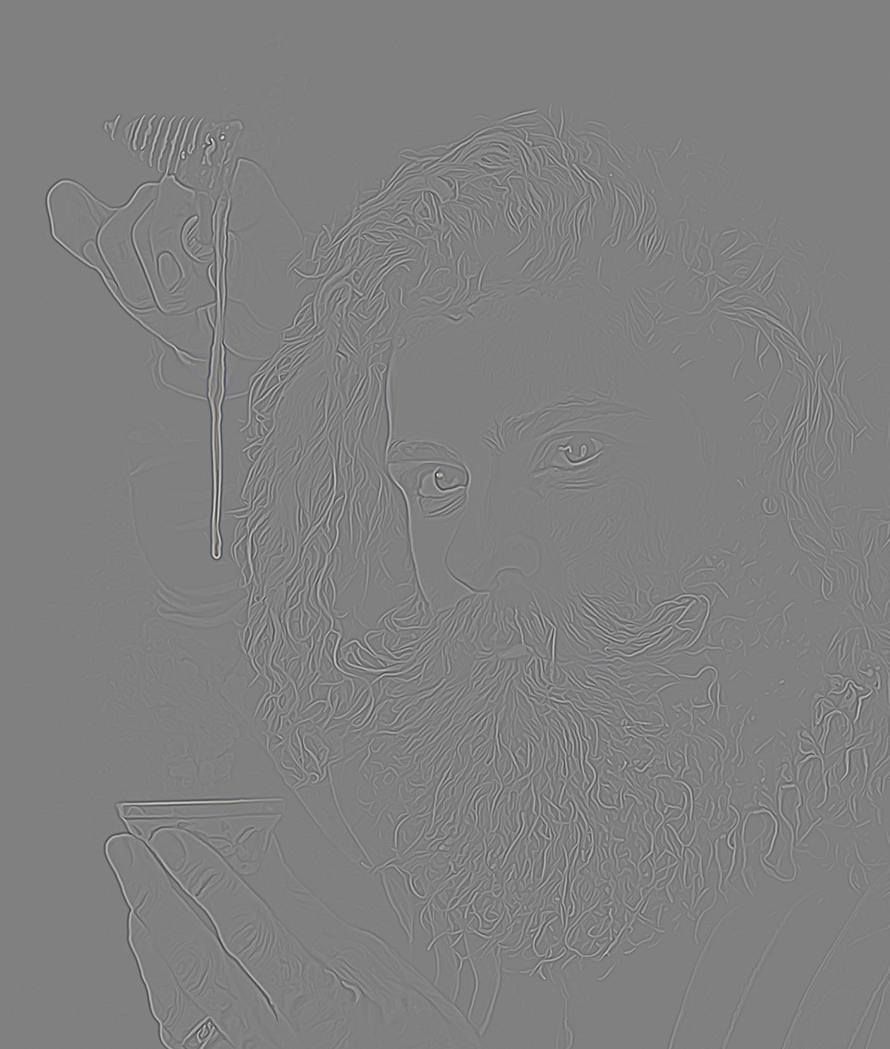
步骤16
将最近复制的图层混合模式设置为“叠加”
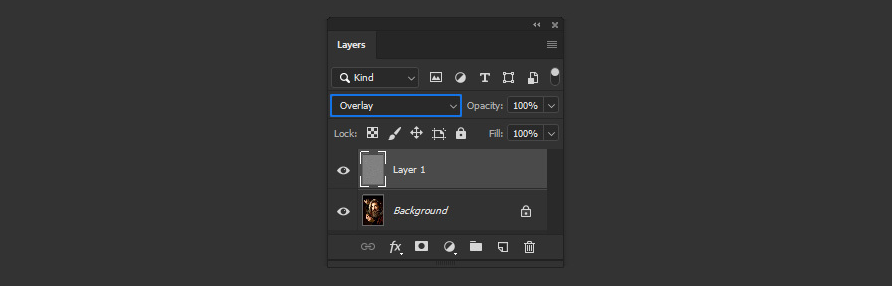

步骤17
转到图层>可见合并(或按键盘上的Shift + Ctrl + E组合键)
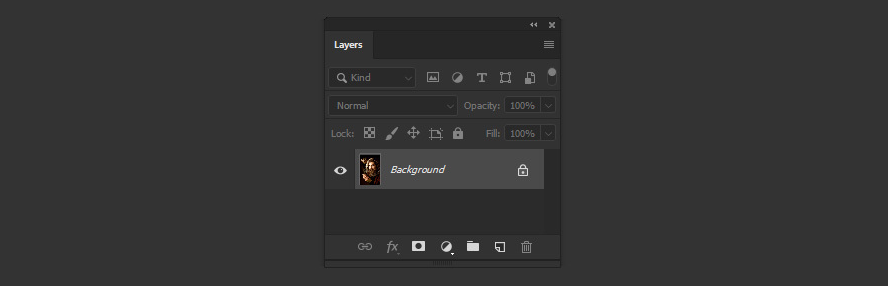

步骤18
在键盘上按Ctrl + J,可以复制当前图层并将其重命名为“ Tone”
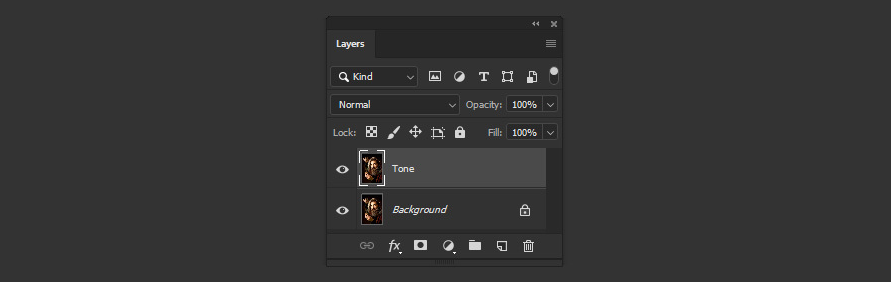

步骤19
转到图像>自动色调
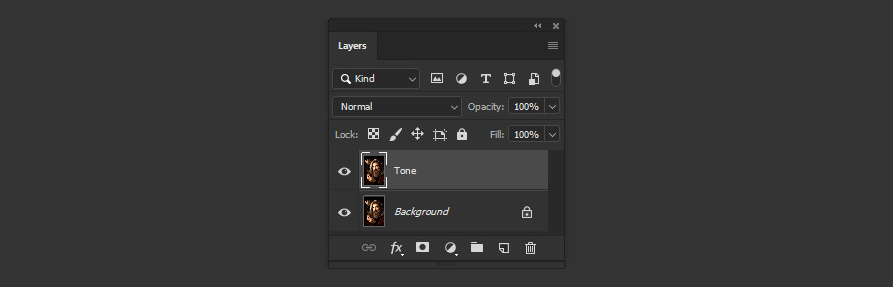

步骤20
最后,根据您的喜好降低“ Tone”层的不透明度,在这种情况下将其设置为40%
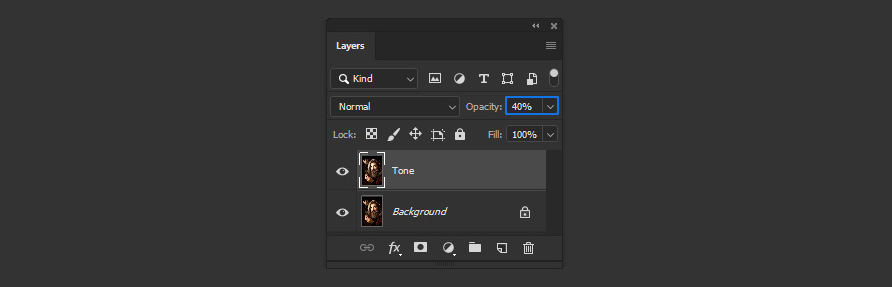
效果图
