万能的Photoshop修图调色教程—如何调奶白质感皮肤
在Photoshop中如何调整出奶白质感皮肤颜色?下面教大家一种超级管用的PS修图调色教程。通过简单工具调整出奶白质感的皮肤。具体操作步骤如下。
1、 在Photoshop中打开所需调整的图像,如图所示。

2、 选择调整图层—色阶(也可以图像-调整-色阶,快捷键Ctrl+L),提亮图像色调,如图所示。
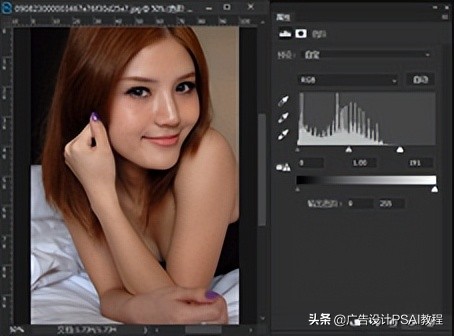
注意:在使用色阶调整图像拖动滑块时,为达到更准确的调整效果。可按住Alt键进行拖动,当画面在全黑或全白的画面上刚刚出现其它颜色点时,即可停止拖动,这是即达到最佳调整位置。
3、 盖印图层(快捷键Ctrl+Alt+Shift+E),如图所示。
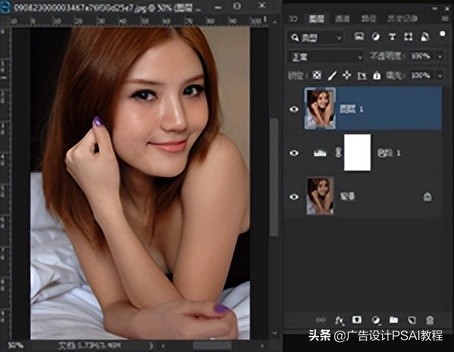
4、 找到图层面板下方找到半圆形图标,打开“渐变映射”调色工具,如图所示。
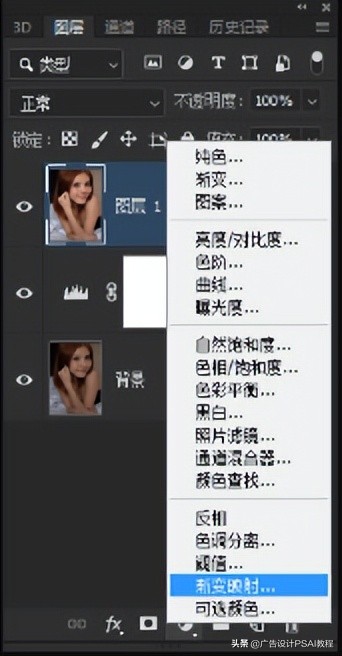
5、 调出渐变映射面板,如图所示。
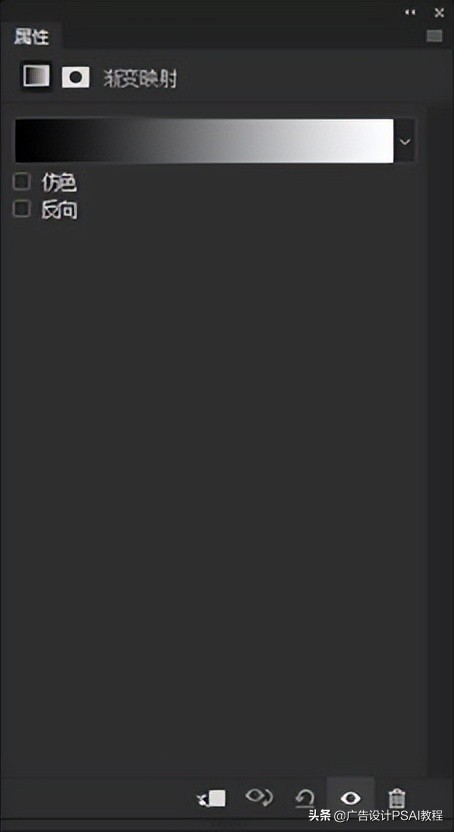
6、 点击渐变色块图标,调出渐变映射编辑器面板,如图所示。
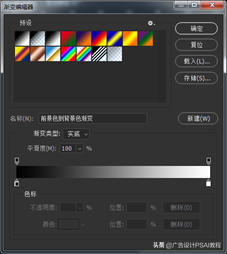
7、 渐变颜色选择“纯黑色”到“中性灰”的渐变。
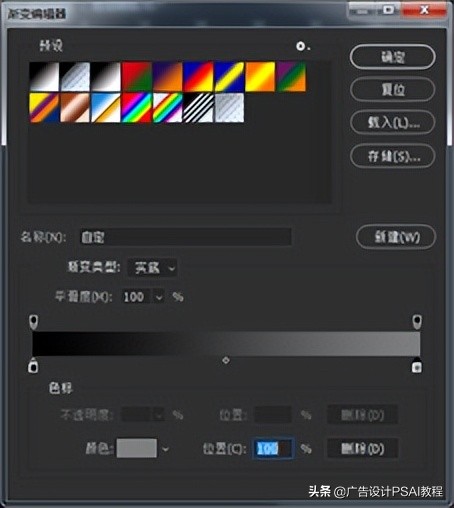
纯黑色RGB数值均为0
中性灰RGB数值均为128
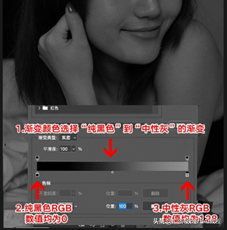
8、将“渐变映射”图层混合模式改为“滤色”,如图所示。
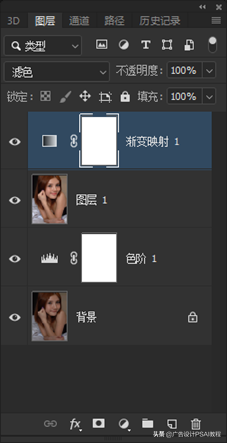
9、双击双击“渐变映射图层”后面空白处,调出图层样式面板,在混合色带选项中,将“下图层”渐变条左边的黑色滑块“按住鼠标左键同时按住键盘上到Alt键”拉到渐变条最右边,如图所示。
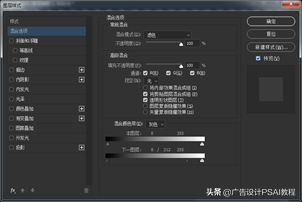
得到最终效果。
