⒈需要准备的工具及系统
⑴USB TYPE-C转换接头
因为要接U盘、移动硬盘,及鼠标这些,需要USB TYPE-C转换头。如图

⑵win10(或者win7)ISO镜像
不是ghost镜像,MSDN上都可以下载。win7不建议用原版。
2.系统安装过程
⑴苹果电脑开机,应用程序,打开实用工具

⑵打开启动转换助理
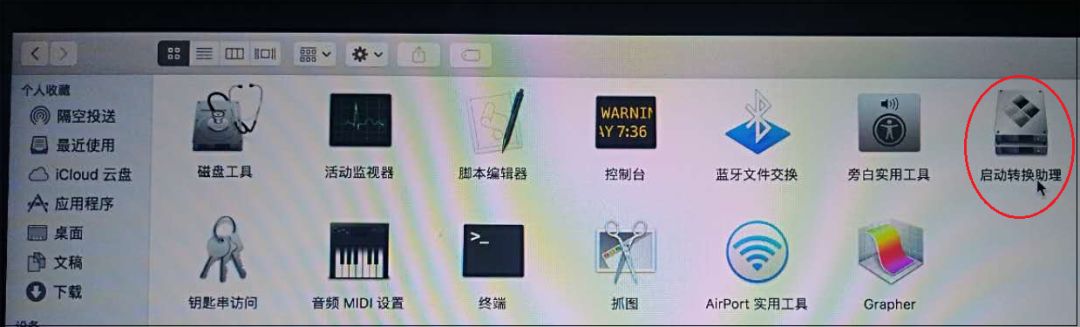
⑶点继续
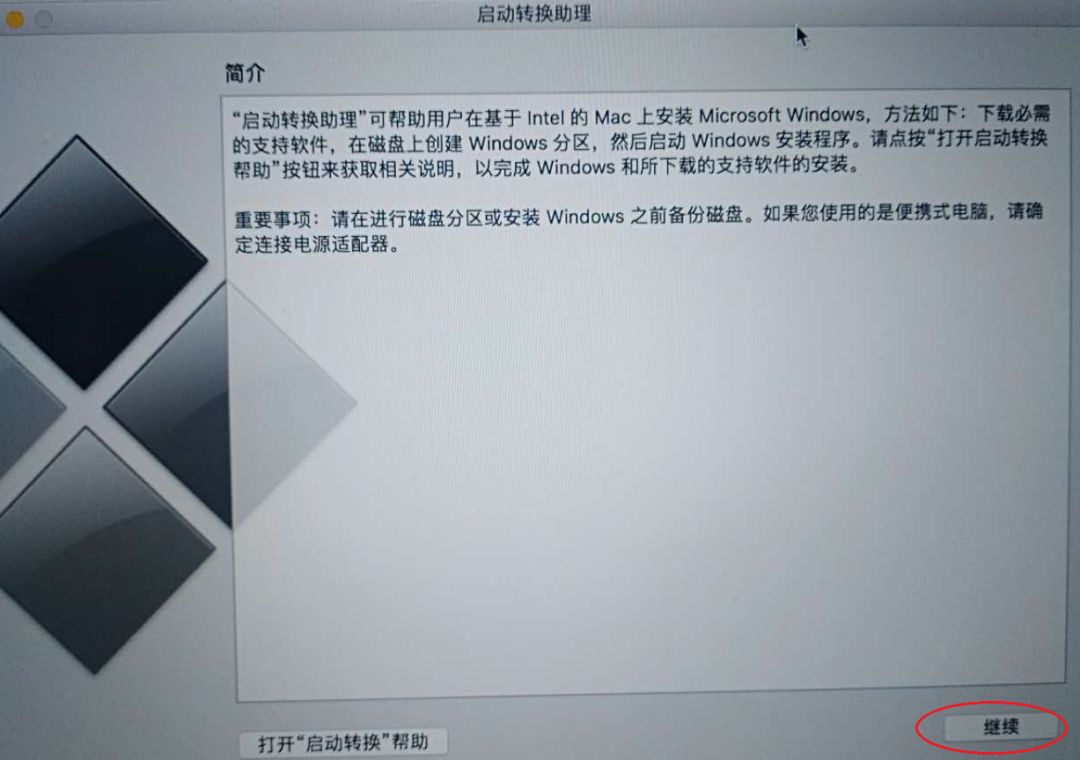
⑷点击选取,选择Windows镜像,拖动如图所示位置,选择分区大小,然后点安装(事先要把装有下载好的win7或者win10 ISO镜像插到转换头上和电脑接好)
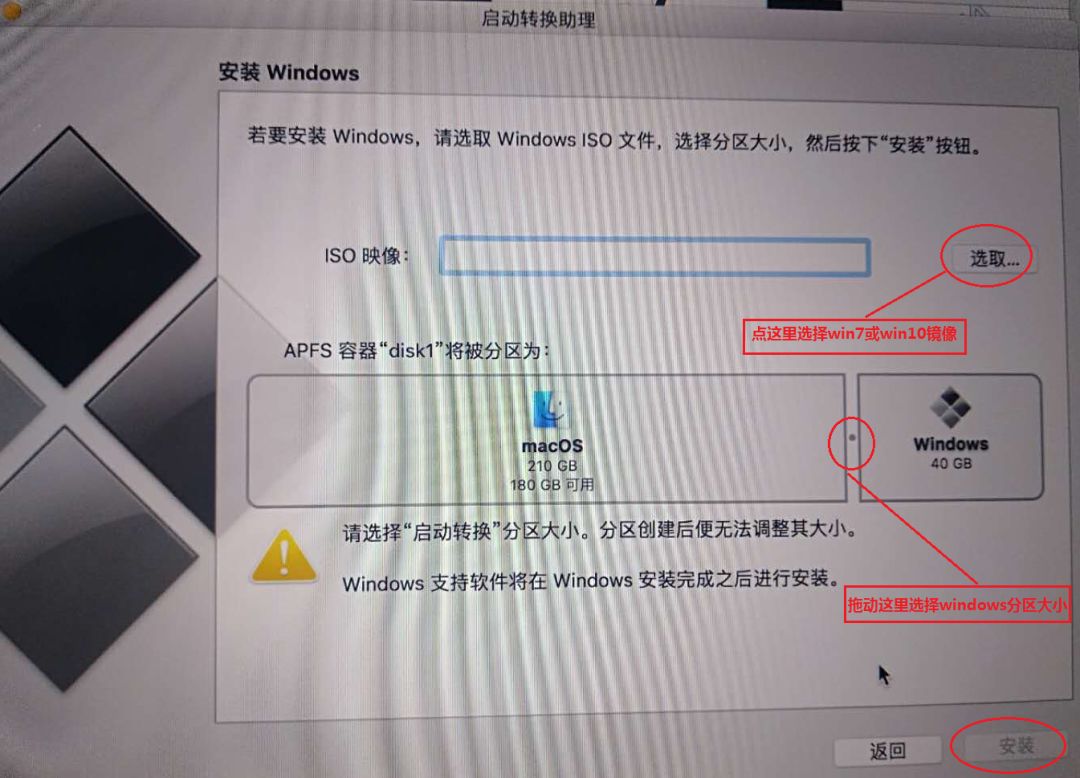
⑸不支持win7会有提示,重新换win10就好
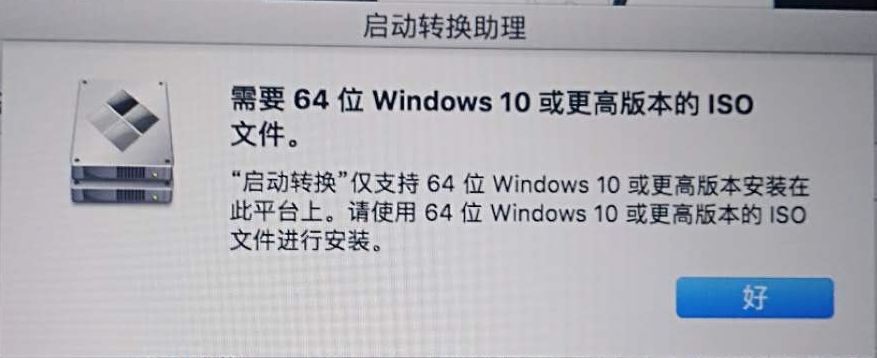
⑹开始下载拷贝数据
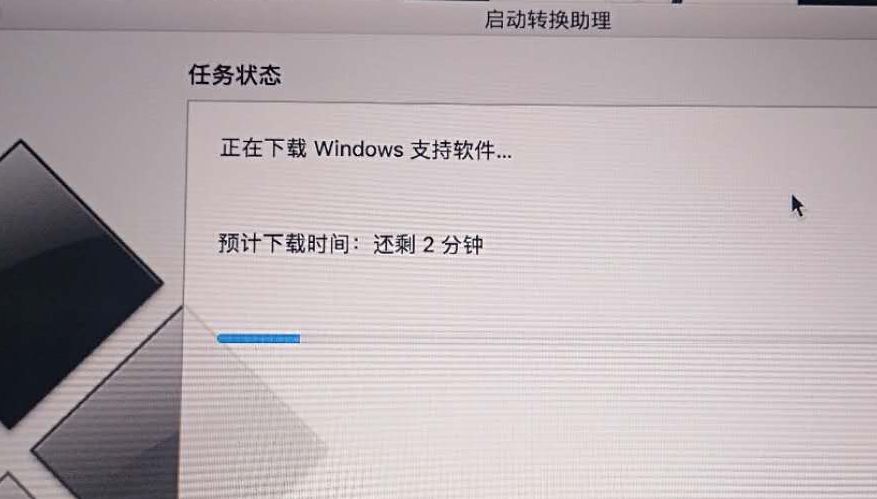
⑺重启后开始安装
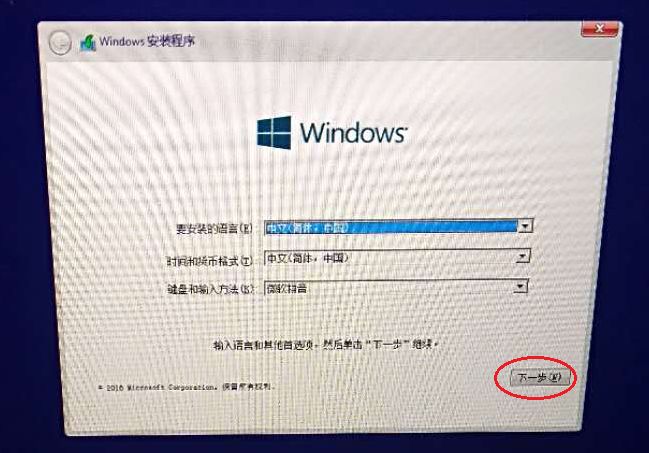
⑻选择版本,然后点下一步,不建议装家庭版
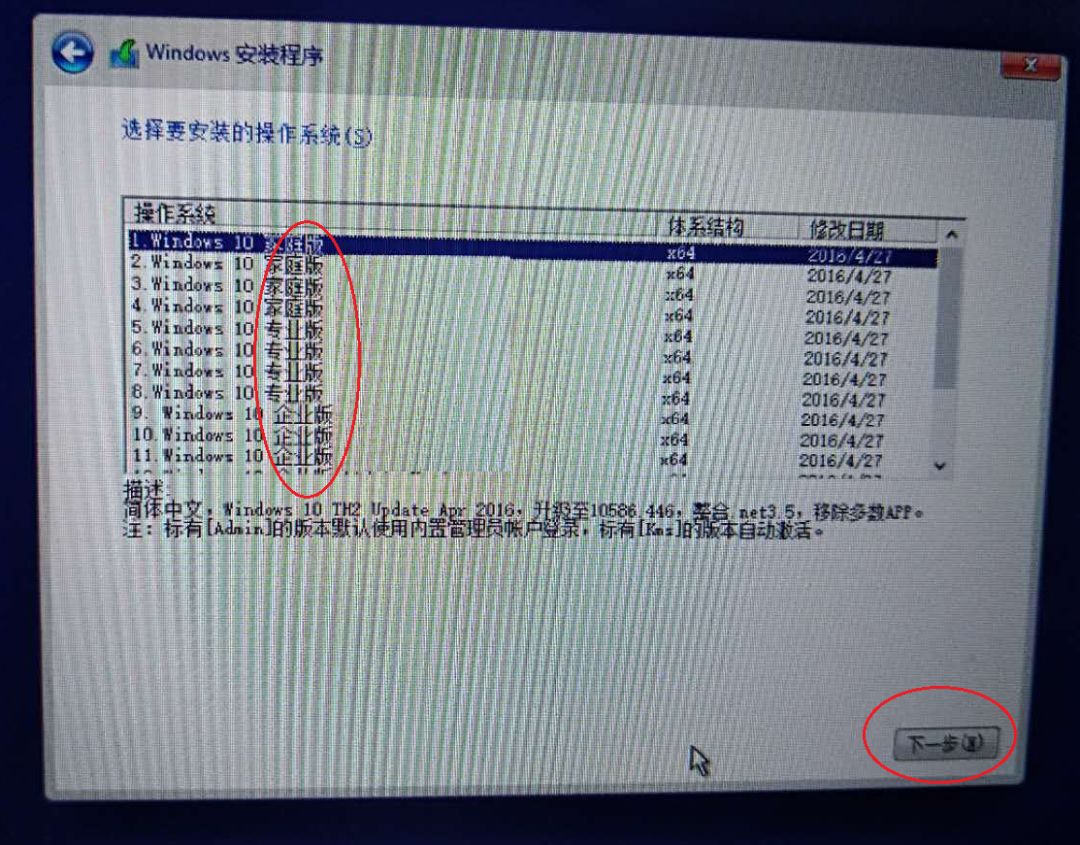
⑼提示选择快速设置,重启后系统安装完成
⒊驱动安装
进系统之后,右键个性化设置win10桌面图标(win7更简单),这里不再写,参看我以前写的文章。
⑴桌面打开此电脑,打开OSXRESERVED
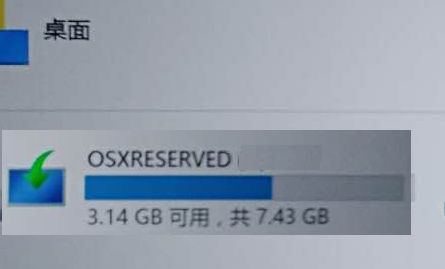
⑵打开bootcamp
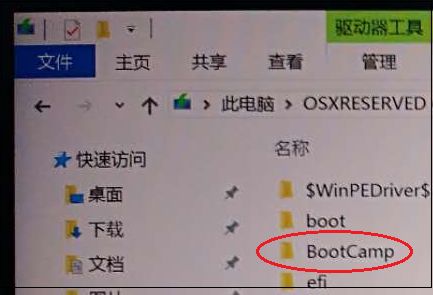
⑶点击setup进行安装
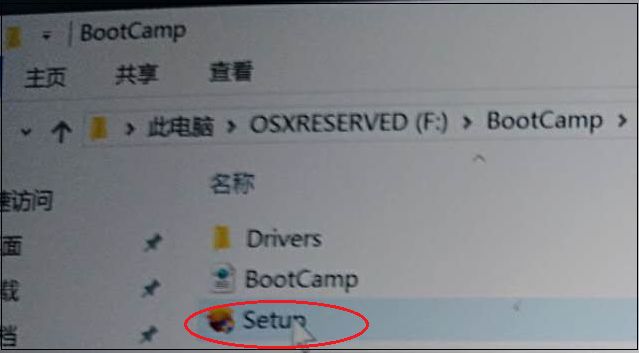
⑷提示点是,然后点下一步,接受,安装(图片太多,有些图就不上了)
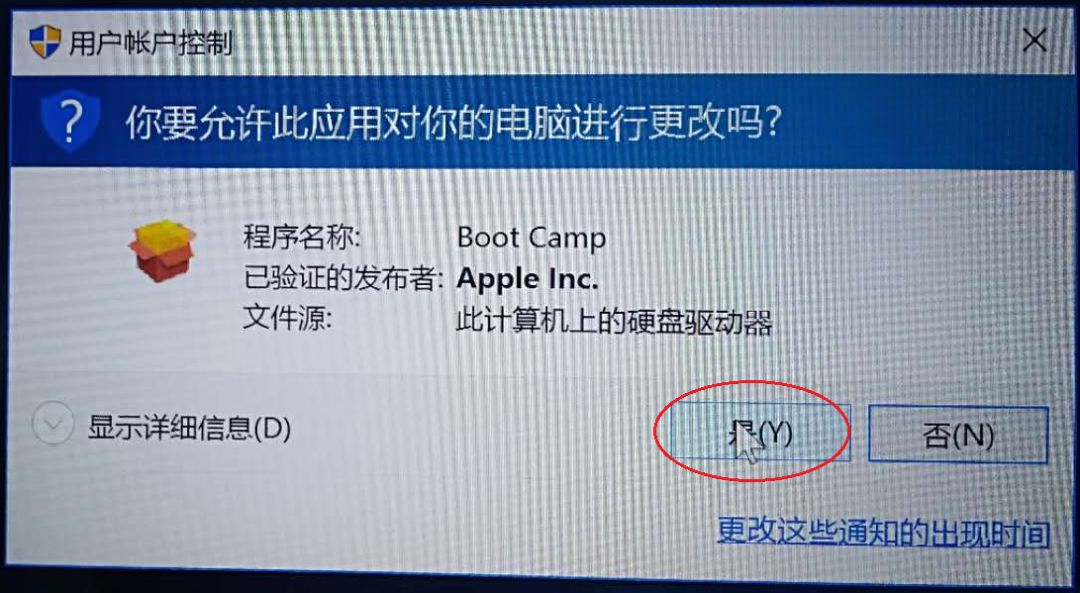
⑸安装完成后重启
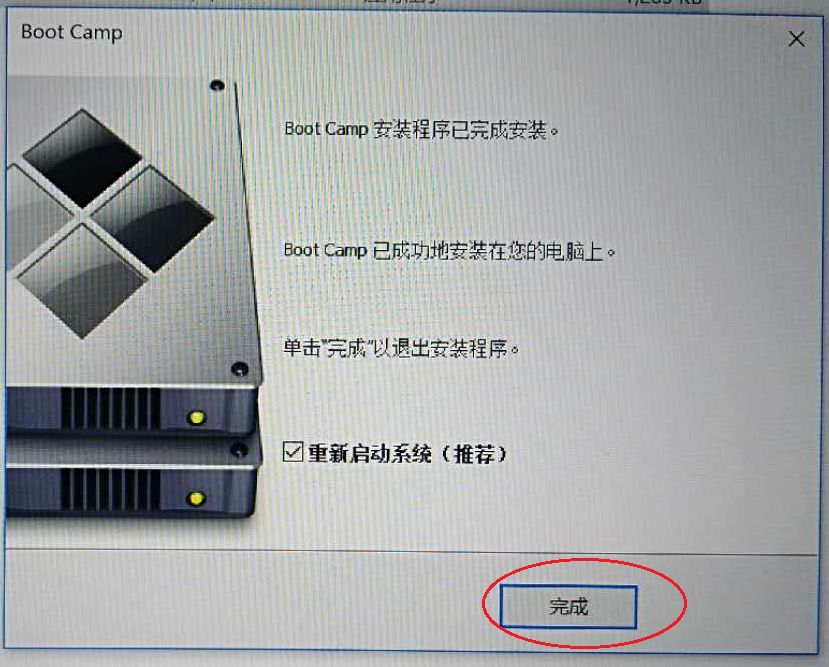
4.第二次重装Windows需要注意的
这次装好驱动后,发现无线网卡用不了,试了各种办法不行,后面考虑是win10版本太老,只有去下载1903来装。
下载好后来安装,启动助理提示不是统一分区,需要到磁盘工具里删除分区。
第二次重装苹果电脑上的Windows系统,需要操作下面这几点,供参考。
⑴备份Windows系统下需要的所用资料
如分过区的,所有盘下,需要的资料都要备份,重装系统后就没啦。
⑵备份好之后,需要在苹果系统下,磁盘工具,选择整块硬盘,然后选择分区

⑶选中OSXRESERVED分区,点—号移除
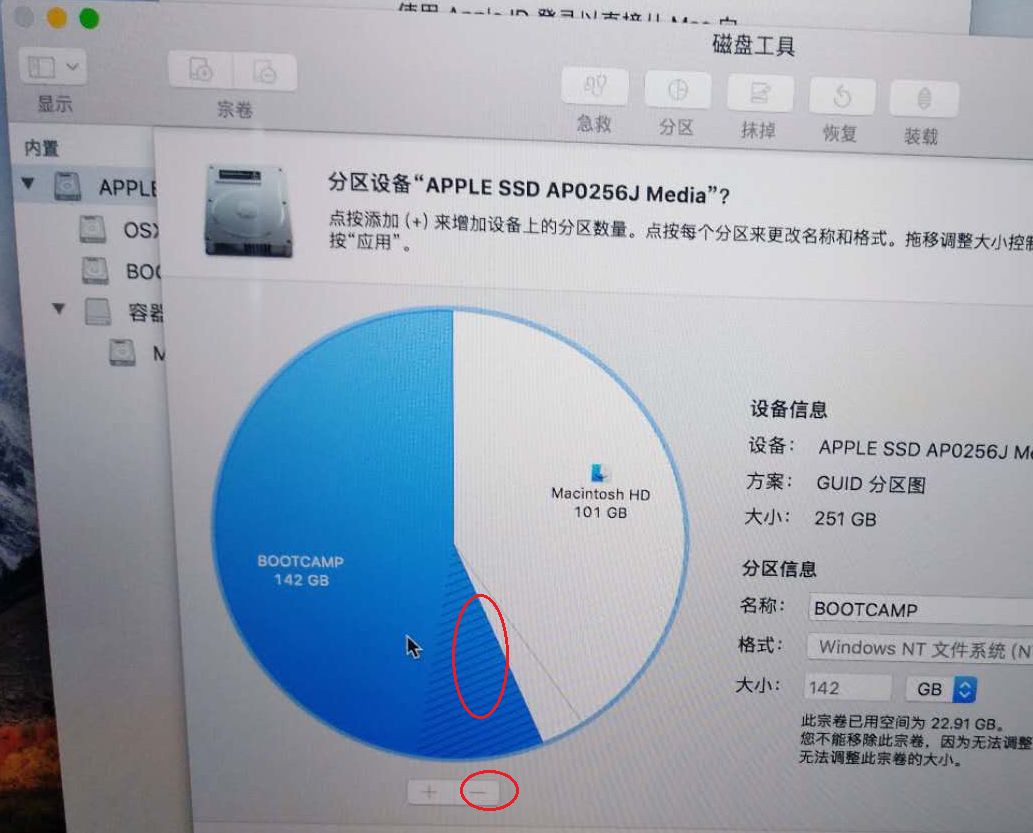
⑷然后再用启动转换助理重复安装就可以
因图片太多,有些操作没上图,按提示操作就可以。其他运行库,软件,分区,用户设置等可以参考我前面写的文章。
总结下:
⒈用启动转换助理进行Windows系统安装
⒉用OSXRESERVED分区进行驱动安装
⒊再次重装Windows,用苹果系统下磁盘工具移除OSXRESERVED分区
⒋双系统切换按option键进行选择
5.Windows系统激活安装前需要考虑好