winpe系统其实就是一个微型Windows系统,使用XP及以上的内核的32位系统,其中仅仅包含了最基础的Windows组件,所能提供的功能当然也是有限的。但是,winpe系统可以安装到U盘里,如果电脑系统遇到崩溃或者无法进入的情况,winpe系统可进行紧急启动,然后对电脑系统进行重装或者配置操作等。
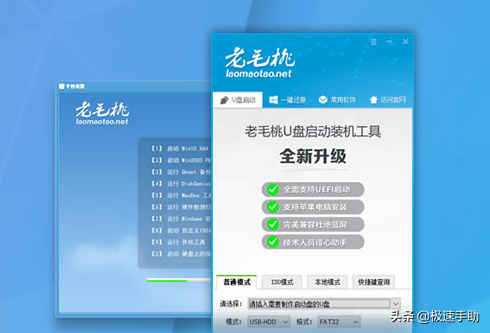
那么,这个winpe系统的U盘启动盘怎么制作呢?这就是接下来小编要说的了,今天给大家带来了制作U盘启动盘教程,感兴趣的小伙伴一起来看一下吧。
一、前期准备
1、需要准备一个内存容量为4G以上的U盘
2、备份该U盘里的重要文件,制作U盘启动盘的过程中将会格式化此U盘。
PS:需要关闭电脑中安装的所有杀毒软件。
二、操作步骤
第一步,下载【老毛桃U盘启动装机工具】软件(免费下载链接://www.mydown.com/soft/315/473303815.shtml),下载完成之后,如下如所示运行程序。

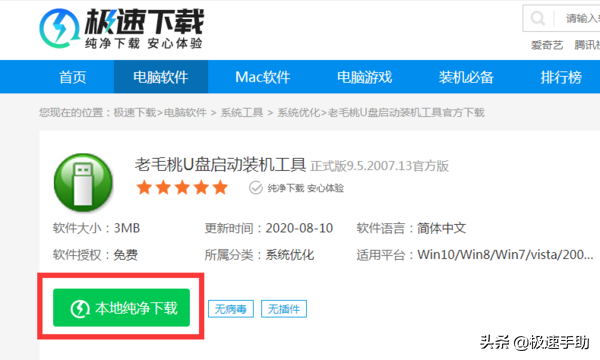
第二步,将U盘插入到电脑上,双击打开【老毛桃U盘启动装机工具】运行程序,就会出现如下图所示的【U盘winpe系统制作界面】。
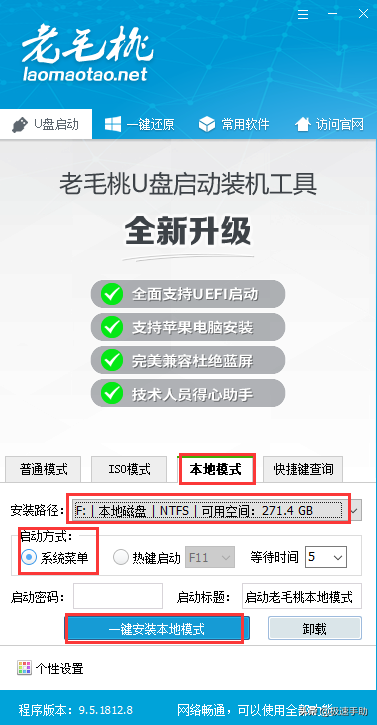
第三步,点击选择【普通模式】选项卡,在【请选择】中选择【自身U盘设备名称】(一般情况下是自动识别的)。【模式】选择【USB—HDD】,【格式】选择【NTFS】即可。
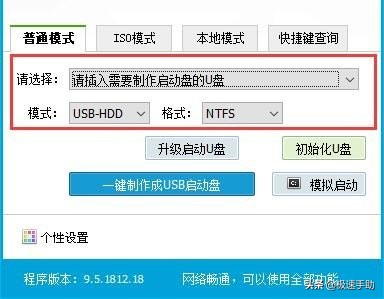
第四步,该选的都选择好了,就点击下面的【一键制作成USB启动盘】按钮,即开始制作【U盘winpe系统】,制作过程中会自动格式化U盘上原来的数据内容,在制作之前务必要确认重要文件已备份。
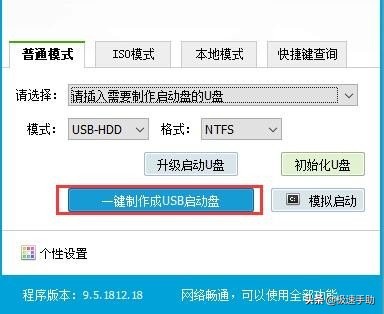
第五步,在该页面的最下方,会显示制作进度条,耐心等待直至显示【100%】即可。
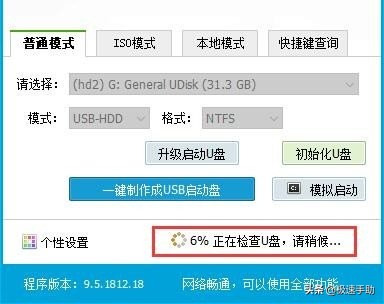
第六步,U盘winpe系统制作完成之后,会弹出提示框【提示已制作成功】,在此界面中,可以点击【启动硬盘上的操作系统】来模拟启动测试一下,如果直接进入【老毛桃winpe主菜单】,这表示【老毛桃U盘启动盘】制作成功了。
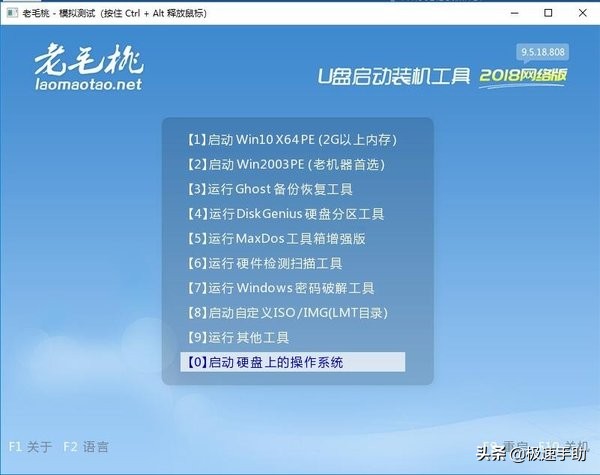
就这么简单的几步一个【老毛桃U盘启动盘】就制作好了,大家应该都学会了吧。最后还要强调一下就是U盘的重要文件记得备份,其实用一个空的U盘再好不过了,再就是一定要记得关闭所有安全卫士和杀毒软件。