本篇文章将会详细讲解如何在创建好的虚拟机文件中安装操作系统,可以是Windows、Linux、Dos等各种系统,本篇文章以win10系统为例。
工具
win10系统文件(64位)老毛桃U盘启动盘制作工具(度娘搜索)
制作装系统的PE环境
打开下载好的老毛桃工具,选择ISO模式,存储文件路径、最后点击生成ISO,制作ISO镜像文件,生成的ISO镜像文件如下图所示。
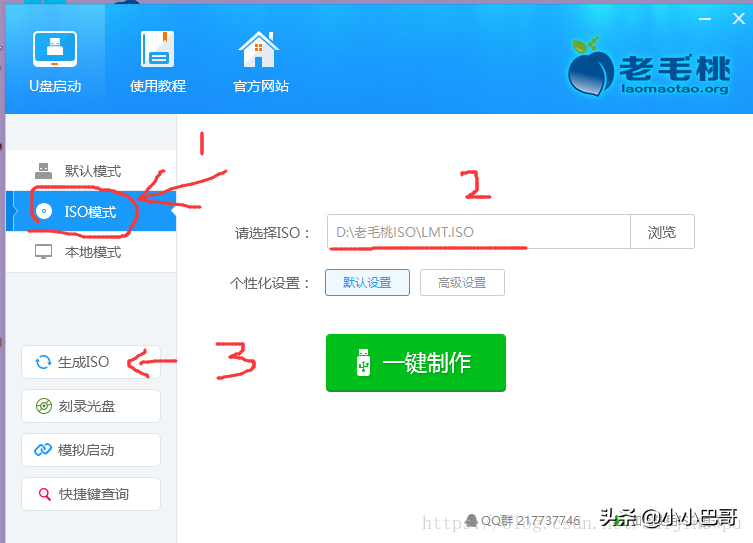
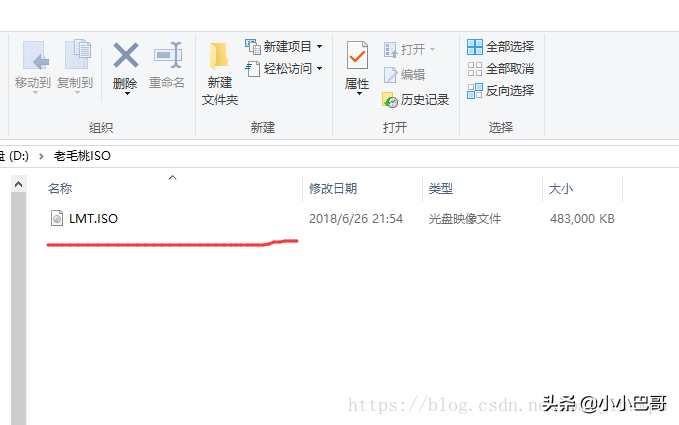
虚拟机中安装win10系统
1 在创建好的虚拟机文件中,点击CD/DVD,进入虚拟机设置页面,右侧选择使用ISO镜像文件,浏览处选择你前面用老毛桃工具创建的ISO文件路径。
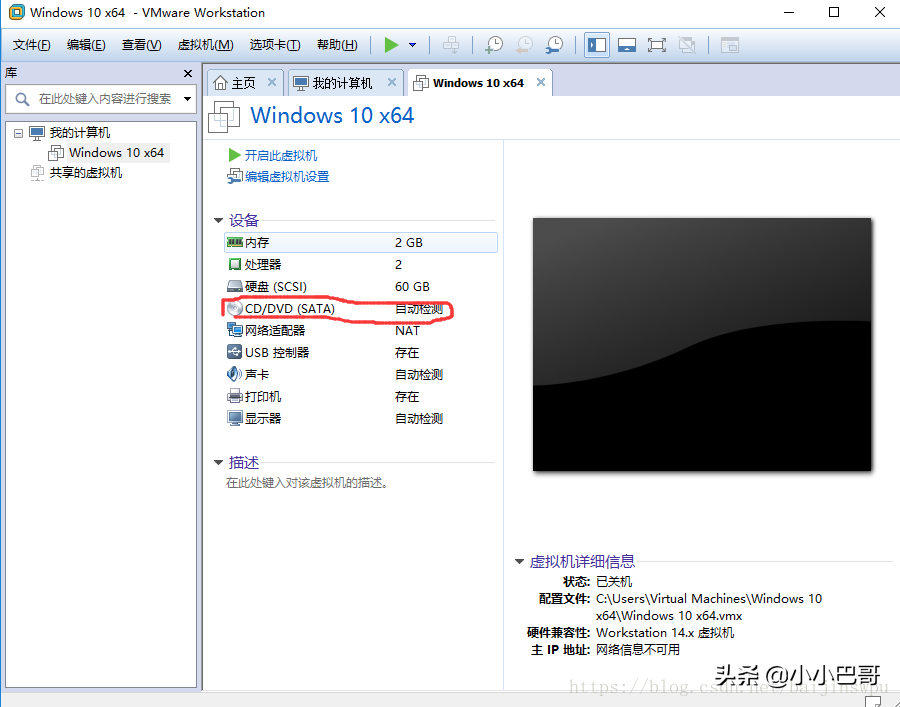
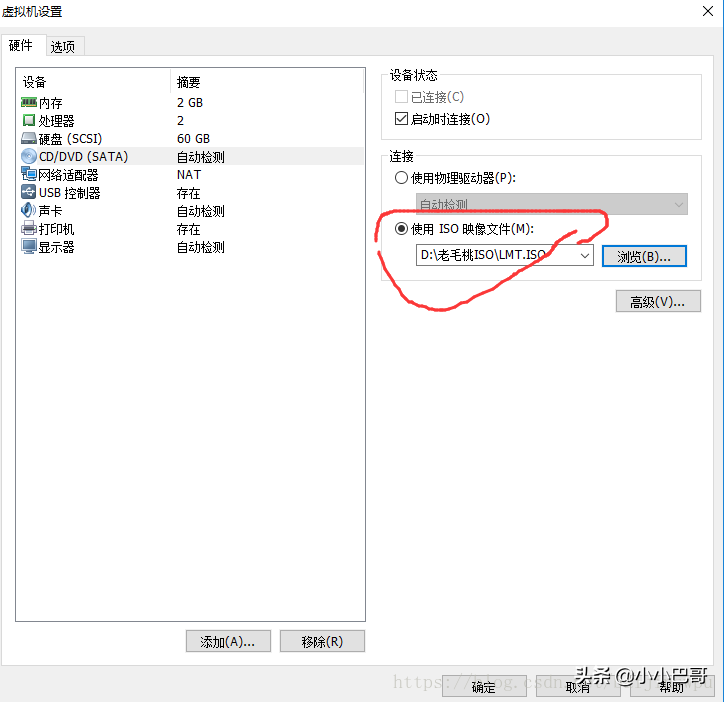
2 点击高级选项,选择IDE模式,保存所有设置。
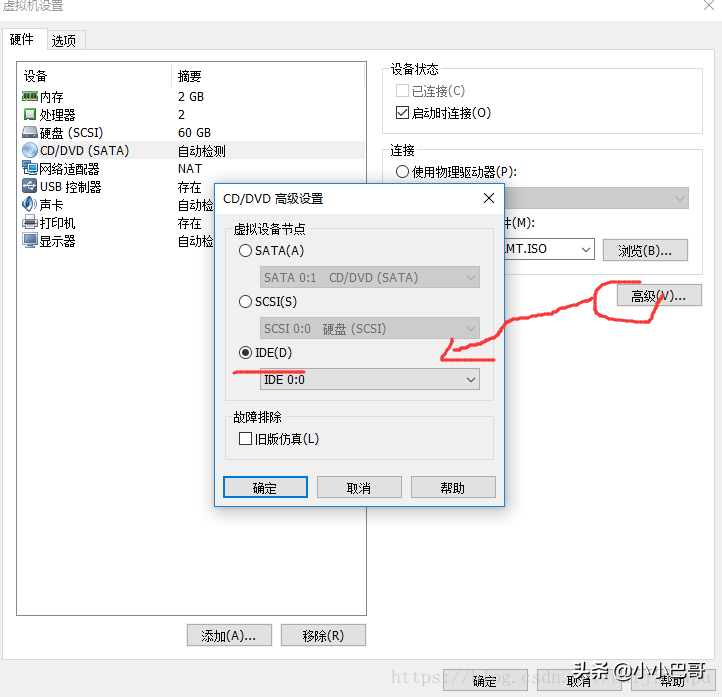
3 然后点击菜单栏上方绿色三角形按钮,开启虚拟机,等待进入PE环境,选择win8PE标准版,进入PE界面。
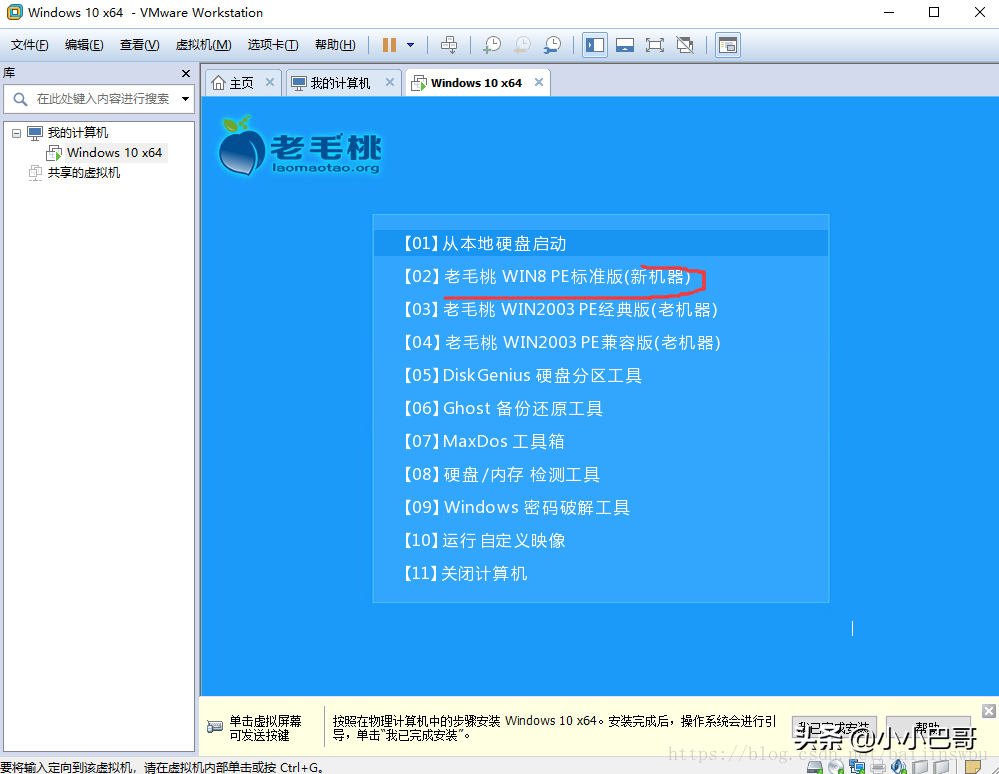
4 进入PE界面后,首先为你的虚拟机硬盘分区,点击桌面上的DiskGenius分区工具,进入选择快速分区,自定义几个分区,这里我们定义两个,然后确定,完成后进入我的电脑查看,此时你的虚拟机硬盘分为两个区,系统和软件区。
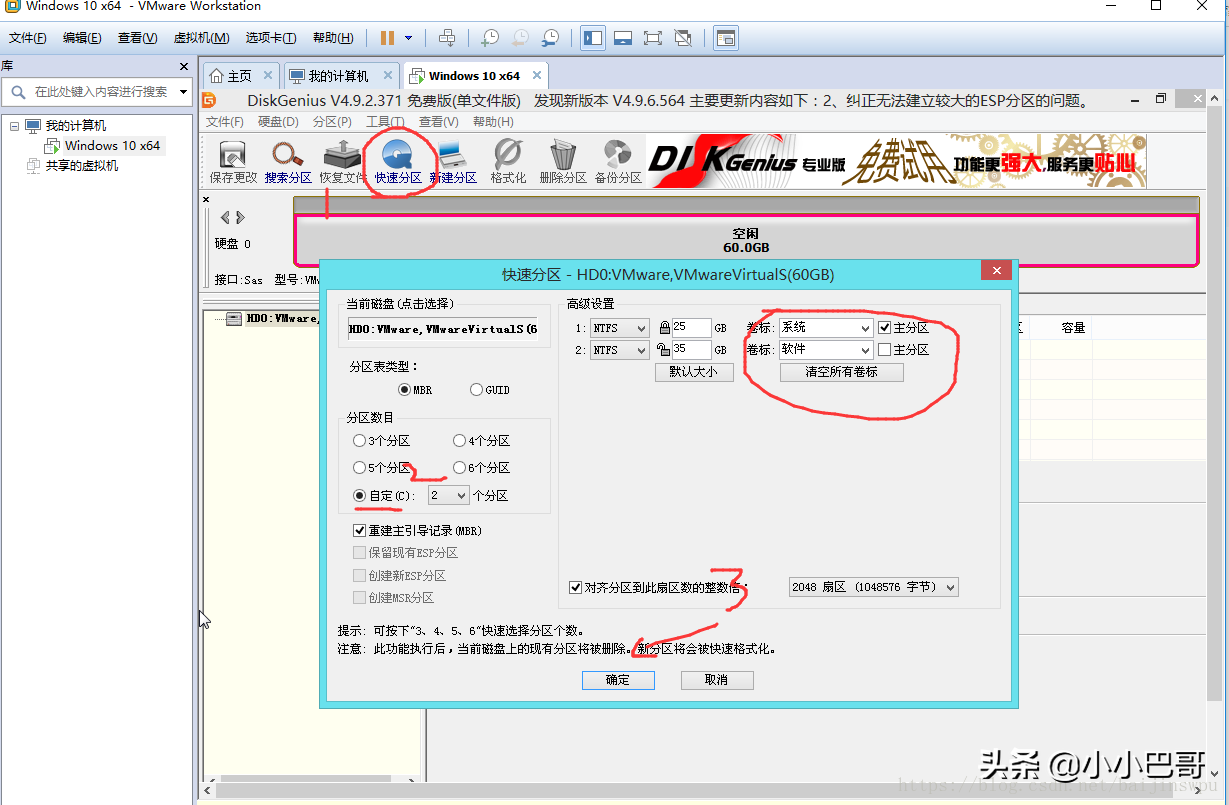
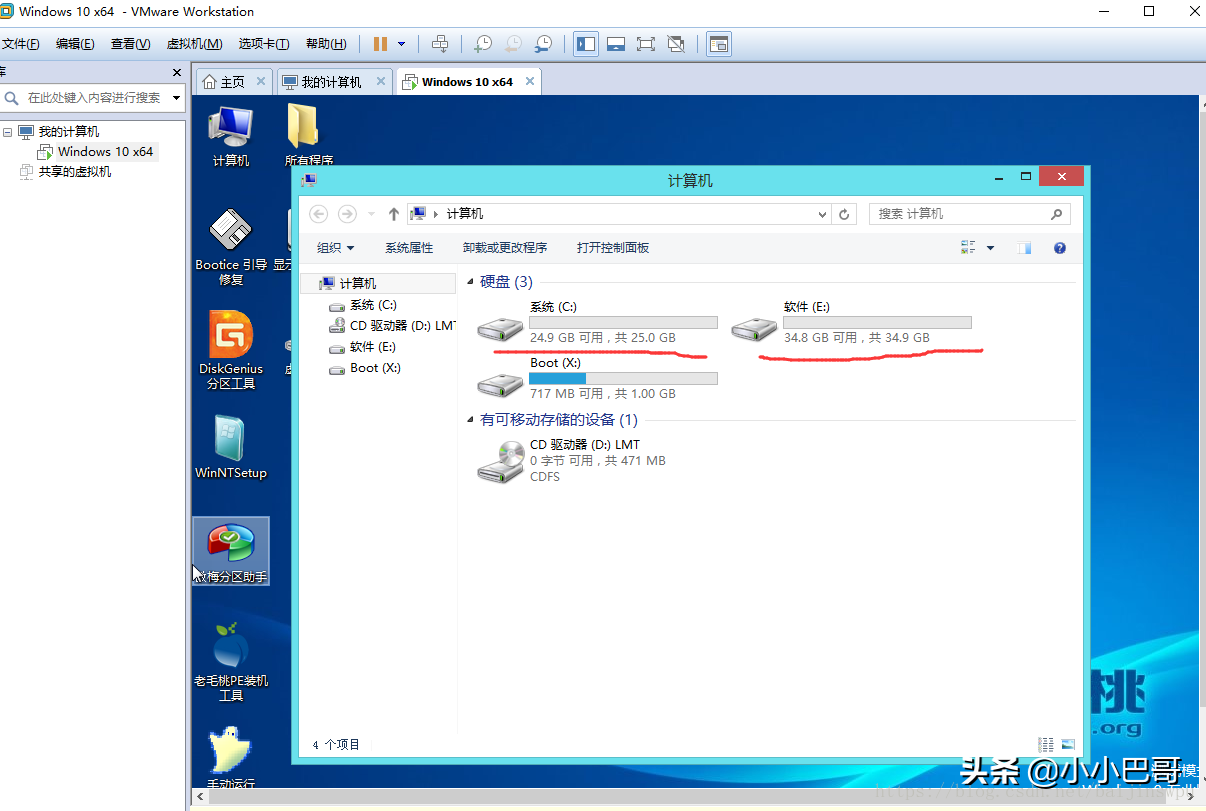
5 完成分区之后,应该是安装系统了,将你的系统文件拷贝U盘插入主机,但此时发现你的虚拟机识别不出U盘,因为你没有安装VMware Tools工具,这个虚拟机会弹窗提示你安装,点击安装即可。
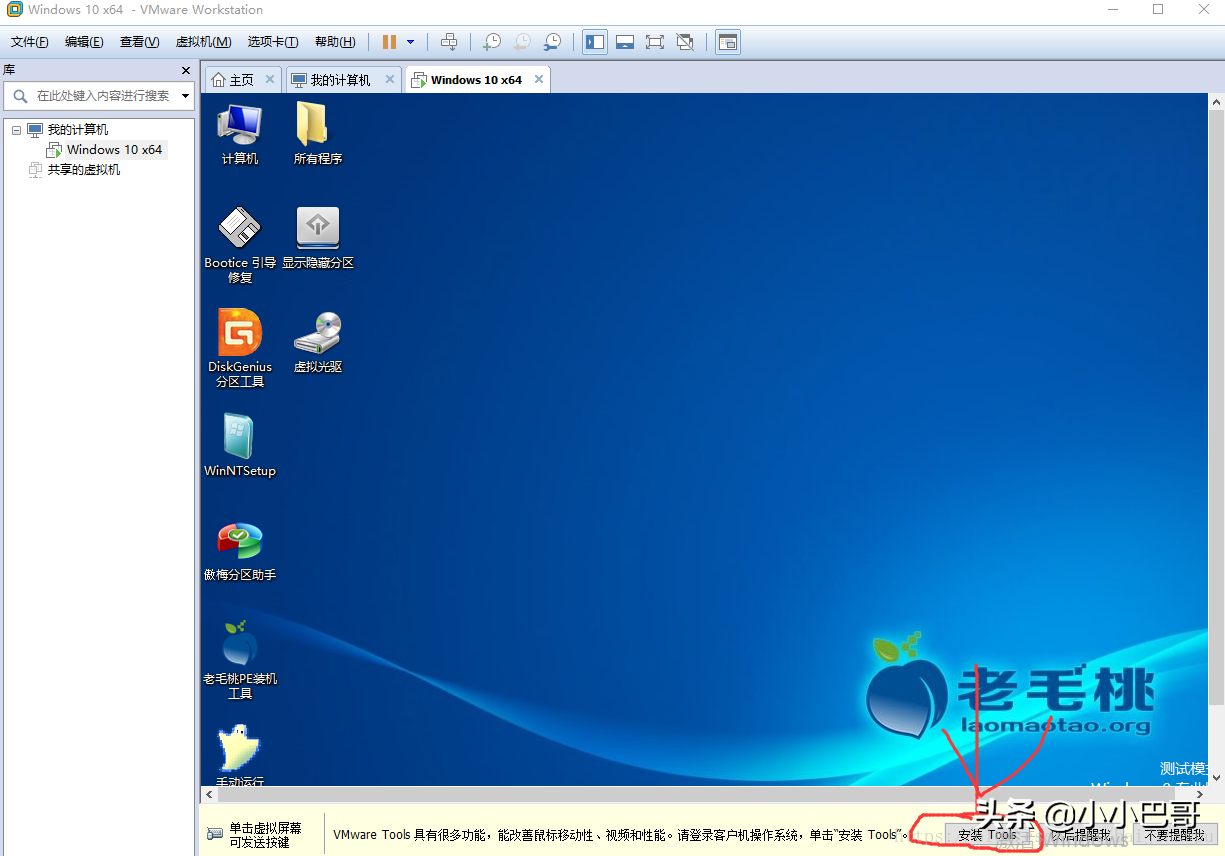
6 安装VMware Tools后,点击我的电脑你可以看到,此时U盘已经读取出来。
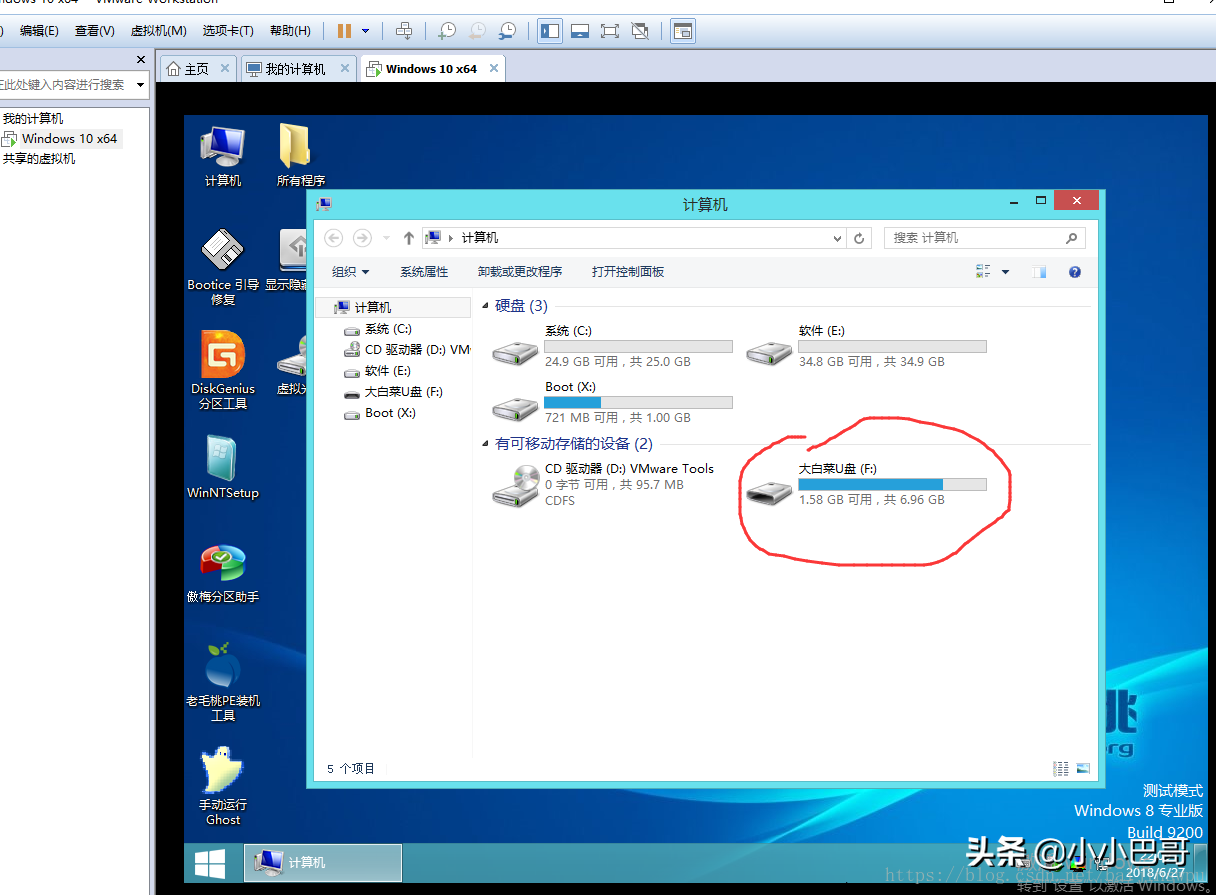
7 点击桌面上老毛桃装机工具,选择U盘里面存放的win10系统文件,将系统文件安装在C盘,点击确定后,等待安装过程完成。
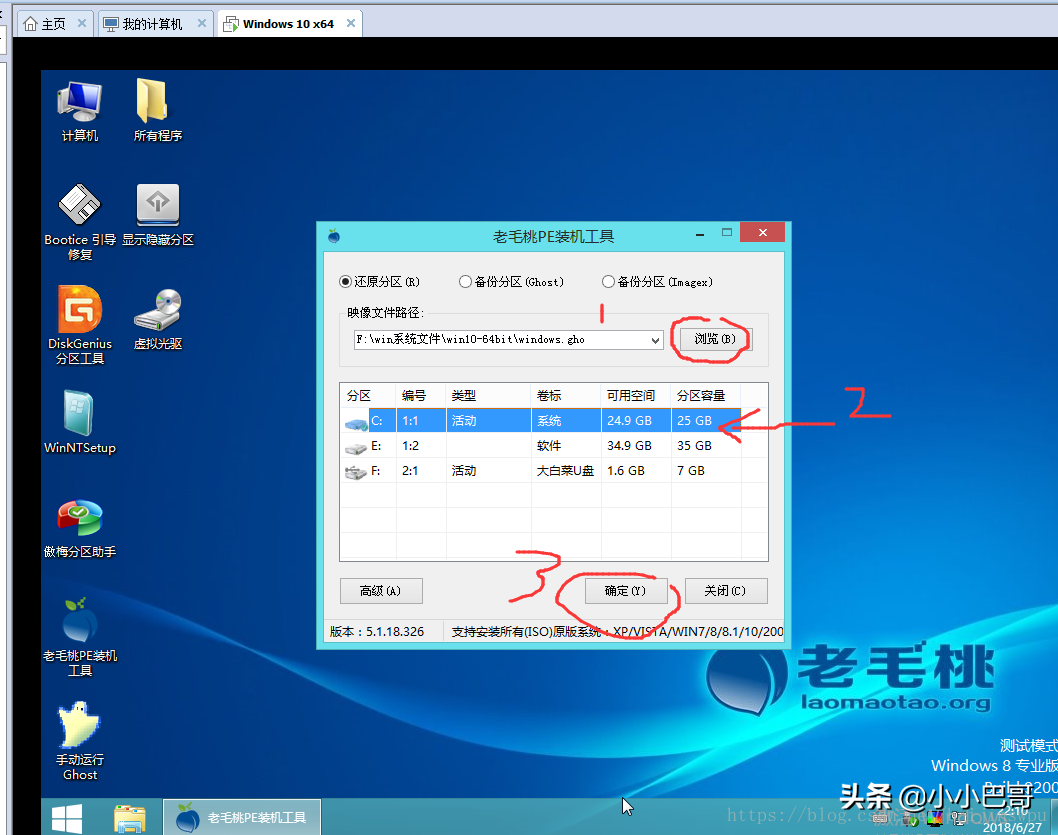
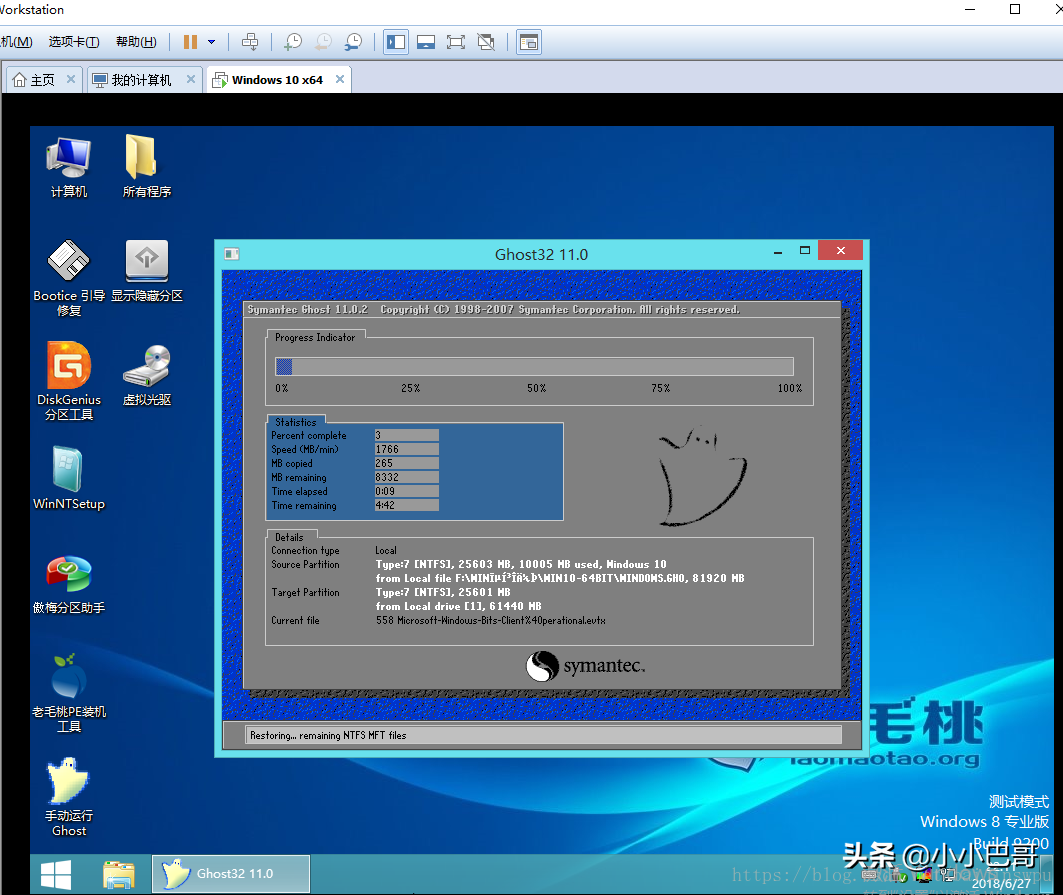
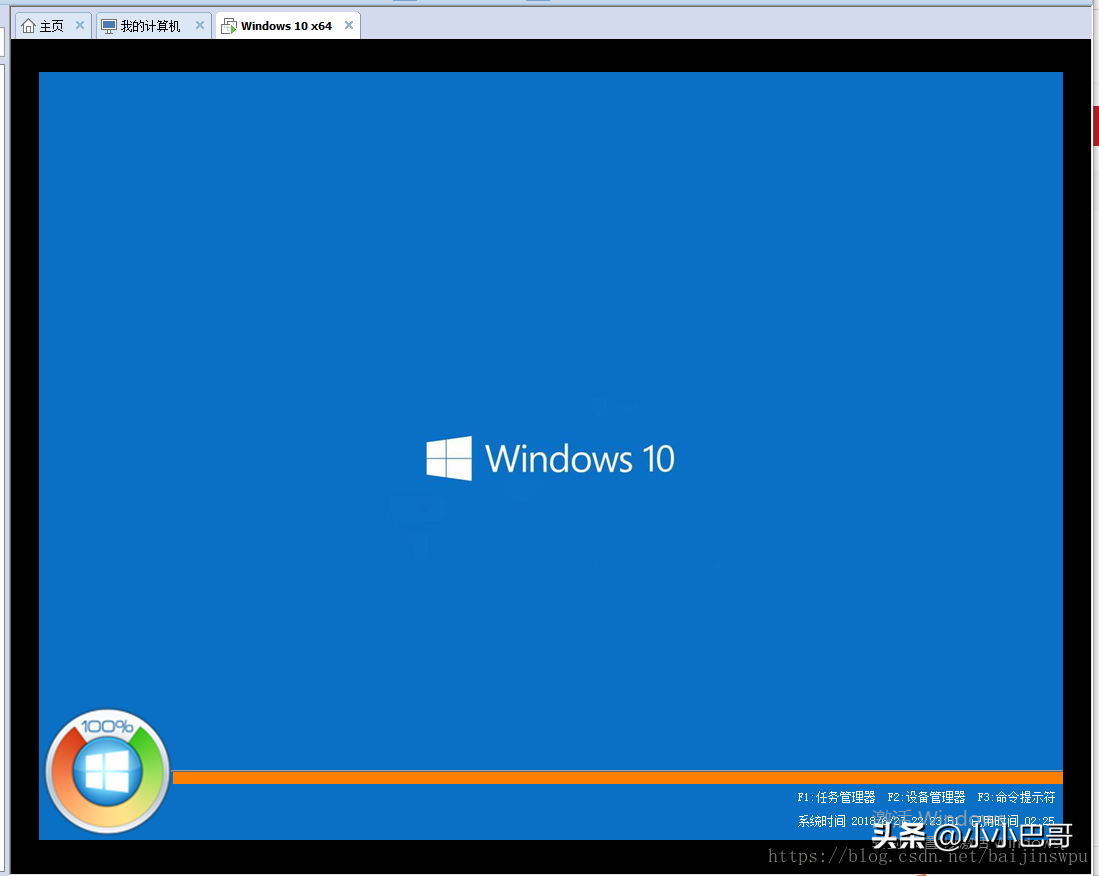
系统安装完成后,此时虚拟机文件就是一个以软件方式独立运行的系统,你可以在虚拟系统里实现主机上的任意操作,并且不会损害主机,如果虚拟机崩溃,也不过是关闭删除一个虚拟机文件而已,完全可以再创建N个虚拟机文件,实现多台电脑多个系统。