win10安全高级设置
(windows高级安全设置)
在Windows 使用命令提示符、设置、启动电源菜单和MSConfig以安全模式启动计算机有四种不同的方式。为了解决常见的软硬件相关问题,可以通过安全模式加载足够的基本功能和通用计算机驱动程序。

例如,当计算机无法正常启动、网络连接、应用程序问题或Windows Update不能下载更新时,可使用安全模式排除计算机故障。这也是诊断和修复图形驱动程序和执行病毒扫描以删除任何恶意软件的良好环境。否则,当操作系统在正常模式下运行时,恶意软件将无法修复。
过去,以安全模式启动就像重新启动电脑并按“ F8键一样容易,但是Windows 不再是这样。
1.如何使用电源菜单以安全模式启动Windows 101.在Windows 单击开始按钮,单击电源菜单。
2.按住Shift按钮,然后单击重启按钮。
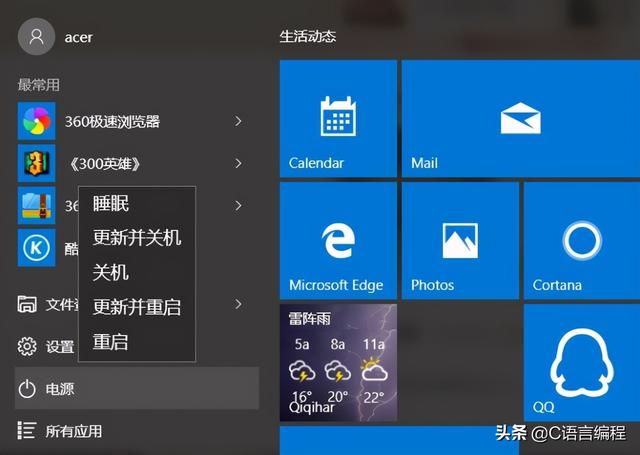
3.单击疑难解答-高级选项-启动设置选项。
4.单击重启按钮。
5.选择开始Windows 包括:
启用安全模式。
安全模式通过网络启用。
使用命令提示符启用安全模式。
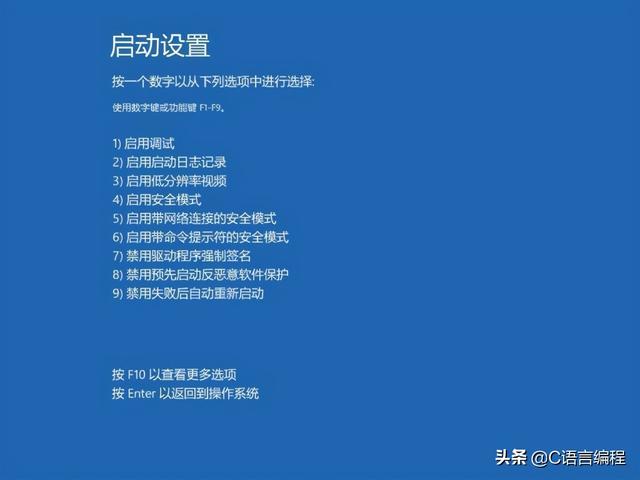
通常,您必须根据问题使用选项4(启用安全模式)。但是,如果需要访问,Internet更新驱动程序或下载新的防病毒定义进行完整的病毒扫描,也可选择选项5(启用网络安全模式)。
完成这些步骤后,计算机将以您指定的模式启动,以便您能够对准Windows 故障排除和修复10上的任何问题。
二、如何使用安全模式启动设置Windows 101.打开设置-更新和安全-恢复。
2.单击立即重部分,单击立即重启按钮。
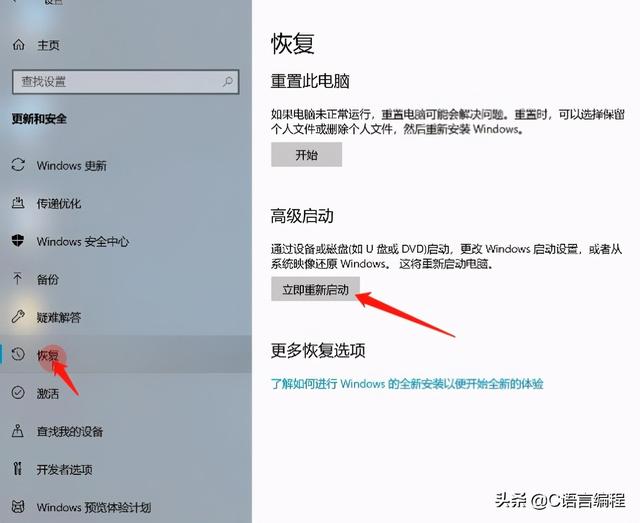
3.在选择选项屏幕上,单击疑难解答-高级选项-启动设置选项。
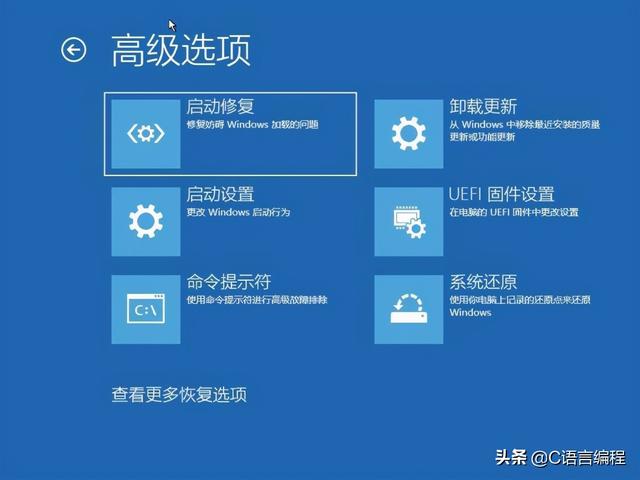
4.单击重启按钮。
5.选择开始Windows 包括:
使用安全模式。
安全模式通过网络启用。
使用命令提示符启用安全模式。
完成这些步骤后,计算机将进入安全模式环境,您可以轻松排除故障,解决系统问题。
三、如何使用命令提示符Windows 101.在任务栏的搜索框中输入“命令提示符”,搜索“命令提示符”,在顶部结果中选择“以管理员身份运行”选项。
2.输入以下命令,然后按下Enter:
Bcdedit /set{bootmgr}displaybootmenu yes
3.重新启动计算机。
4.在Windows根据指导管理器菜单F8键访问菜单选项启动设置。
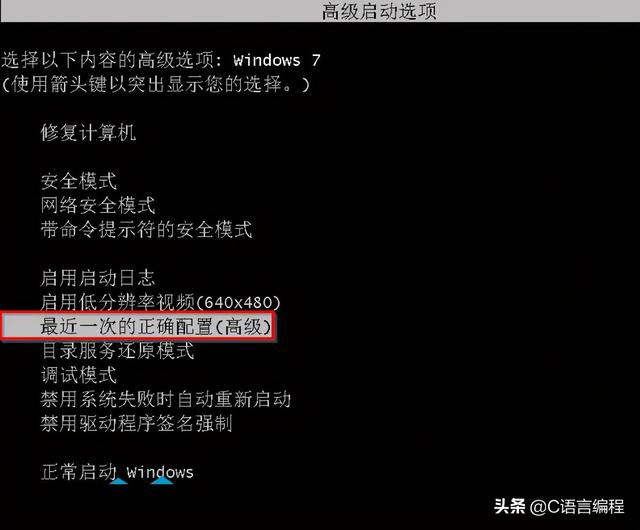
选择要启动Windows 包括:
使用安全模式。
安全模式通过网络启用。
使用命令提示符启用安全模式。
完成这些步骤后,Windows 以安全模式启动您指定的选项。
可以使用相同的步骤来保存基本的启动级别,但在第二步中,请确保使用此命令:Bcdedit /set{bootmgr}displaybootmenu no。
四、如何使用MSConfig在安全模式下启动Windows 101.在任务栏的搜索框中输入msconfig”,搜索msconfig,然后单击顶部结果打开系统配置程序。
2.单击引导选项卡,在引导选项部分选择安全引导选项。
3.以安全模式选择最小选项Windows 10络支持的基本环境下,选择网络选项开始。
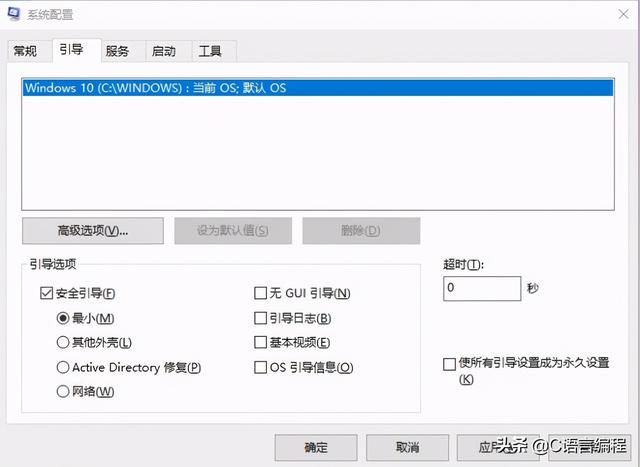
4.单击应用按钮,然后单击确定按钮。
5.重新启动计算机。
使用此选项的唯一警告是,在恢复变更之前,Windows 10将继续引导安全模式。
在解决了计算机问题后,您可以按照相同的说明恢复变更,但在第二步中,请确保清除安全指导选项。
上面列出的步骤将帮助您运行Windows 10和运行Windows 8.1.计算机进入基本启动水平。
最后,还有一句话是这样说的:十年前种一棵树的最佳时间,其次是现在。对于那些学习编程或计算机编程知识的人,如果你想更好地提高你的核心编程能力(内部技能),在未来的面试中有充分的准备和信心!作者可能会在这里帮助你~
编程学习书籍分享:
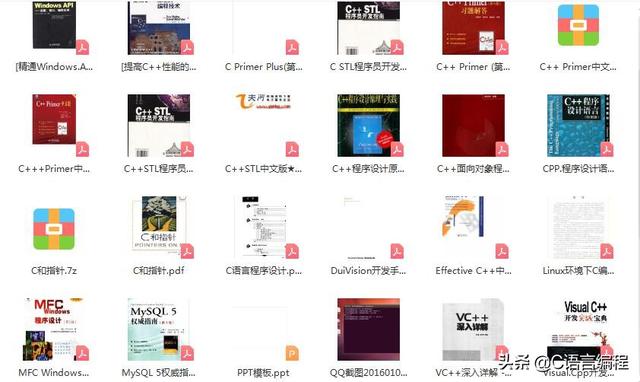
编程学习视频分享:
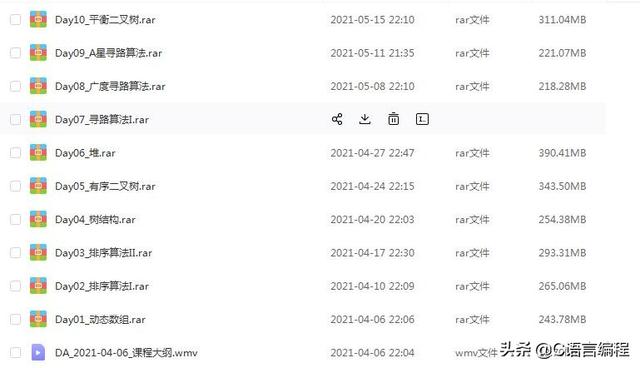
共享(源代码、项目实战视频、项目笔记、基础入门教程)
欢迎转行学编程的伙伴,用更多的资料学习成长比自己琢磨快!
点击下方【了解更多】获得更多的学习资料,帮助你学习成长~