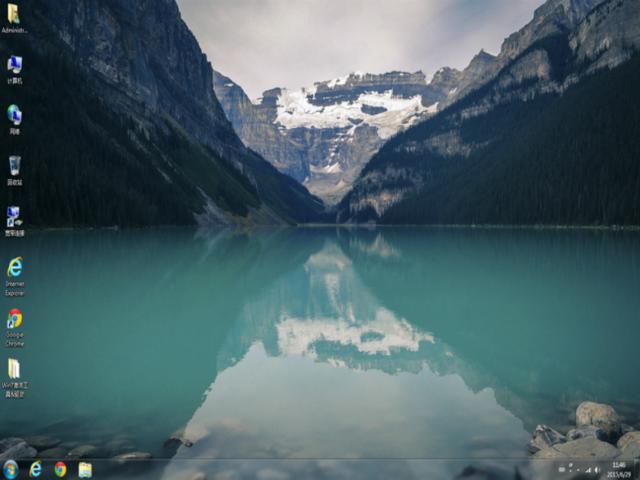win7gho映像
(win7ghost映像文件)
第一步:将GHOST WIN7系统(ISO或GHO)将镜像复制到U盘
1.打开U盘,进入GHO”文件夹。将下载好的GHOST WIN7 ISO/GHO镜像复制到此目录。由于ISO/GHO文件通常很大,可能需要等待1~10分钟。
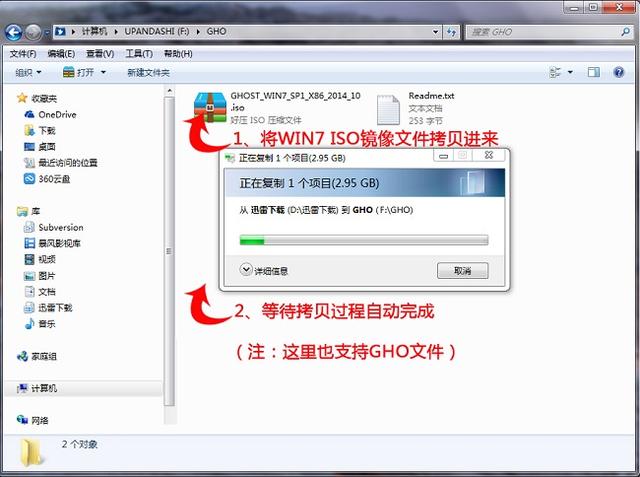
笔者以GHOST_WIN7_SP1_X86_2014_10.iso为示例。
第二步:重启电脑,通过快捷键启动U盘进入U盘装机大师
计算机启动后反复按下快捷键通常是F12.不同型号的快捷键可能会有所不同。请参见下面的启动按钮列表。之后,窗口会有几个选择。我们需要找到并按下上下方向键\\"↑↓\\"选择u盘,然后按回车键进入u盘装机大师主界面。(一般来说,当我们选择时,我们可以看到其中一个是相关的USB或者你的u盘品牌的英文名称,那就是我们的u盘!) 小编整理了各品牌主板一键进入U盘装机大师的快捷键。我们可以在下列表中找到相应的主板品牌,然后我们可以看到主板一键启动U盘装机大师的热键。

BIOS快速启动界面
BIOS快速启动热键
组装机主板品牌笔记本品牌台式机主板品牌启动按键笔记本品牌启动按键台式机品牌启动按键华硕F8联想F12联想F12技嘉F12宏基F12惠普F12微星F11华硕ESC宏基F12映泰F9惠普F9戴尔ESC梅捷ESC或F12联想ThinkpadF12神舟F12七彩虹ESC或F11戴尔F12华硕F8华擎F11神舟F12方正F12斯巴达克ESC东芝F12清华同方F12昂达F11三星F12海尔F12双敏ESCIBMF12明基F8翔升F10富士通F12 精英ESC或F11海尔F12 冠盟F11或F12方正F12 富士康ESC或F12清华同方F12 顶星F11或F12微星F11 铭瑄ESC明基F9 盈通F8技嘉F12 捷波ESCGatewayF12 IntelF12eMachinesF12 注:请尝试或参考上述品牌常用的其他型号
第三步:进入PE系统执行“U盘大师一键安装WIN7
1.进入U盘装机大师启动菜单后,U盘大师通过上下键选择[01]Win10PE(X64)UEFI版本(首选)。选择后,按回车键进入PE系统。选择后,按回车键进入PE系统。
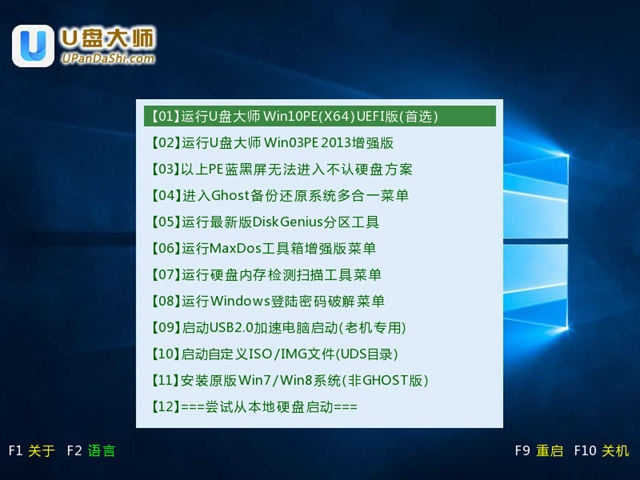
PE启动后,U盘装机大师界面自动加载,等待几秒钟后进入PE系统桌面。

2.一键安装系统
进入PE桌面后,用鼠标双击U盘大师一键安装图标将打开U盘大师一键安装软件。
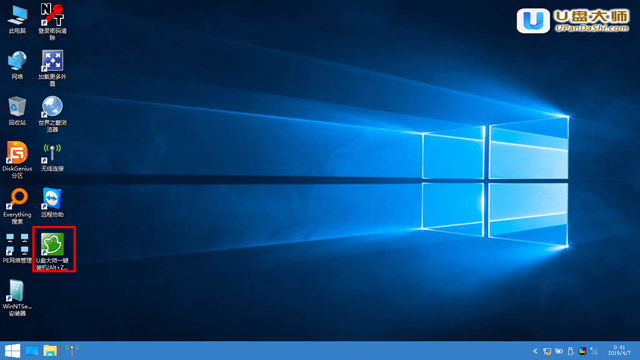
3、进入“U盘大师一键安装后,我们通过打开按钮将其复制到U盘启动盘中ISO文件。
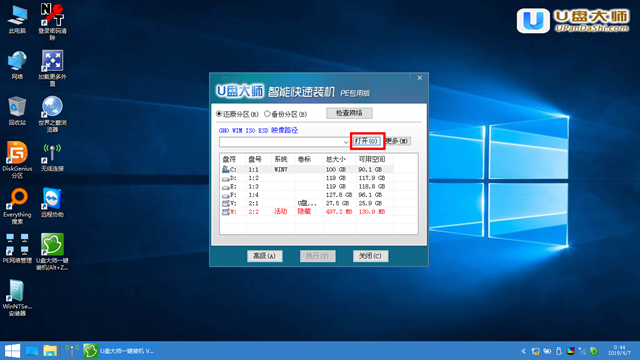
4.在弹出窗口中,首先通过下拉列表选择U盘启动盘。GHO目录;然后选择刚刚复制的WIN7系统镜像;确认文件名称正确后,单击打开按钮。
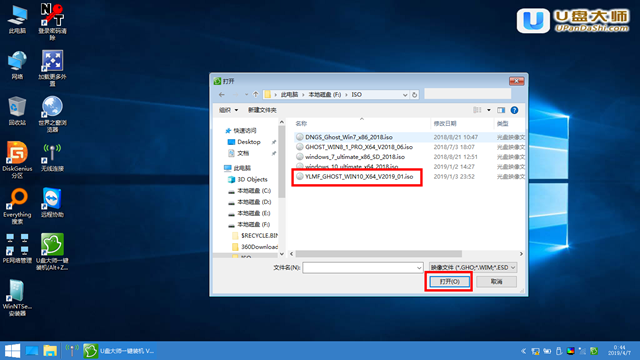
5、格式如果为GHO请跳过此步骤。在弹出窗口界面中,鼠标单击选择WIN7.GHO文件。选中后,点击“确定”按钮。
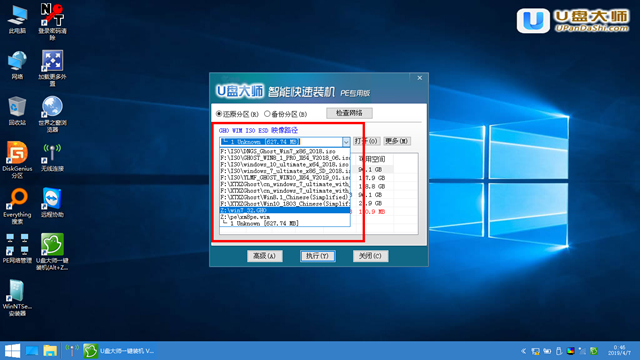
6.默认选择要恢复的分区C:然后点击盘\\"确定\\"。
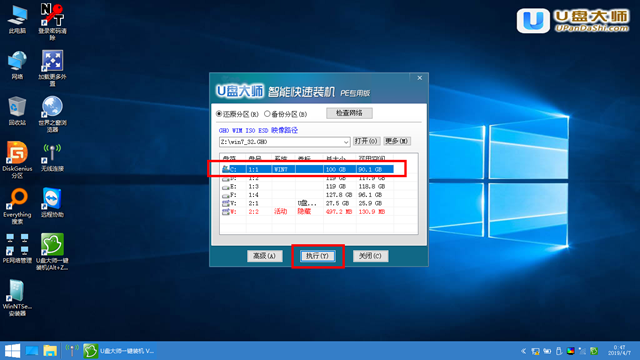
7.在恢复系统之前,软件会再次弹出窗口确认是否要继续运行。确认后,单击是按钮。
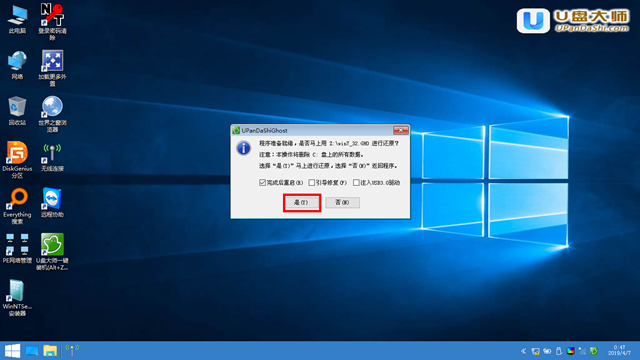
8.此时,它将自动弹出Ghost系统恢复界面。耐心等待Ghost恢复自动安装WIN7系统。
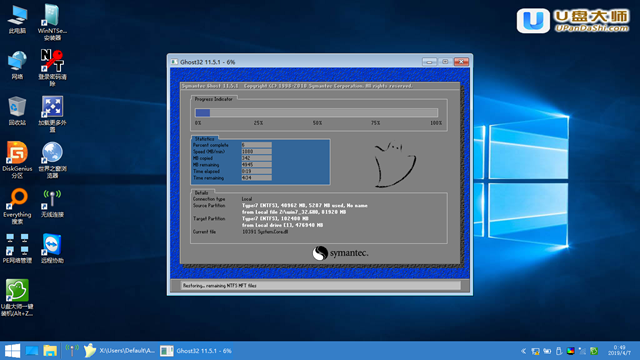
9.恢复并自动安装U盘windows系统 更多的电脑和网络问题关注苏北兄弟