u盘启动安装程序
(安装程序正在启动)
今天我们来谈谈系统重装u盘启动
第一步是如何安装系统。众所周知,安装系统有两种方法。一是微软官方安装方案,二是u盘pe的安装
不管是哪种方法,我们将提前准备一个u盘
8g以上的都可以,完成启动盘后,u盘中剩余的空间仍然可以继续存储数据,因此您不必担心u盘剩余的空间浪费
今天我们将讨论更常用的安装方法的第一步,我们需要下一步pe安装工具,新毛桃,这种老白菜是可以的
今天我们用来演示一个新的桃子优盘启动工具,当然,如果你喜欢,其他启动工具也可以使用,基本上差别不大
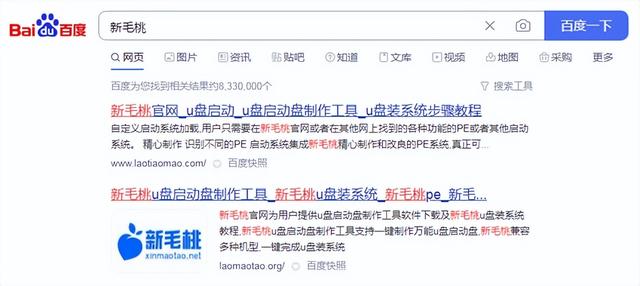
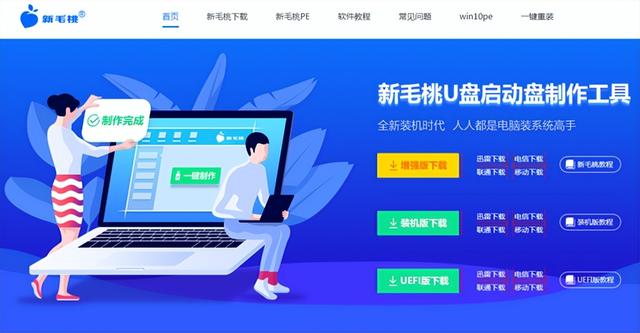
让我们先下载这个启动工具,下载后安装,安装也比较简单,直接点安装
安装后,让我们打开这个软件
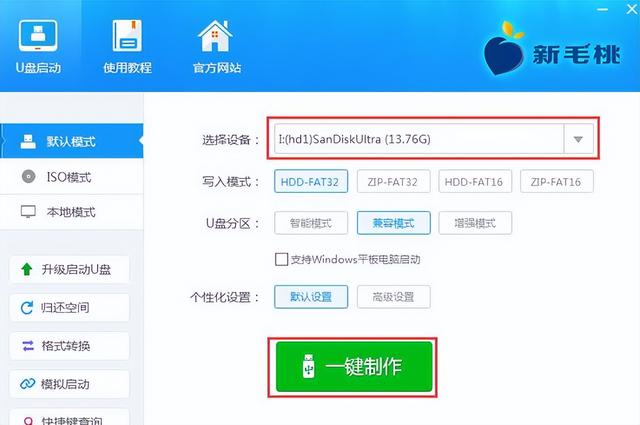
让我们插入u盘。插入u盘后,这里会自动识别
识别我们的u盘。如果我们的u盘里有数据或照片,我们需要先备份它
数据备份完成后,我们可以直接点击这个一键制作u盘启动盘,他们还提醒我们这个地方。
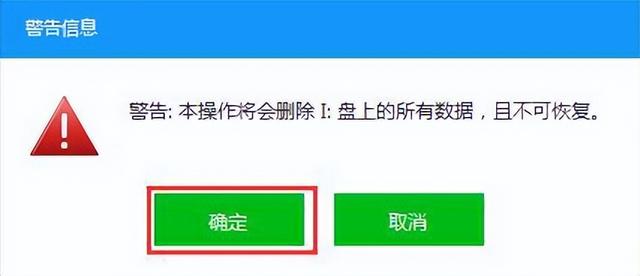
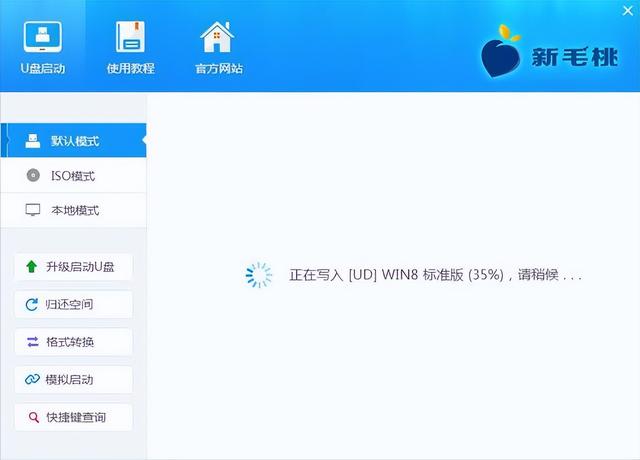
如果我们u盘里有数据,需要备份,以免备份数据后直接点示。
现在让我们把它放进去pe启动试试,因为每个品牌选择引导方式的键是不一样的
让我们直接选择我们的u盘。
当然,这个pe安装完成后,里面没有操作系统。我们需要安装什么操作系统?我们可以上下载一个,然后直接复制到u盘
好的,咱们现在已经进入到pe的界面的pe简单来说,它是一个安装操作系统的系统
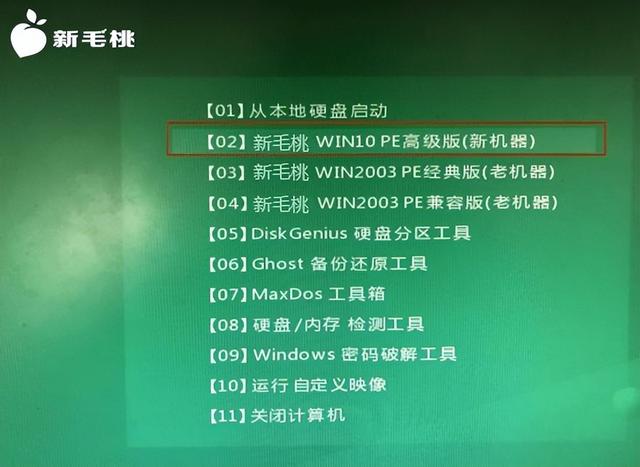
就它是一个工具时,在安装系统之前,如果我们的c盘包括在桌面上,如果有数据需要保留
我们最好考其他盘子,安装系统前需要先分区,分区一般只能隔c盘。
这里有一个新的桃装机工具。打开它,找到我们提前测试u盘中的系统。选择系统后,选择盘符
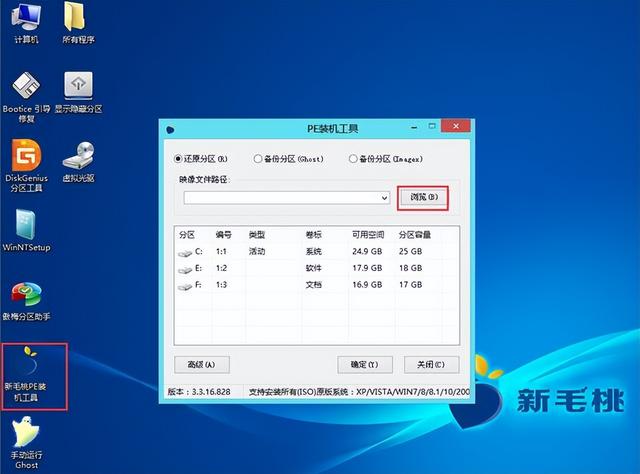
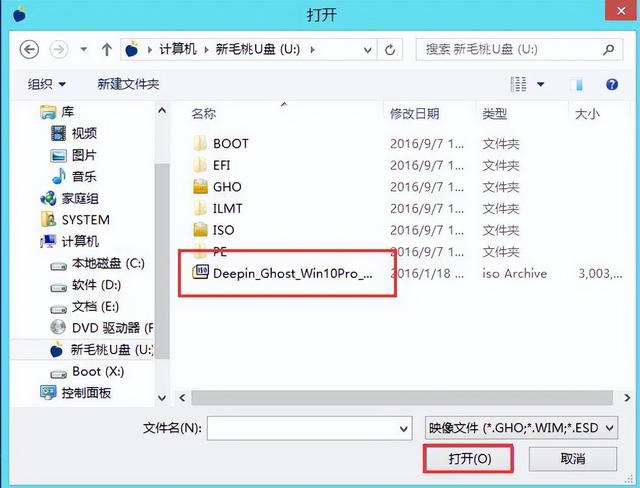
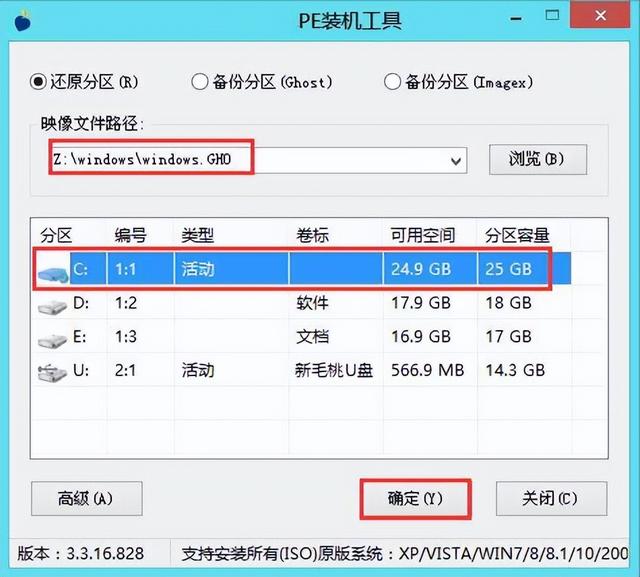

然后点击一键恢复,然后点击确定,等待他安装就可以了
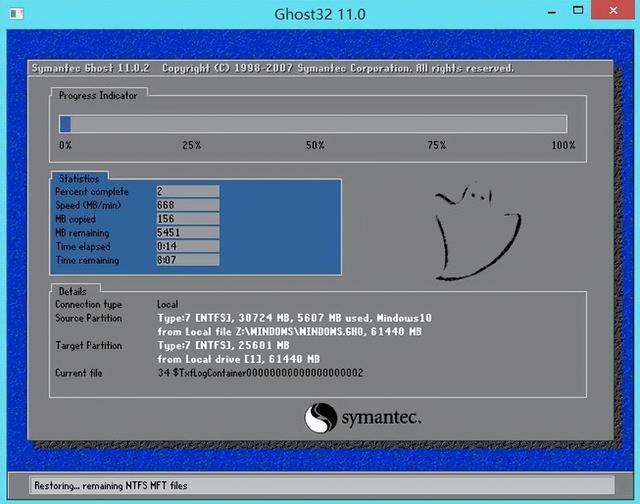
未来的安装过程是自动的,进入系统前不需要操作
如果您在使用计算机或安装系统时遇到任何其他问题,您可以发送私人信息或留言提问