一、工具和软件准备
OS:Windows 10操作系统。建议各位从微软官网下载,网上破解版的PE环境设置与主板BIOS可能会存在不兼容的问题。
驱动:硬盘如果制作了RAID,需要下载驱动,安装时加载驱动后才能识别硬盘空间。
DOS盘制作工具:推荐各位使用rufus工具制作。
U盘
二、安装步骤
1.DOS盘制作:
如下图所示,依次设置如下几项,其它选项按照默认即可。
a. 设备:选择要制作DOS引导盘的设备;
b.引导类型选择:选择引导类型为FreeDOS
c.卷标:设置DOS引导盘盘符名
d.文件系统:选择文件系统格式FAT32
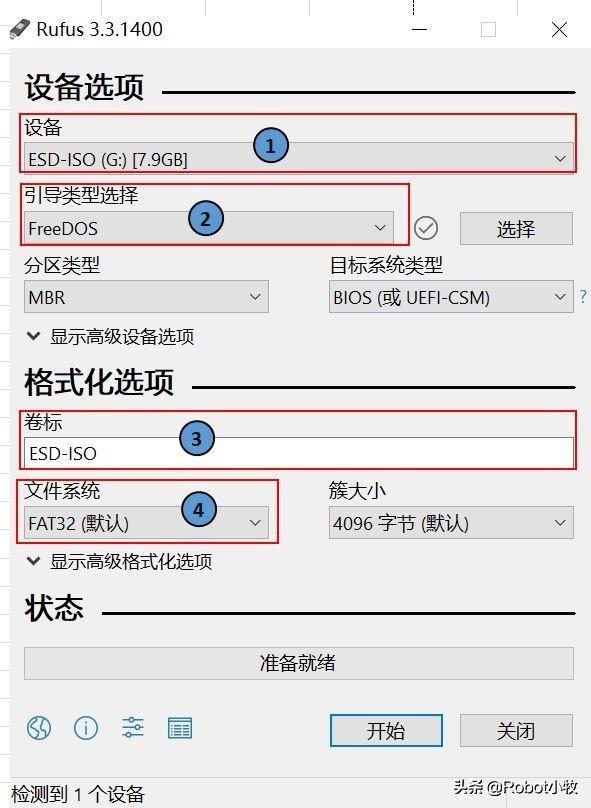
2.将Windows安装文件和驱动复制到U盘内。
3.将U盘插到主板,主板开机按DEL进BIOS,依次设置如下选项。
a. 设置SATA mode:
设置SATA模式前,先确认硬盘是连接到板载SATA控制器还是sSATA控制器。Intel PCH SATA有2个控制器,分别SATA控制器和sSATA控制器。我们以SATA控制器为例。
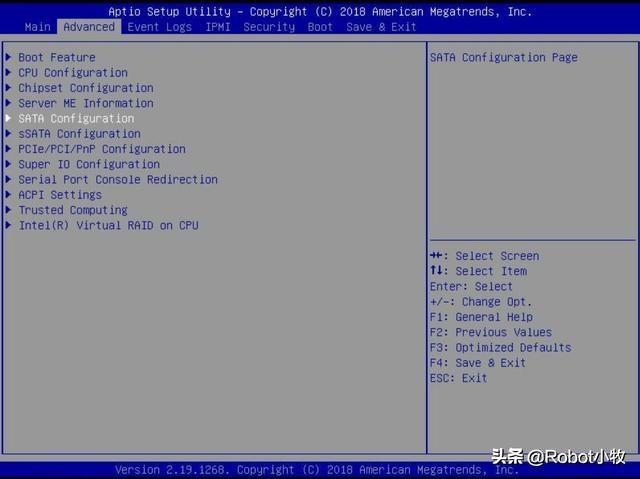
点击SATA configuration进入SATA控制器设置,进入SATA控制器设置界面后,安装的硬盘会显示在SATA port下。Intel PCH SATA mode支持IDE、AHCI和RAID三种模式。支持IDE接口硬盘选择IDE模式;支持SATA硬盘且无需制作RAID,选择AHCI模式;支持SATA硬盘组要制作RAID,选择RAID模式。
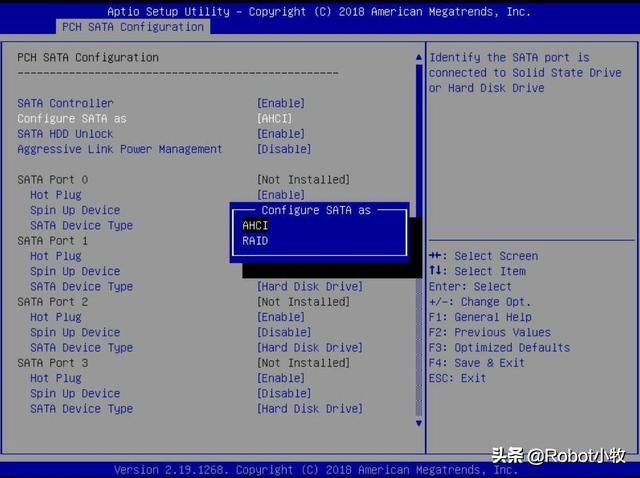
选择RAID模式后,要设置SATA/sSATA RAID boot为【SATA Controller】,设置SATA RAID Option ROM/UEFI Driver为【EFI】。Legacy模式下安装操作系统时,SATA RAID Option ROM/UEFI Driver设置为【Legacy】。
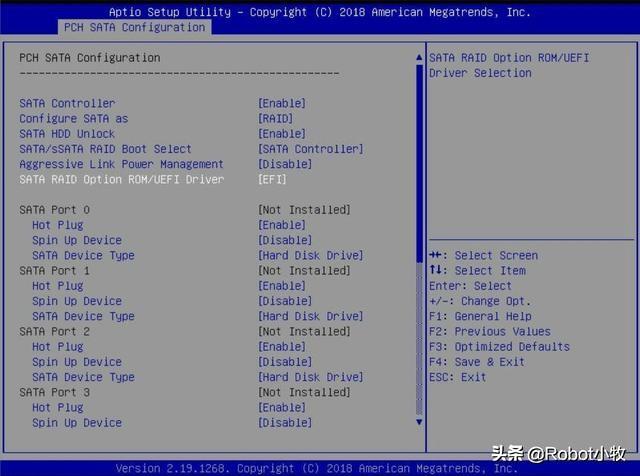
b. 设置Secure Boot:
为提高兼容性,需要设置Secure Boot为【Disable】。比较旧的主板还需要打开 CSM,该主板默认支持CSM模式,无需设置。大部分主板都默认支持CSM。
c. 设置启动模式
UEFI模式下安装操作系统,设置Boot mode select为【UEFI】或者【DUAL】;Legacy模式下安装操作系统,设置Boot mode select为【Legacy】或者【DUAL】。UEFI模式下安装的操作系统,启动方式必须使UEFI启动;Legacy模式下安装的操作系统,启动方式必须使Legacy启动。
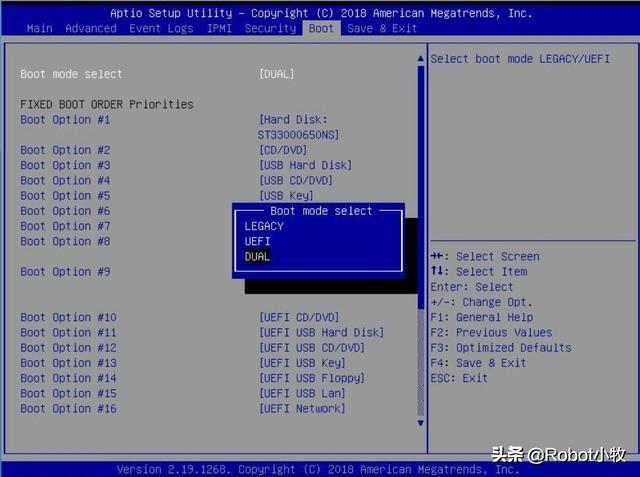
4.制作RAID【如需制作RAID】
BIOS设置完成后按F4保存设置并重启,BIOS启动过程中按照提示按CTRL+I进入RAID制作界面。【关于RAID制作,会在另一篇文章中详细介绍】
5.BIOS启动过程中,按F11进启动选项选择,选择启动盘,引导进入系统安装界面。

6.安装Windows 10操作系统:
a. 选择语言等选项,点击【下一步】。
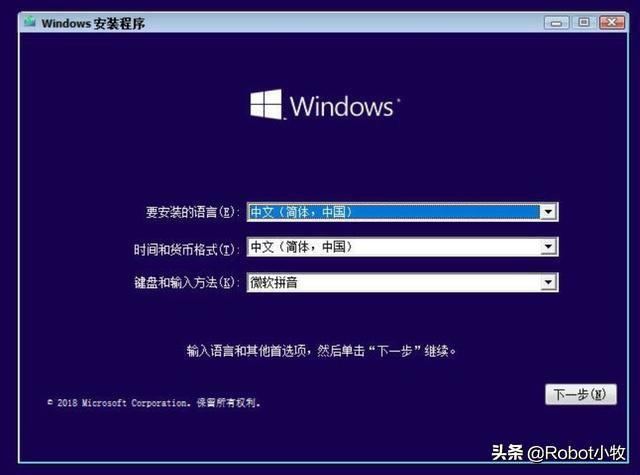
b. 选择【现在安装】,系统启动安装程序。
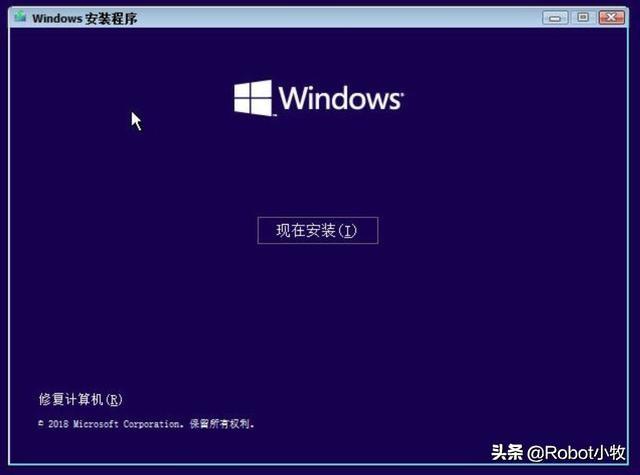
c. 进入BIOS激活页面,有密钥输入密钥激活,无密钥选择【我没有产品密钥】继续。
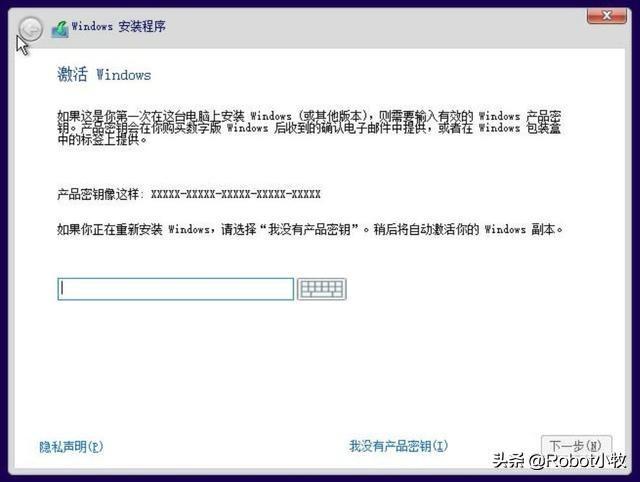
d. 选择要安装windows类型,点【下一步】。
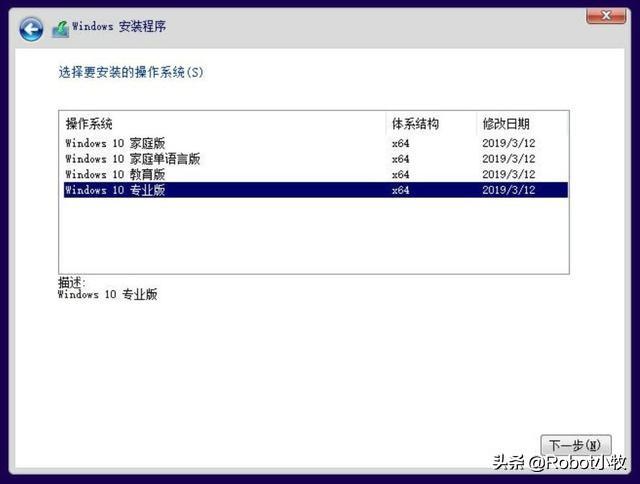
e. 点选【接受许可条款】,点击【下一步】。
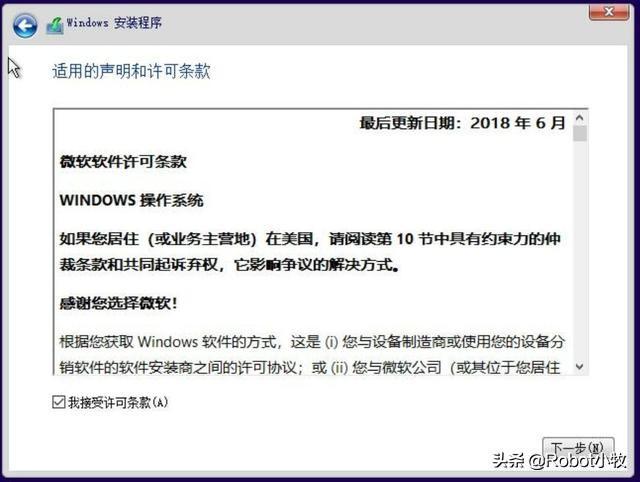
f. 选择【自定义安装】。
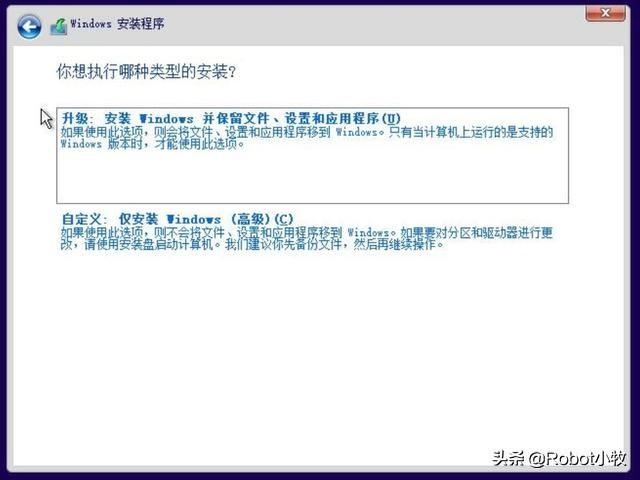
g. 选择硬盘,并设置硬盘格式和分区。
小编的两块盘制作的RAID1,需要加载RAID驱动后才能识别到硬盘卷。点击【加载驱动程序】。
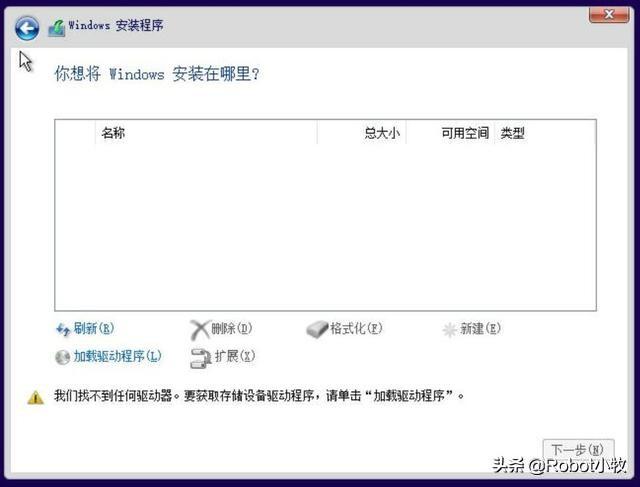
点击【浏览】,找到存放驱动的文件夹,点击确定,程序会自动搜索可用的驱动,选择要安装的工具并点击【下一步】,驱动加载后会显示未分配的硬盘空间。
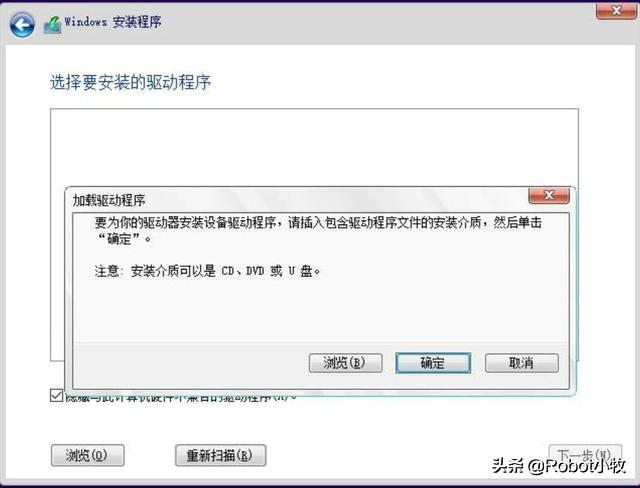
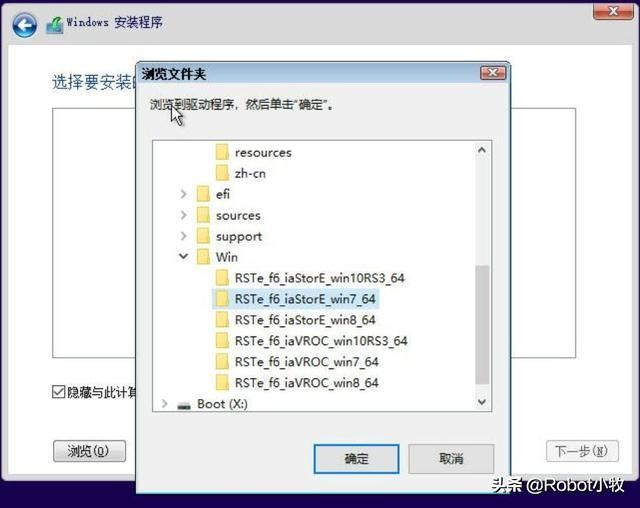
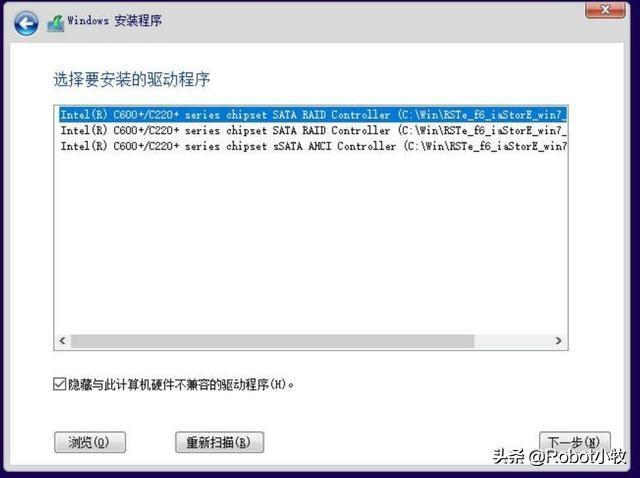
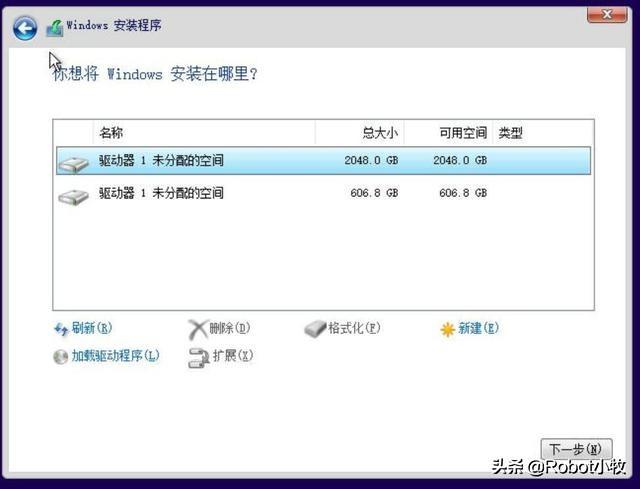
点击【新建】,创建分区,并点击【下一步】。
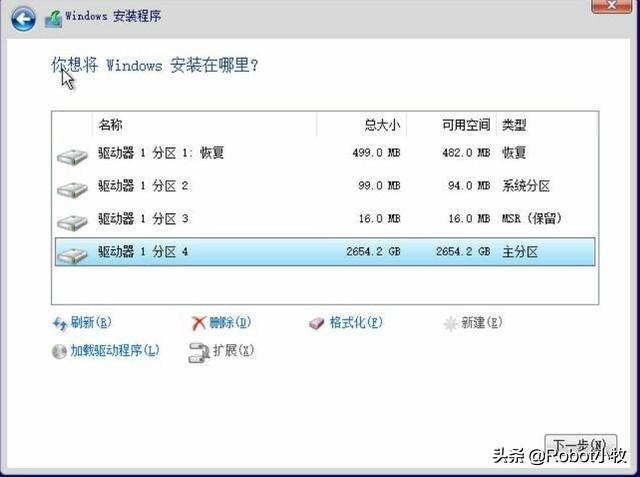
选择【主分区】,点击【下一步】启动系统安装,系统会自动安装,安装完成后会重启进入系统。
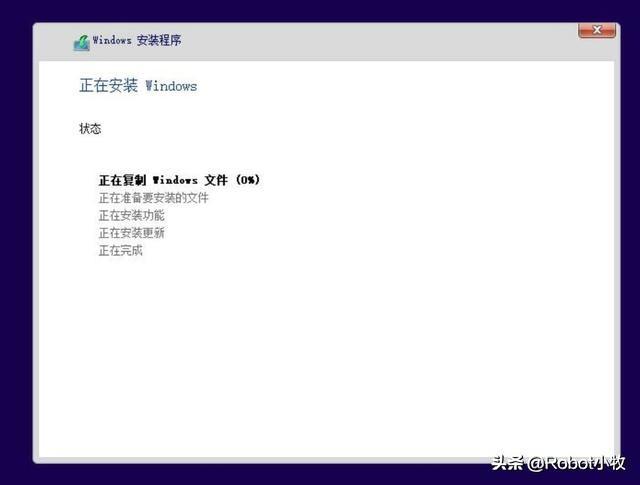
7.系统安装完成后,机器会重启进入系统,进入系统后各位同学注意安装相关硬件设备驱动。
三、注意事项
- BIOS启动方式为UEFI对应的硬盘格式为GPT格式;启动方式为Legacy对应的硬盘格式为MBR格式,最大容量不超过2T。【UEFI+GPT】【Legacy+MBR】
- UEFI模式下安装的操作系统,启动方式必须使UEFI启动;Legacy模式下安装的操作系统,启动方式必须使Legacy启动。
- UEFI模式下安装操作系统,为提高兼容性,需要在BIOS下设置Secure Mode关闭,CSM打开。 CSM(Compatibility support Module)表示兼容模块,该选项专为兼容只能在legacy模式下工作的设备以及不支持或不能完全支持UEFI的操作系统而设置。
- 设置RAID模式后,需要加载RAID驱动后才能识别到硬盘卷。