首先教大家怎么看自己是什么系统什么版本
路径:点击桌面左下角「开始」>「设置」>「系统」>「关于」,如下图
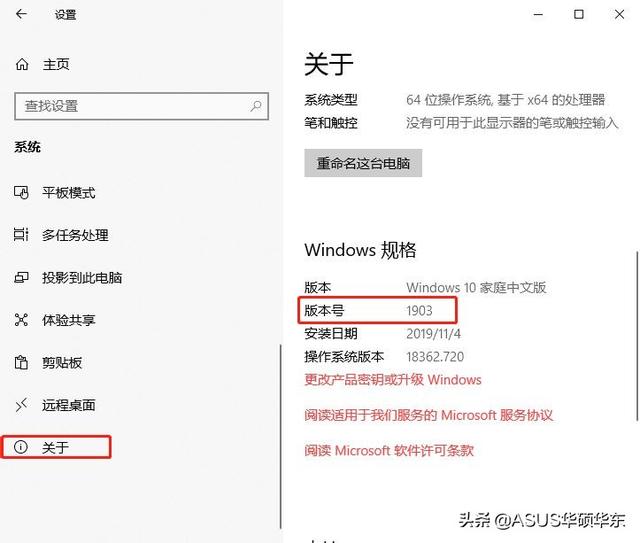
一 、疑问解答
1、路径:首先点击桌面左下角「开始」>「设置」>「更新和安全」,如下图、
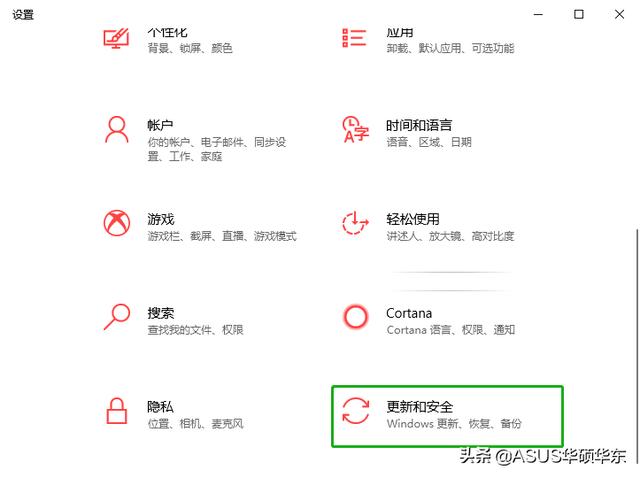
2、进入到「更新和安全」后在左侧选项找到「疑问解答」进入「疑问解答」后可以看到右侧列出了非常多的问题分类,Internet连接、windows更新、打印机等,这里我们就以windows更新举个例子
3、移到「Windows更新」上,点击「运行疑难解答」
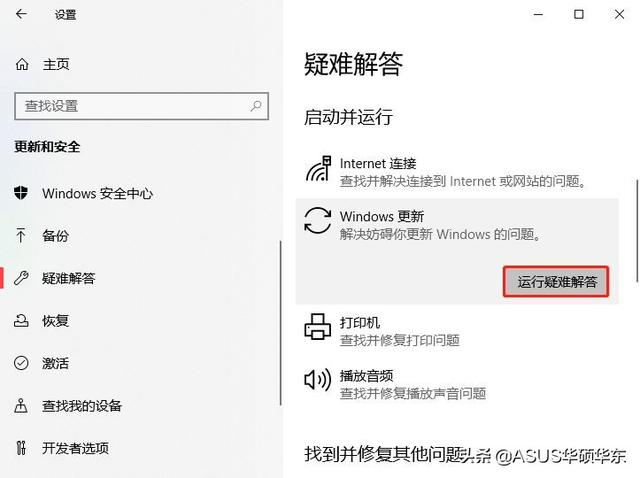
4、点击「运行疑难解答」以后进入检测,最后根据系统提示一步步找到问题的症结并修复就可以了
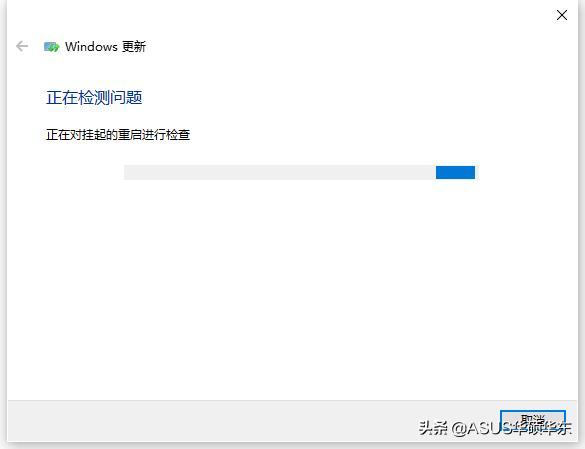
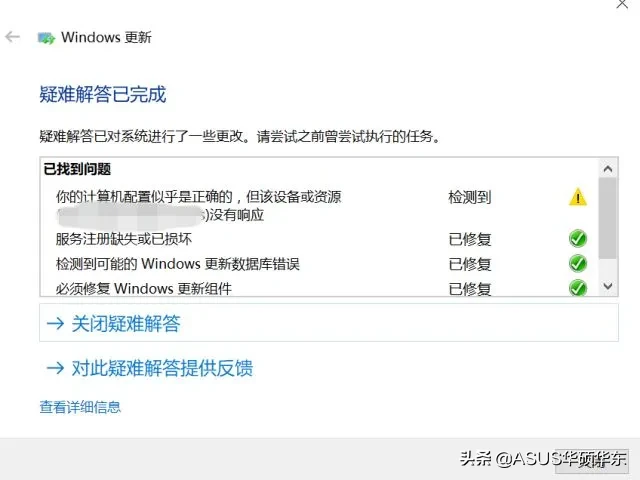
二、备份恢复还原
1、备份
如果您害怕重要数据丢失,可以定期备份一下
点击桌面左下角「开始」>「设置」>「更新和安全」>「备份」,这里就是备份功能,首先需要选择添加一个驱动器用来备份数据,驱动器可以是u盘或者移动硬盘。
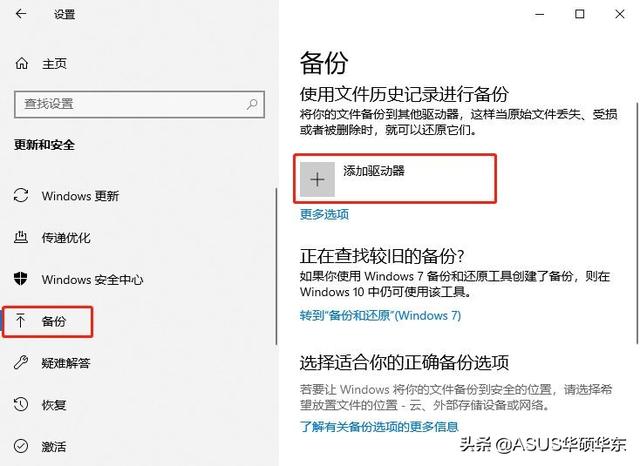
添加好驱动器后,点击进入「更多选项」,选择备份的保留时间,还有自动备份的间隔时间,以及需要自动备份的内容,将重要的文件夹统统勾选,选择【立即备份】即可。
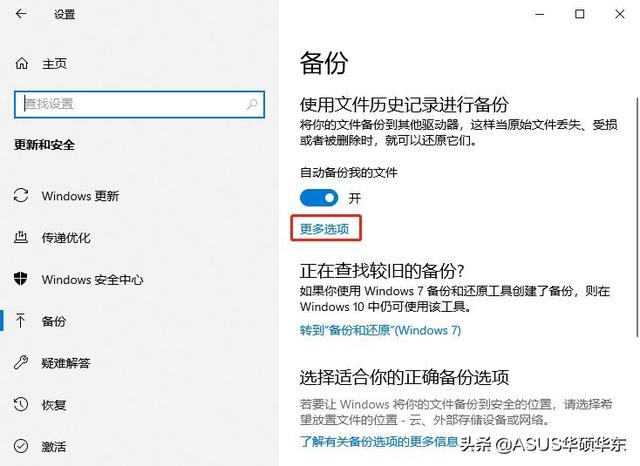
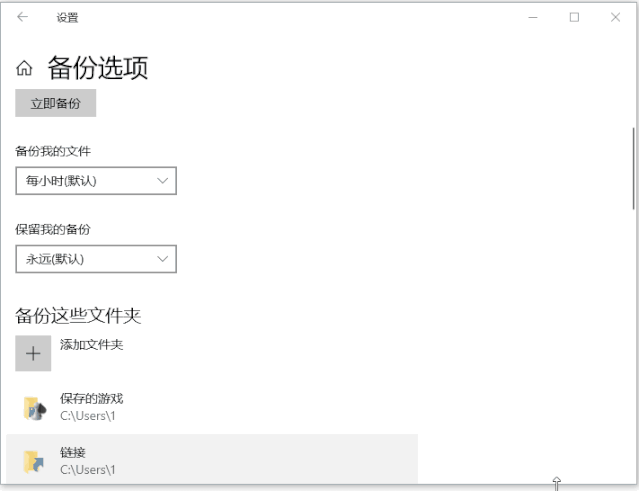
2、还原
直接在「设置」搜索框搜索“还原”,「通过文件历史记录还原你的文件」就是通过你过去备份的文件还原到过去的状态「创建还原点」就是创建一个现在时刻的系统状态,以后系统出问题时就可以通过创建的还原点,把系统还原到系统正常时的状态,所以为了避免以后系统出问题时没有可用的还原文件,大家可以先创建一个还原点
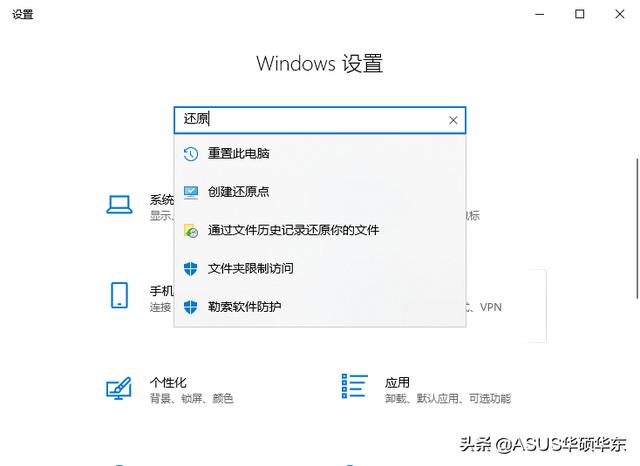
在还原时可以选择任意一个还原点,而且系统会提示你将要进行的还原操作会造成的改动有哪些。
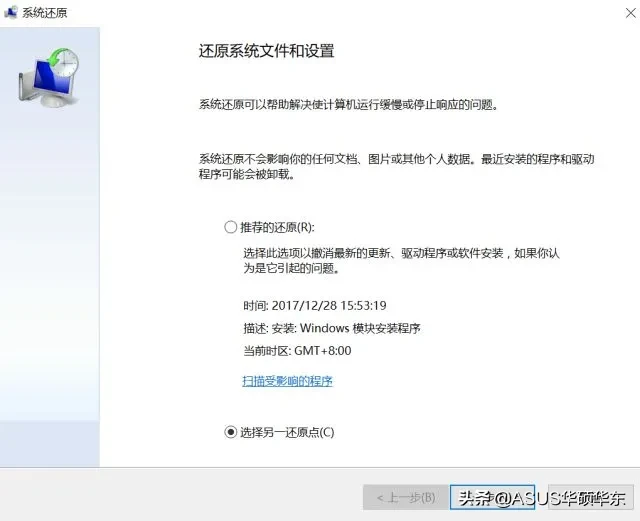
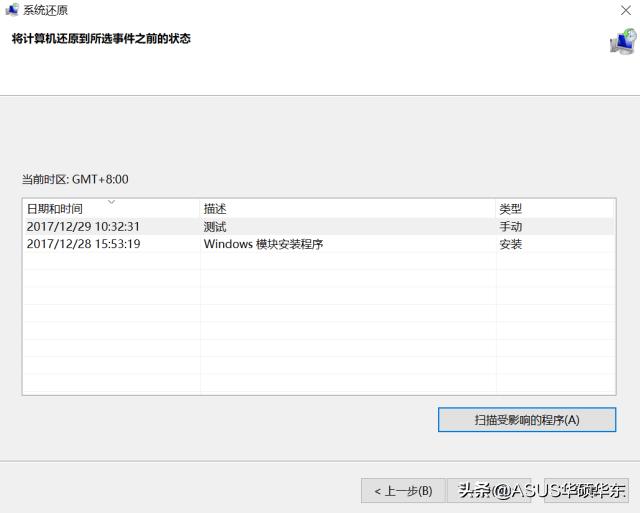
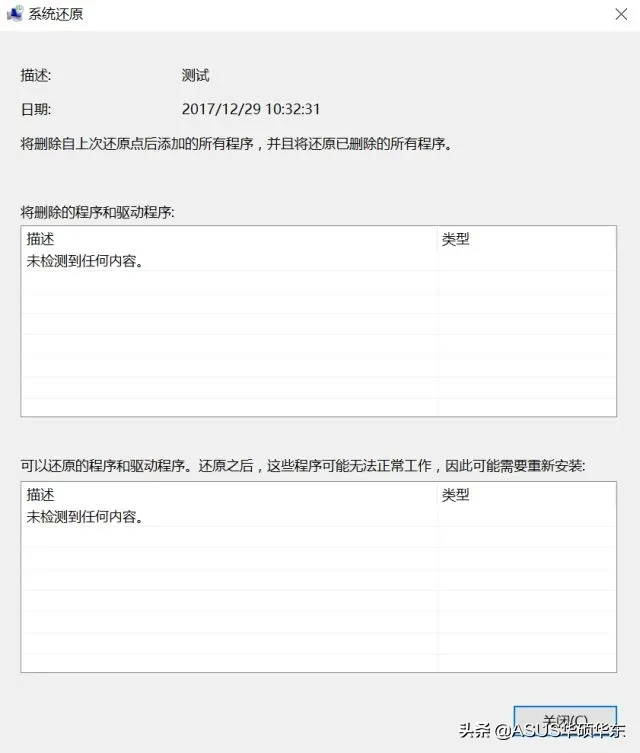
为了避免在还原时无还原点可用,记得将保护功能设为启用
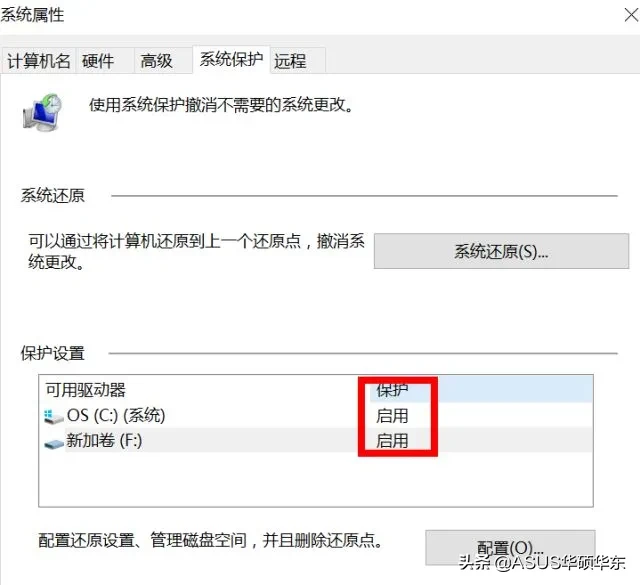
三、重置(恢复出厂设置)
如果有些疑难杂症不能通过普通的恢复解决,那就试试重置吧
路径:点击桌面左下角「开始」>「设置」>「更新和安全」>「恢复」
小提示:(如果不能正常进入系统,也可以尝试开机到一半强制关机两次,第三次开机会自动进入Windows RE修复环境选择「高级选项」进入,选择重置)
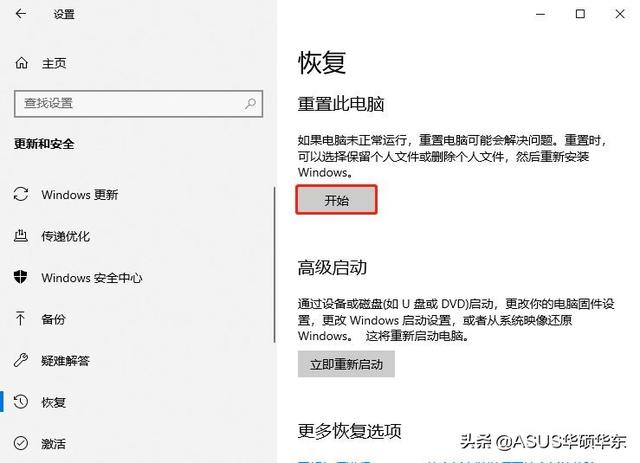
点击右边「开始」进入重置,重置有两个选项,一般情况下选择「保留我的文件」即可
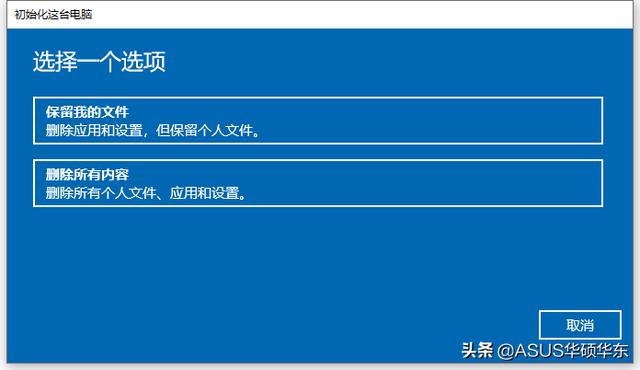
如果是笔记本电脑记住要连接电源适配器,并确保已经备份了重要数据再开始重置。
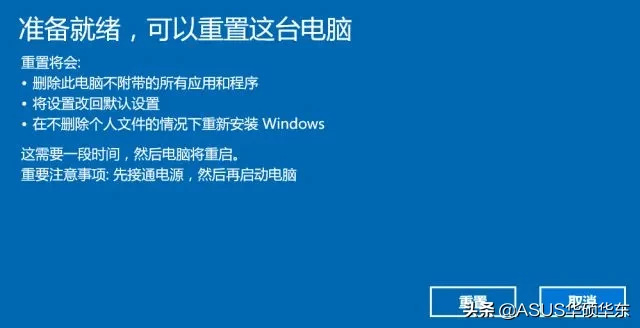
最后重置完成