
对于使用久了的电脑刚开机就发现进程占用100%
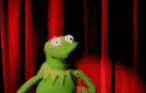
真是让人抓耳挠腮……
今天小白就给大家带来几个硬盘占用100%的解决方案
遇到这个问题的小伙伴不妨试一试~

1 关闭家庭组服务
家庭组主要用于与局域网内其它电脑互传文件或共享打印机,开启时有可能会导致磁盘占用率高,而QQ微信等工具就能满足我们需求,关掉它就好。
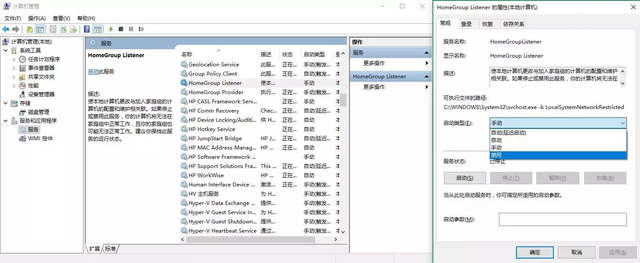
右键“此电脑”—管理,点击“服务和应用程序”—“服务”,下拉找到“HomeGroup Listener”,双击并将启动类型改为“禁用”,确定即可。

2 关闭Windows Search服务
对于老电脑来说,Windows Search服务会占用大量系统资源,可以将其关闭。但带来的负面影响便是无法使用Windows中所有的搜索功能,比如查找文件等,降低Windows 10系统的使用体验,如果不常用搜索功能的小伙伴可以将其关闭。
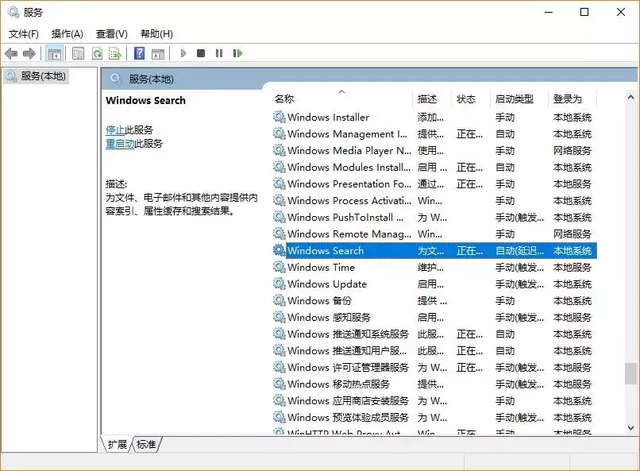
右键“此电脑”—管理,点击“服务和应用程序”—“服务”,下划找到“Windows Search”服务,双击并将启动类型改为“禁用”。

3 关闭磁盘碎片整理计划
磁盘碎片整理的工作机制是重新将存储在磁盘中的文件按照一定的顺序重新读写一遍并整理,这对于把擦写次数视为生命的固态硬盘而言,无异于自取灭亡。
固态硬盘的闪存存储特性决定了其擦写次数是有限的,一旦超过限额,磁盘将无法写入成为废盘。因而,固态硬盘进行磁盘碎片整理实在是一种近乎自杀的行为。

关闭磁盘碎片整理操作步骤:右键任意磁盘分区点击“属性”;选择“工具”选项卡;选择“立即进行碎片整理”;选择“配置计划”;取消勾选“按计划运行”,即可关闭磁盘碎片整理计划。

4 关闭Superfetch服务
Superfetch超级预读服务将多余的物理内存作为缓存使用,对软件进行预加载操作,导致内存占用增大,延长开机时间,而且这项服务主要为企业应用或大型协作软件而设计,个人用户没必要开启。

右键“此电脑”—管理,点击“服务和应用程序”—“服务”,下拉找到“Superfetch”,双击并将启动类型改为“禁用”,确定。

5 清理Windows.old文件夹
在进行恢复或大版本升级系统后,Windows系统会自动备份原版系统至C盘根目录下Windows.old文件夹,占用数十GB空间,对于大部分小伙伴来说,无需恢复到老版系统,所以我们需要将这个文件夹清理掉!但是,此文件夹受系统保护,我们并不能直接删除它,所以就需要进行磁盘清理了。

在“此电脑”中右键C盘,打开属性,点击“磁盘清理”,再点击“清理系统文件”,在“要删除的文件”栏中勾选体积最大的旧版的Windows系统,再点击“确定”等待清理完成即可。

6 关闭IPv6服务
IPv6协议虽然是未来,但是目前仅应用于一些企业级内部服务中,对于个人用户来说基本没什么作用,最重要的是,这项功能占用网络资源而且是许多网络问题的元凶之一,所以我们直接关掉它就好。
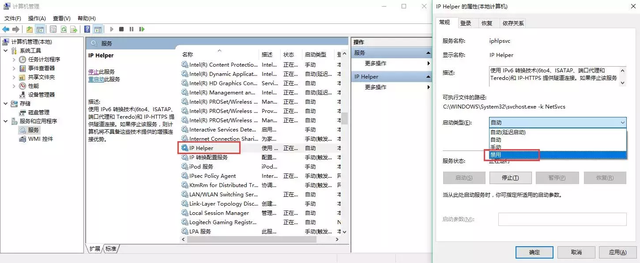
右键“此电脑”—管理,点击“服务和应用程序”—“服务”,下拉找到“IP Helper”服务,双击并在新弹出窗口中将“启动类型”修改为“禁用”,然后“确定”。