工作和生活中经常使用电脑,在使用过程中经常出现各种各样的问题,导致需要重新安装系统。科技大神自然轻松可以搞定一切,但是作为电脑小白想要成功顺利安装系统,就比较困难了,看了这篇文章小白也可以轻松搞定系统的安装。
准备工作:
- 一台可以正常开机并连接互联网的电脑,已经安装迅雷下载工具。
- 一个8G以上的U盘。
一、下载需要的安装的操作系统
1、 打开浏览器,搜索MSDN。
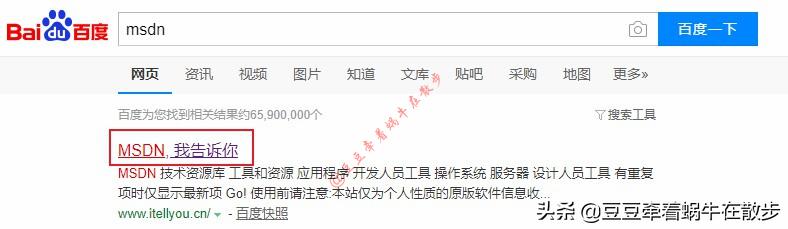
2、 打开MSDN网站,找到需要下载的操作系统,这里选择WIN10 1909的最新更新版本,使用迅雷下载保存到电脑中。
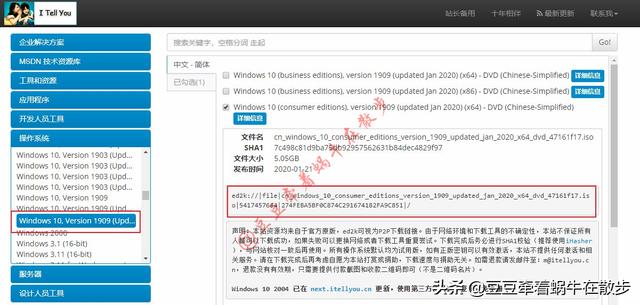
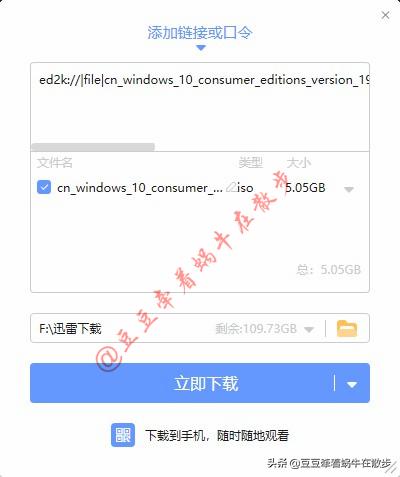
二、制作U盘启动盘
1、 下载“UltraISO”软件,根据提示安装软件。点击“接受许可协议”,点击“下一步”。
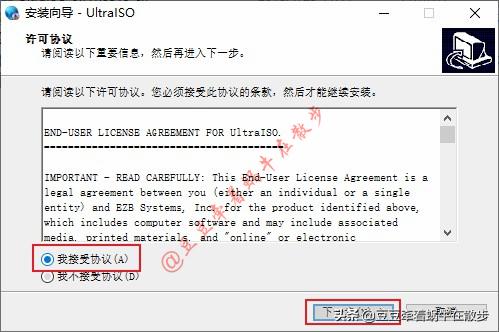
2、 选择附件任务功能,点击“下一步”。
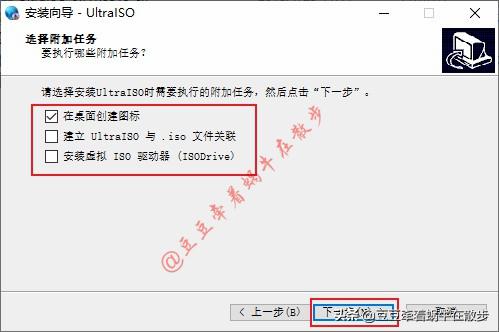
3、 点击“安装”,等待安装完成,点击“结束”。

4、 桌面上UltraISO快捷方式,点击鼠标右键,选择“以管理员权限运行”。点击“继续试用”选项。
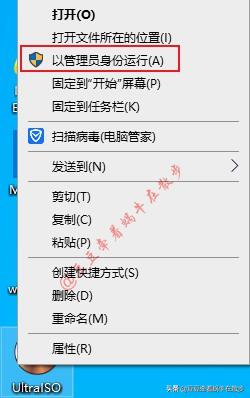
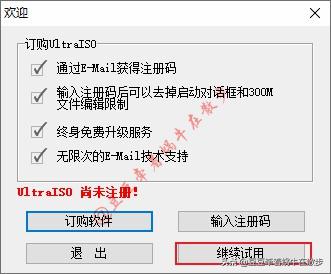
5、 在电脑中找到已经下载的操作系统镜像文件,添加到工作区中。
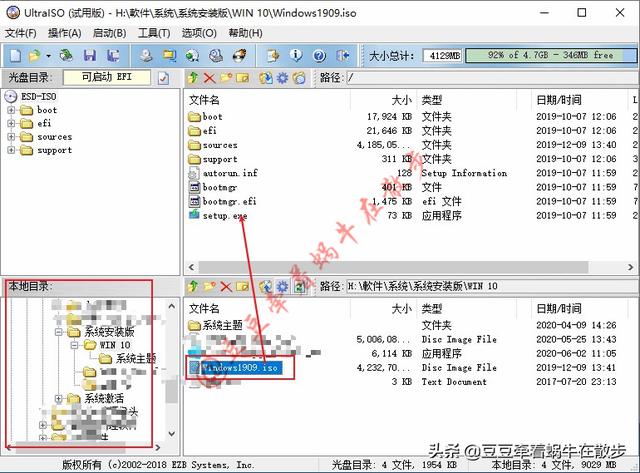
6、 依次点击菜单栏“启动”、“写入硬盘镜像”。

7、 U盘插入电脑,选择需要制作成启动盘的U盘,点击“写入”按钮,开始制作启动盘。
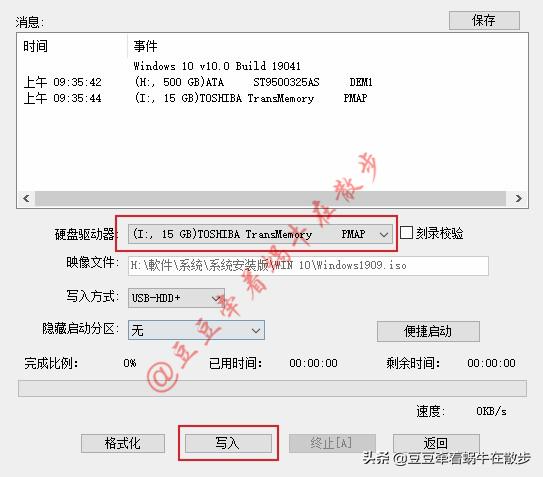
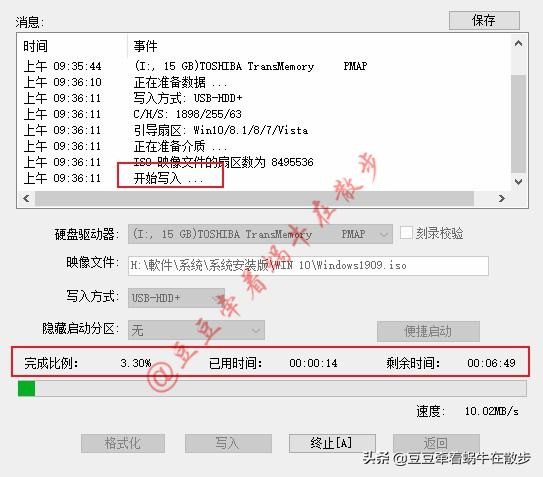
8、 提示写入完成,至此WIN10系统的U盘启动盘制作完成。
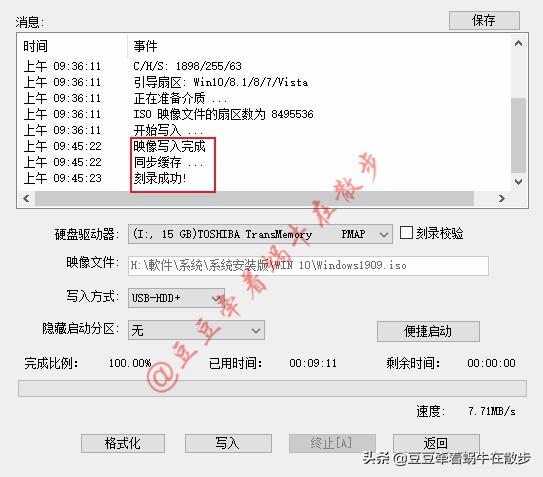
三、使用制作好的U盘启动盘安装WIN10系统
1、 将制作好的U盘启动盘插入需要重新安装系统的电脑USB口,接通电脑电源,按F12选择从U盘启动,不同品牌的电脑选择的F按键不同。
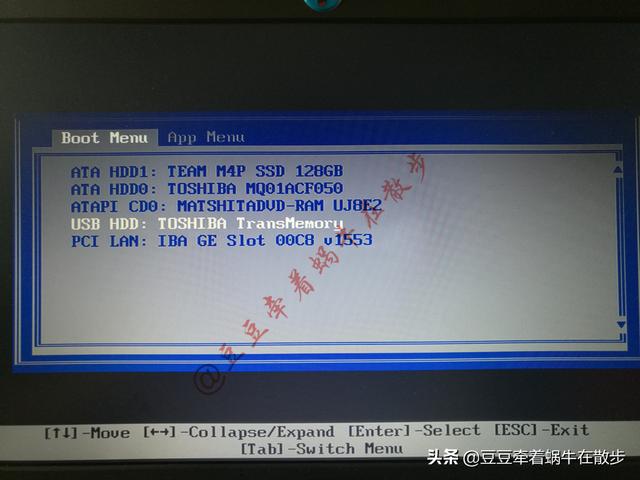
2、 等待进入安装引导界面,选择安装语言等选项,点击“下一步”。
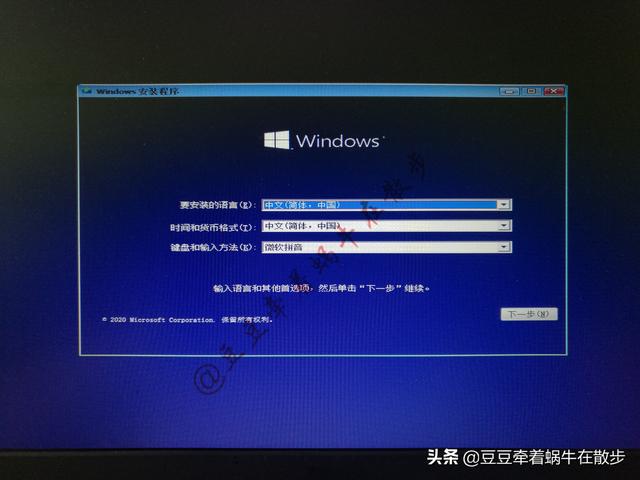
3、 点击“现在安装”,开始安装Win10系统
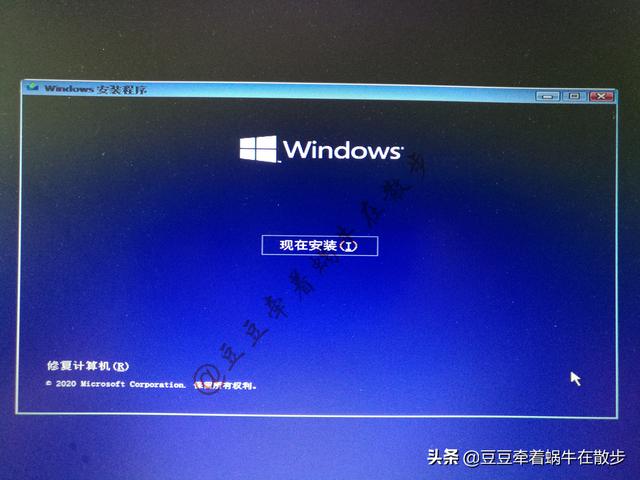
4、 要求输入许可密钥以激活Windows,这里点击“我没有产品密钥”,自动进入下一步
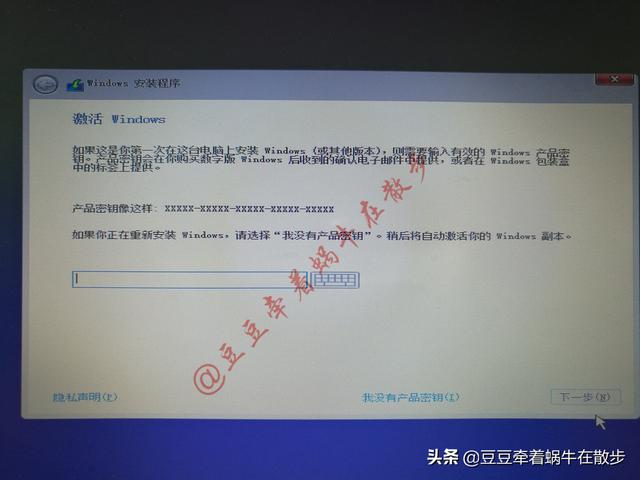
5、 选择需要安装的系统版本,这里选择“Windows10专业版”,点击“下一步”。

6、 勾选“我接受许可条款”,点击“下一步”
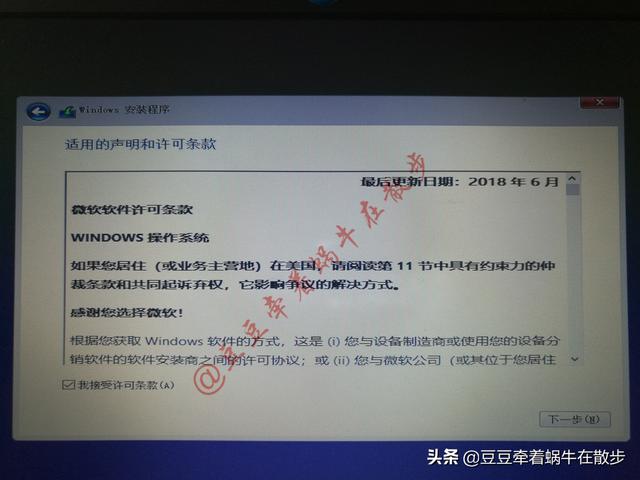
7、 选择安装类型,这里选择“自定义:仅安装Windows(高级)”,
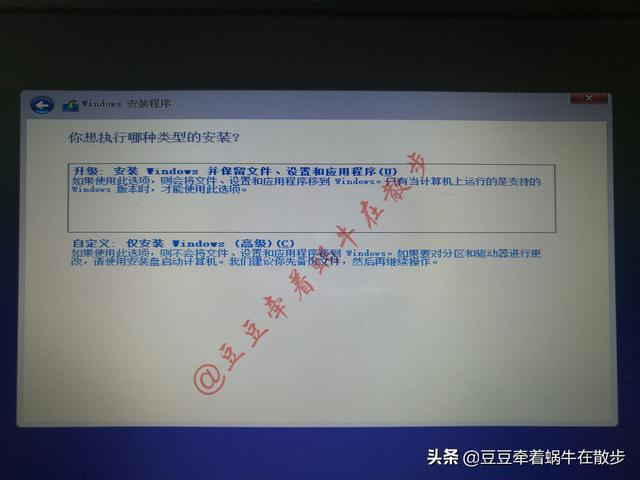
8、 选择需要安装系统的磁盘分区,点击“下一步”。分区中的所有内容会被删除,一定不要选错哦!
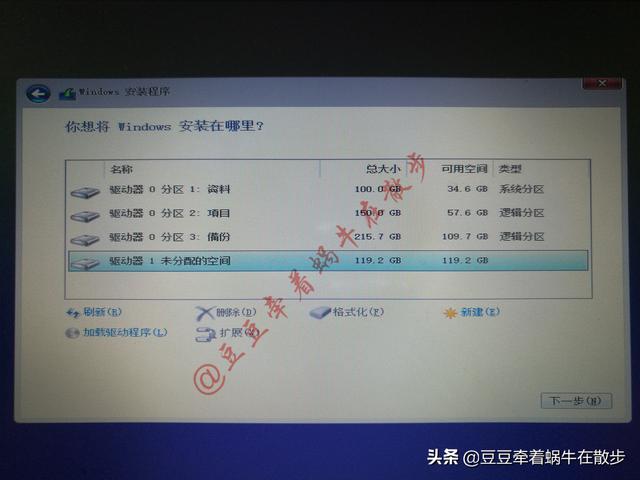
9、 开始Windows系统的安装,等待系统重新启动。
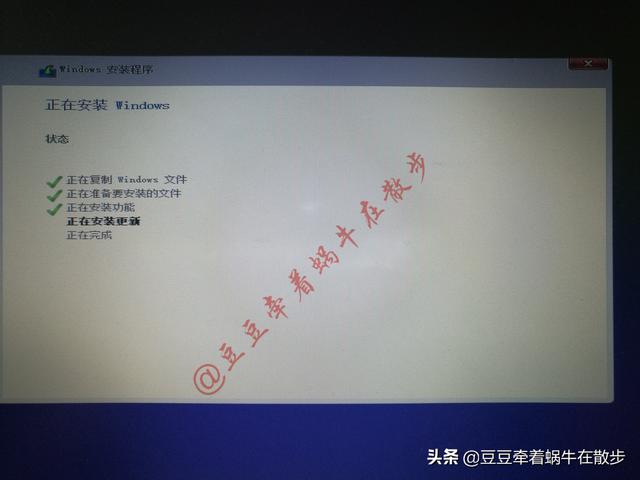
10、 等待系统继续安装,直到出现设置界面,选择区域为中国,点击“下一步”
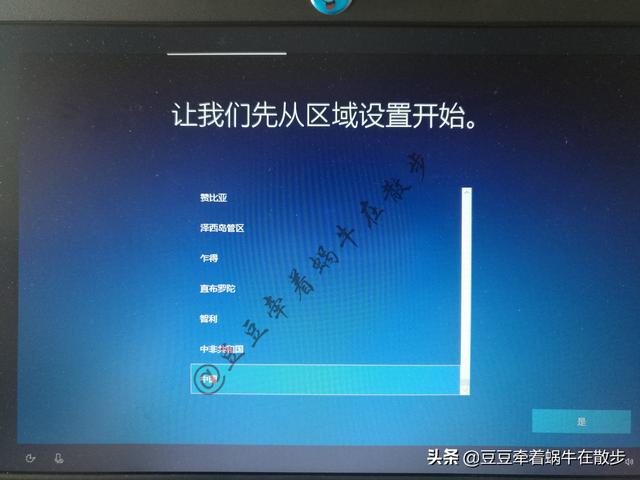
11、 选择默认输入法,根据使用习惯选择,点击“下一步”
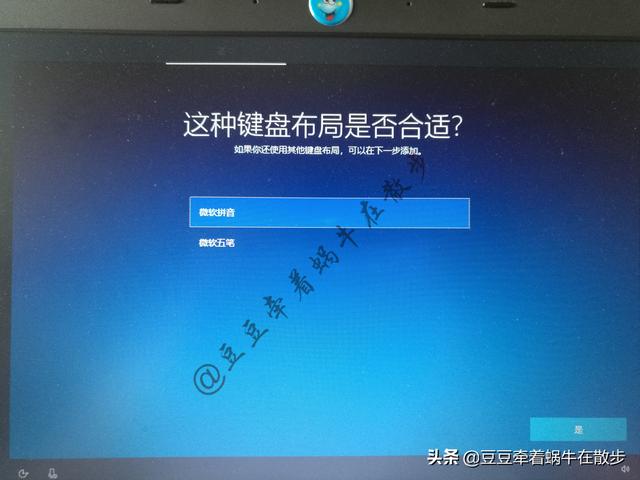
12、 添加键盘布局,点击“跳过”

13、 连接网络,在首次进入桌面,自动安装驱动时需要联网
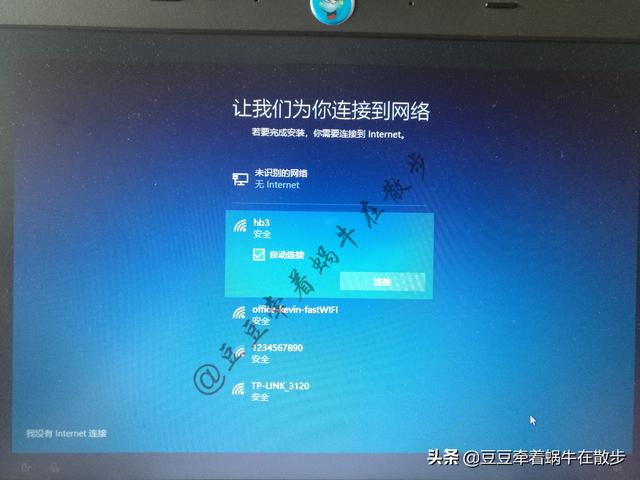
14、 选择设置方式,一般选择针对个人使用进行设置
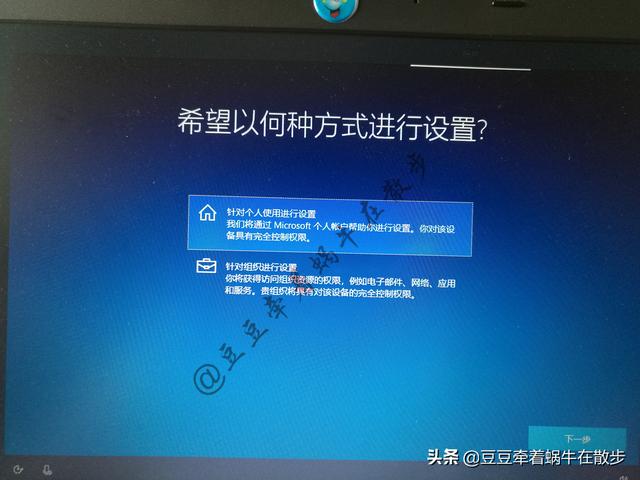
15、 提示输入微软账号登陆,如果没有账号点击“脱机账户”
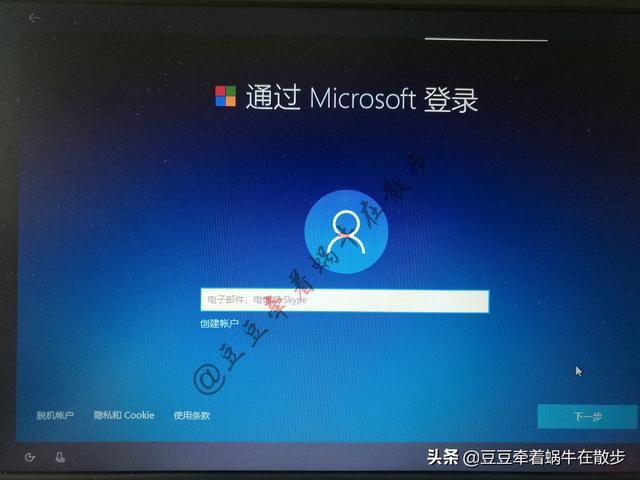
16、 输入用户名和密码
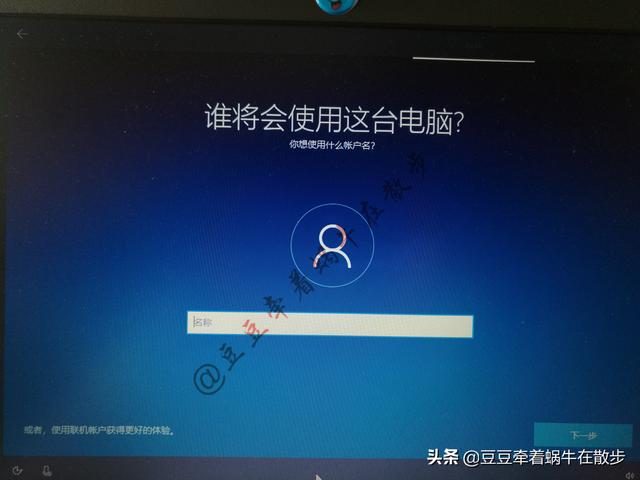
17、 微软收集使用记录等信息,点击“否”
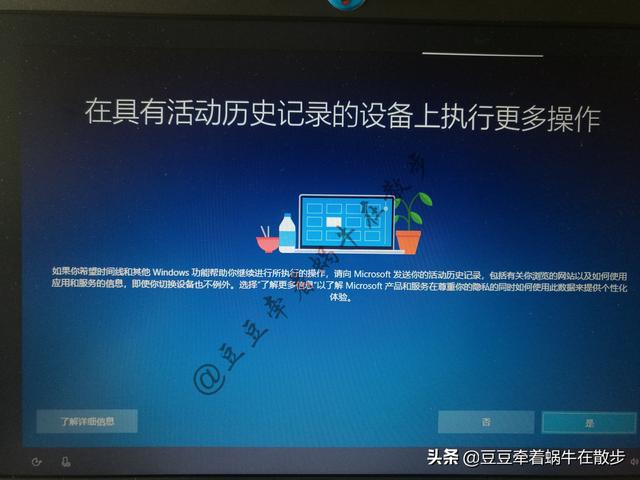
18、 语音助手Cortana,根据需要选择
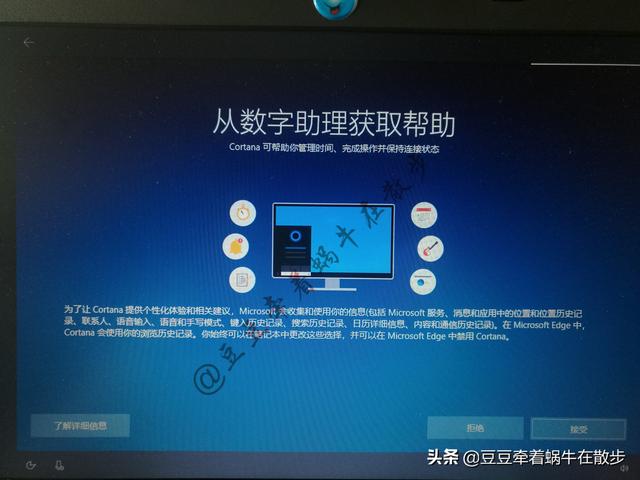
19、 设备隐私设置,全部设置为否,点击“接受”
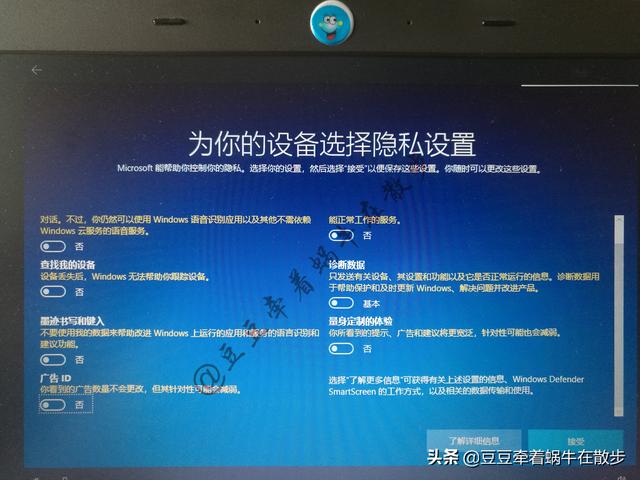
20、 恭喜你,已经完成系统安装的所有相关设置,等待系统进入桌面

四、电脑设置
1、 第一次进入桌面,桌面上只有“回收站”和浏览器图标,需要手动设置其它图标到桌面上。点击开始菜单,点击“设置”图标。点击“个性化”
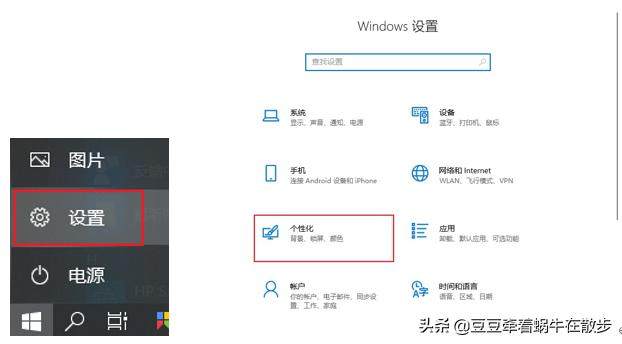
2、 依次点击“主题”、“桌面图标设置”,

3、 勾选需要在桌面上显示的图标,点击“确定”

