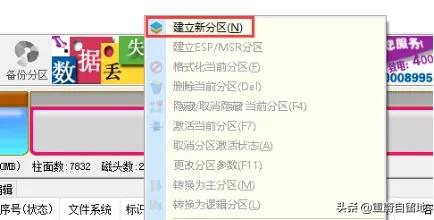硬盘分区怎么合并?有时候出厂的笔记本电脑分区有点多,想要给硬盘的分区合并不知道如何操作,如何在不影响系统正常使用的情况下分区呢?下面小白系统带你看下如何操作硬盘合并分区吧。
注意事项:下面操作需要提前备份好除C盘外的磁盘的重要资料,并且请勿打开其他磁盘上面的软件导致合并失败。
方法一:电脑自带合并分区(以win10为例)
操作如下:
1、鼠标右击此电脑选择”管理“。
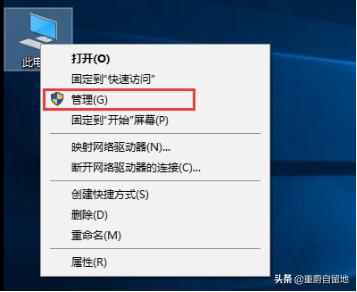
2、在计算机管理界面左侧选择”磁盘管理“。接着选择需要合并的分区,目前这台电脑除C盘外有2个分区,下图:
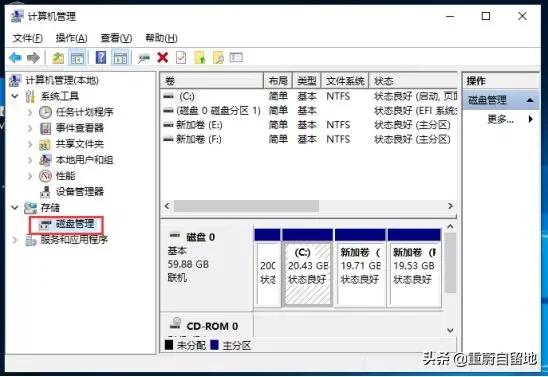
3、切记备份重要资料哦,选择需要合并的分区,右击选择”删除卷“,另外一个分区也是同样的操作。
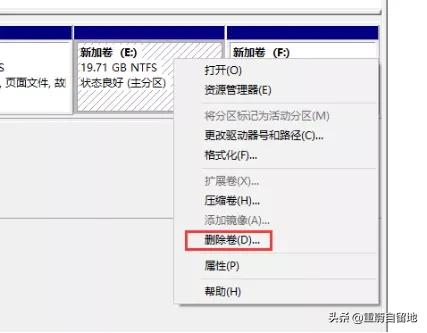
4、删除后看到出现”未分配“状态,右击选择”新建简单卷“,然后一直点击下一步就完成了。下图所示:
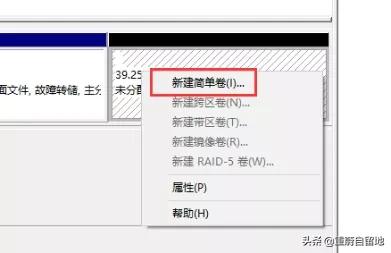
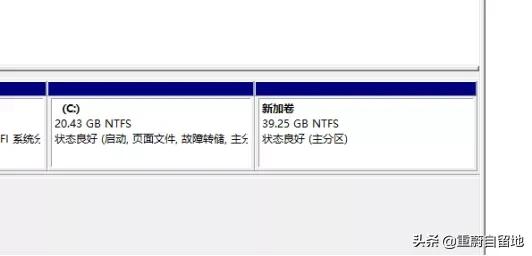
方法一:DiskGenius分区工具合并
1、打开DG分区工具,然后选择需要合并的分区,右击选择”删除当前分区(Del)“,下图:
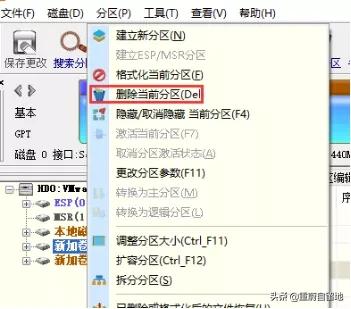
2、同样的操作删掉其他的分区,然后点击左上方的”保存更改“按钮,下图:

3、然后右击空闲的区域选择”建立新分区“,接着点击”保存更改“就完成合并分区了。