固态硬盘相比机械硬盘有更快的读写速度,将系统安装在固态硬盘上能极大提高系统的运行速度,今天就说说怎么将系统安装在固态。
方法一:
1、首先制作一个U盘启动盘,制作方法点击文章:《U盘PE启动盘制作方法》
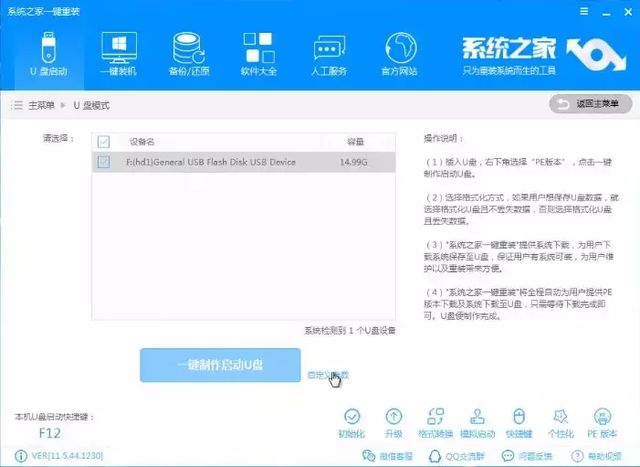
2、进入U盘PE系统:重启电脑在开机时不停地按快捷键,在调出来的界面选择USB的选项,(有些没有写USB)就是你的U盘。进入到PE选择界面选02进入PE系统。一键U盘启动快捷键可以在U盘启动盘制作工具里面查询,或者在电脑开机时屏幕下方会出现短暂的按键提示,boot对应的按键既是启动快捷键。
进入U盘PE系统后,如果你的固态硬盘还没有分区,打开桌面的分区工具,若已有分区直接跳到第4步。
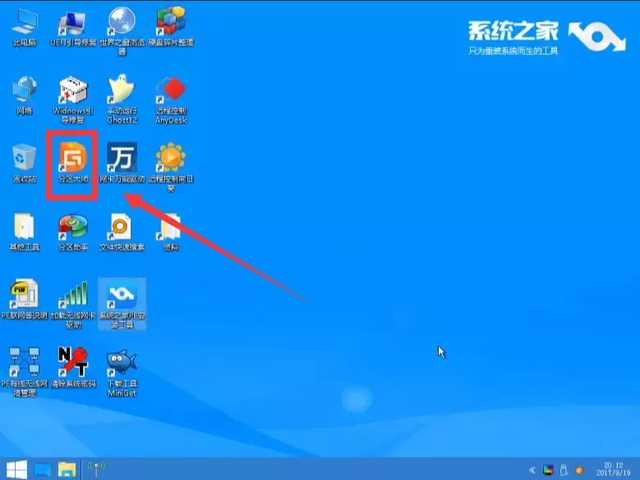
3、打开分区工具后选择你的固态硬盘然后点击快速分区:
分区表类型选:MBR
分区数目:根据自己需要,系统盘(C盘)最好大于60G
4K对齐:如下图右下角点击2048扇区更改为4096扇区
最后点击确定完成分区。
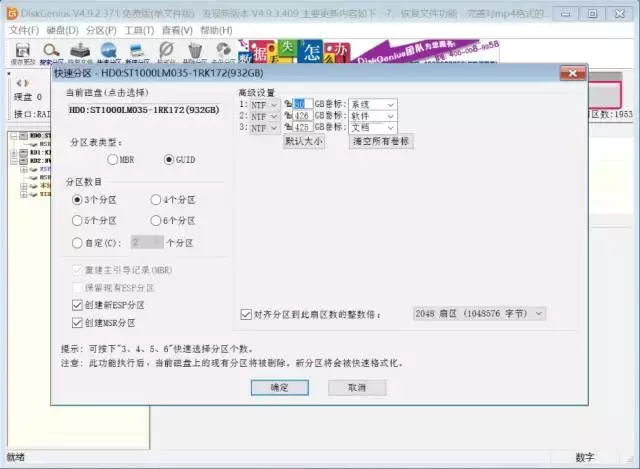
4、分区完成后打开桌面的PE装机工具
①首选勾选需要安装的系统镜像
②目标分区选择固态里面的盘(重点)
③点击安装系统开始安装
注意:如果②选择目标分区时没有固态,再打开分区工具格式化一下固态盘,再重新打开装机工具即可。
最后等待安装完成。
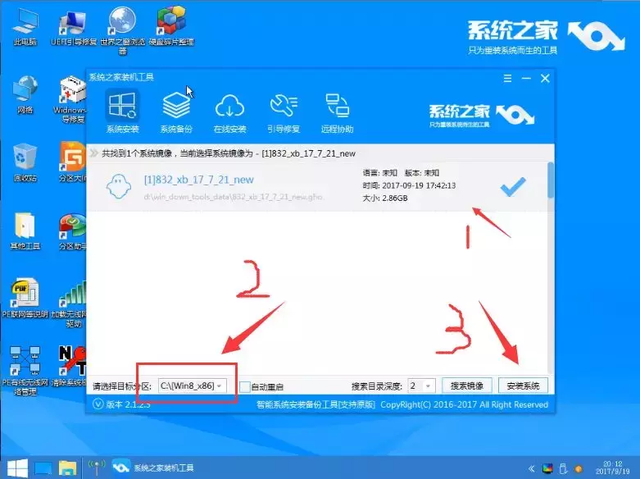
方法二:
1、打开系统之家一键重装工具选择在线一键重装,具体操作步骤可以看教程:《一键安装系统教程》
2、在重启后选择重装方式,
默认是DOS安装,这个模式是安装在原来的系统盘
我们选PE安装模式,回车选择进入
如下图:
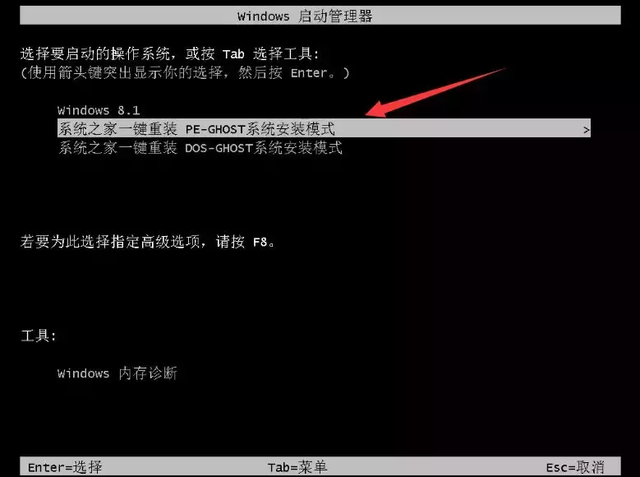
3、进入到PE后就跟方法一的第3、4步一样了,最后安装完成进入到系统即可。两种方法都可以。