应很多粉丝要求,小编今天介绍下如何下载微软原版系统,也就是我们常说的Microsoft纯净版系统,同时针对相同的硬盘分区表来怎制作纯净版U盘启动盘和安装系统!
微软官方纯净版Windows系统下载网址
这个网址是小编经常给人做系统最常用的网站,也是非常良心的一个网站,但是是有个人维护的!微软的原版系统都可以在这个网站上找到:
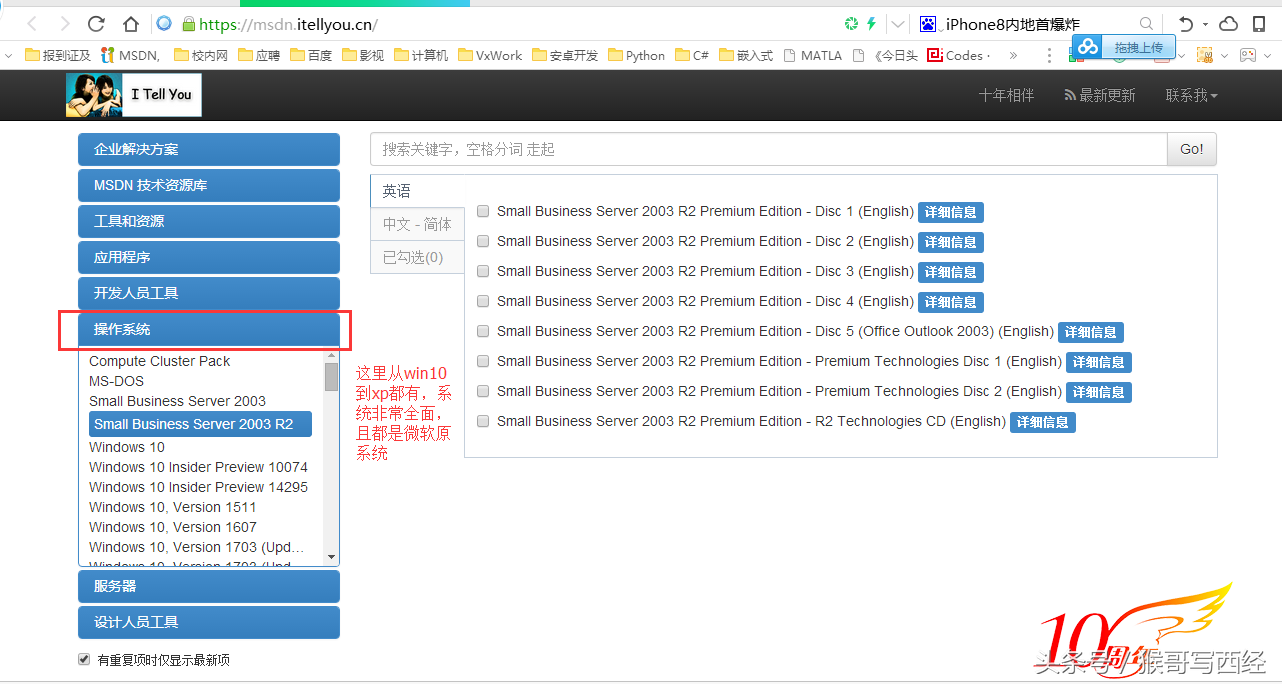
下载方式,我们以win7为例,在上图的标签里找到我们要下载的系统,点击“详细信息”,就能看到P2P的下载地址,这种地址相信经常下载的朋友都知道,需要用电驴或者迅雷等类似的软件才能下载:
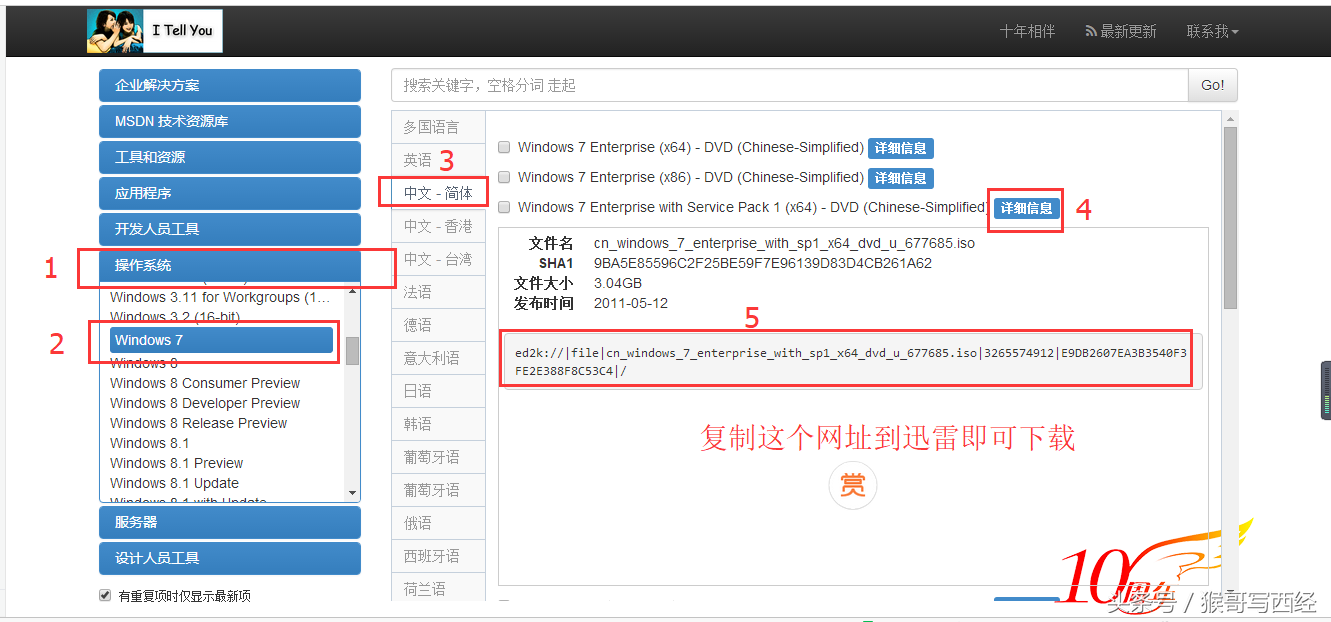
U盘纯净版系统制作教程
-
软件工具:UltraISO软碟通
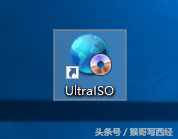
2. 下载好的原版Windows系统镜像

3. 制作方法:见图示步骤
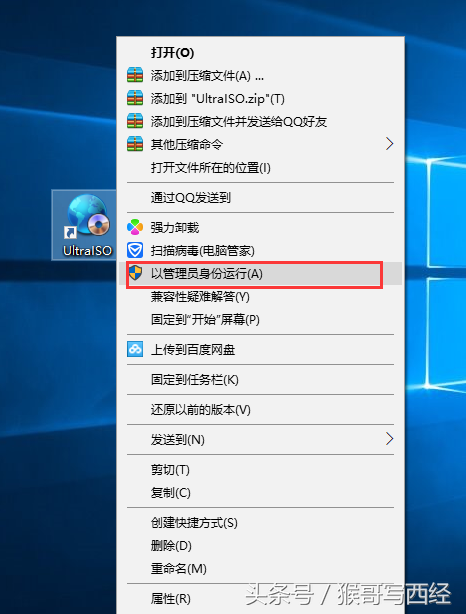
步骤一
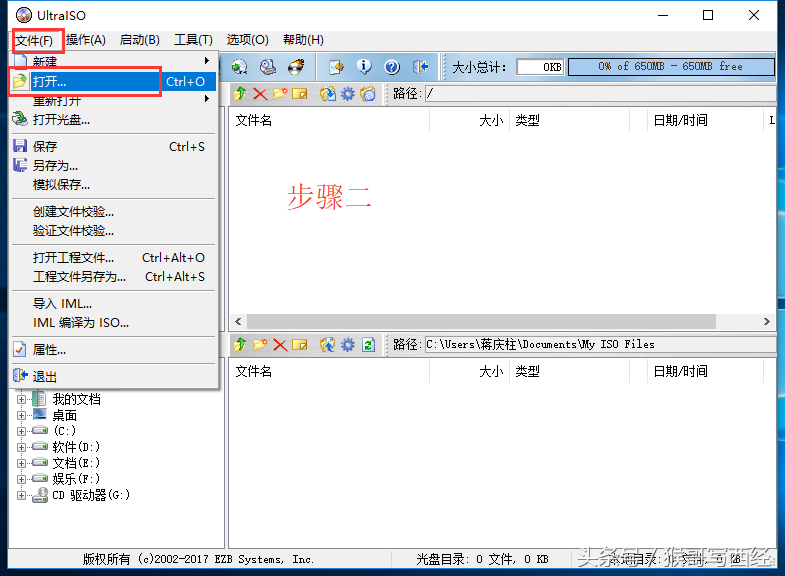
步骤二
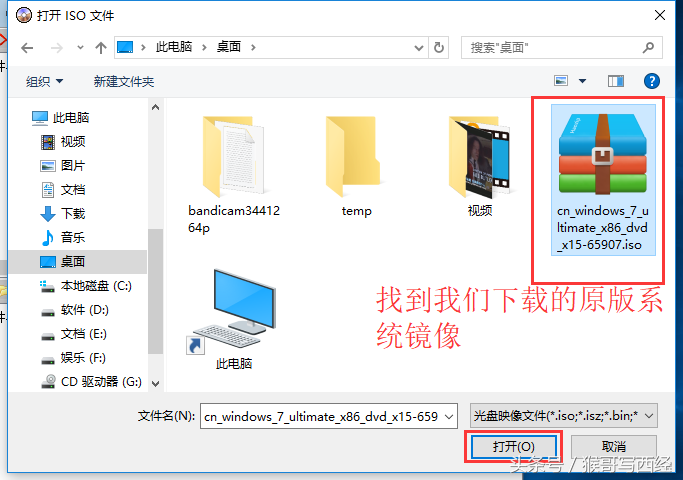
步骤三
下面就是在软碟通里加载好我们下载的纯净版系统的界面:
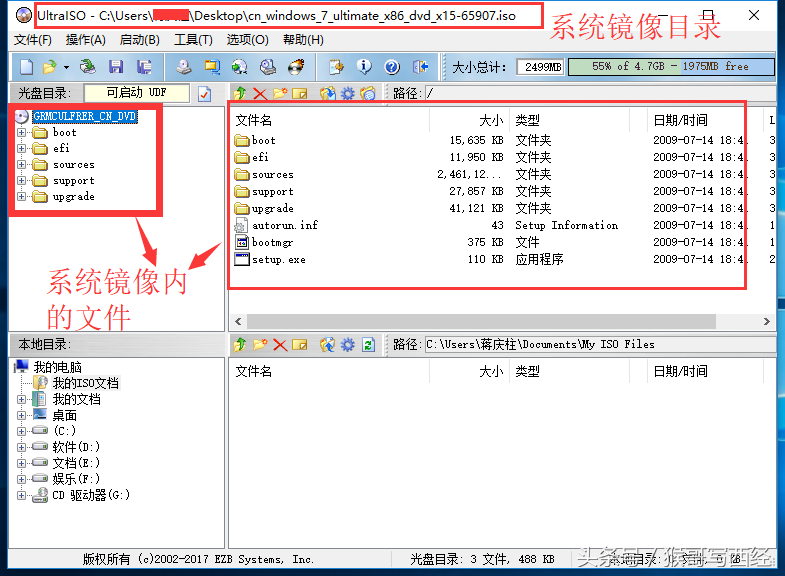
步骤四
下面我们开始制作,首先需要一个最好是空的U盘,且容量比我们下载的系统镜像要大,然后开始做引导盘:
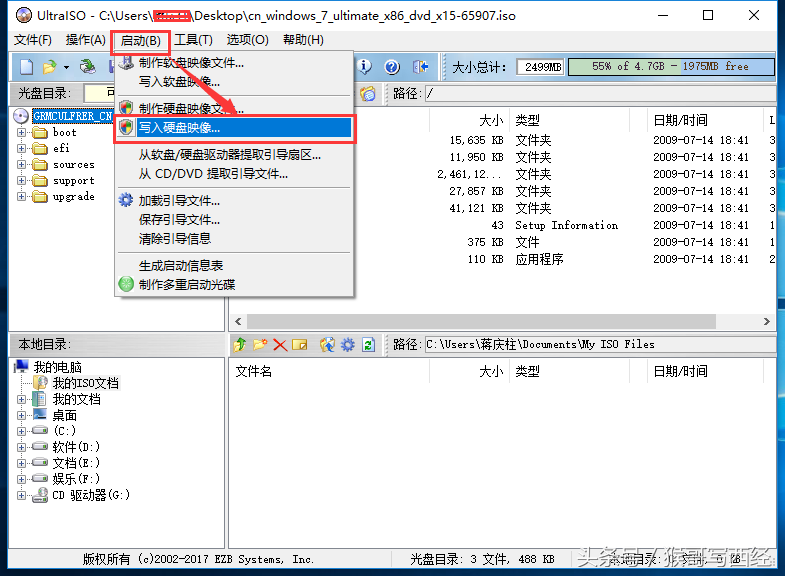
步骤五
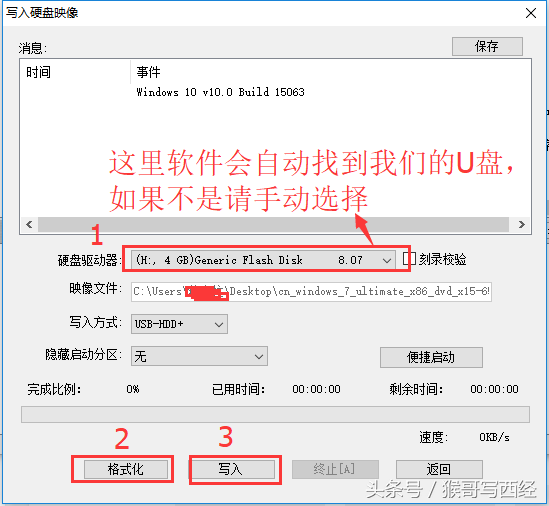
步骤六
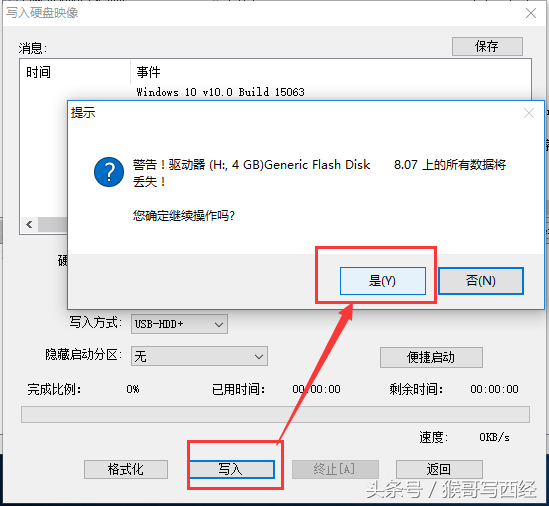
步骤七
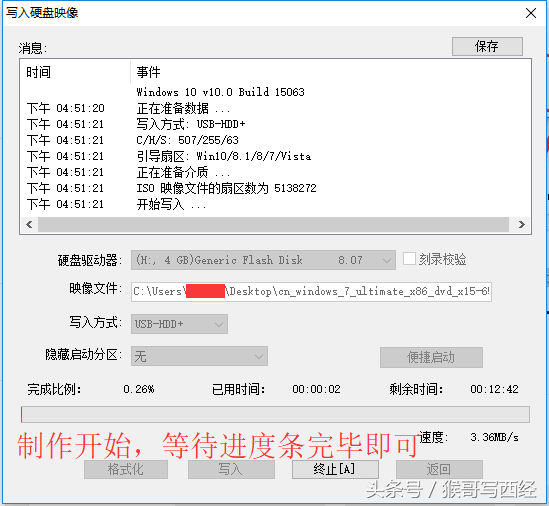
步骤八
4. 制作完成
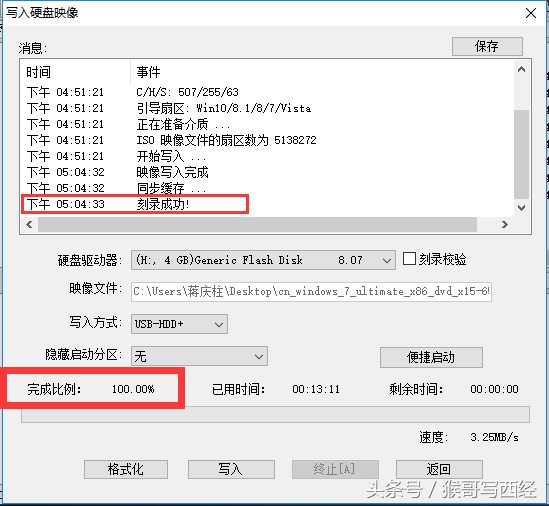
U盘图标变化:
