今天小编给大家带来一键ghost硬盘重装系统的详细操作方法,一键ghost功能强大,很多朋友在系统崩溃的时候都会选择一键ghost来还原系统,但一些朋友安装了一键ghost硬盘版发现不会使用,那么请来学学以下的操作方法吧。
硬盘大家都不陌生,它是我们电脑的主要存储设备,现在有些软件不仅制作了光盘版,我们也可根据需要制作了硬盘版。今天小编整理了一键ghost硬盘重装系统的详细操作方法,现分享给大家。
一键ghost硬盘:
1、打开下载好的一键ghost硬盘版
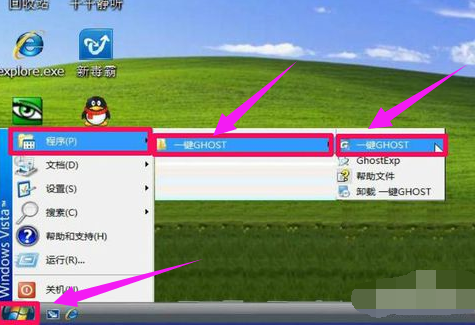
2、如果第一次使用此软件就要先备份系统文件,我们点击备份按钮
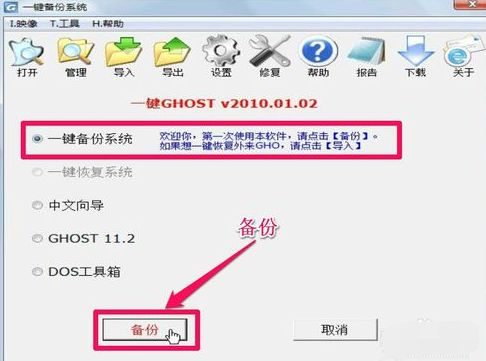
3、如果存在GHO备份映像文件,按钮就会显示为“恢复”。按了“备份”或“恢复”按钮,都会自动重启计算机进入一键Ghost。
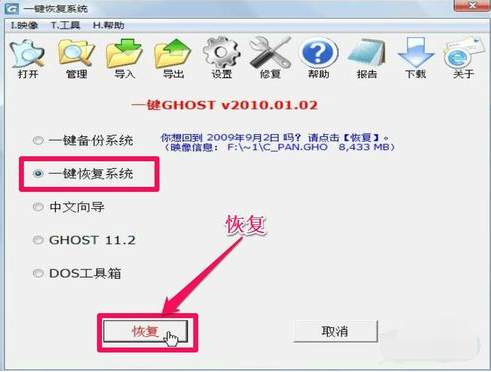
4、如果进不了系统,就在开机进入系统选项时,选择“一键GhostV2010,01,02”回车进入。
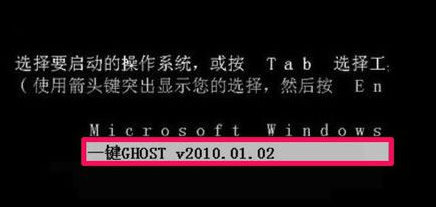
5、根据系统,选择相应的选项,翻译了一下,一般选择前三个选项,选好后点击回车
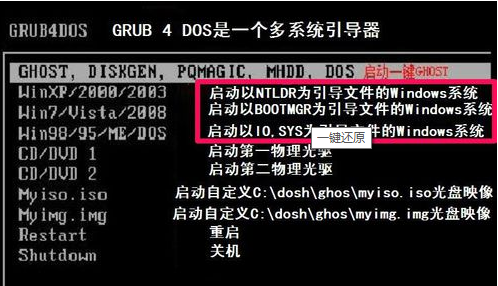
6、确定之后,进入MS - DOS界面,选择第一个模式
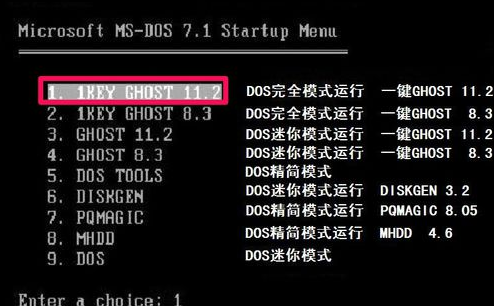
7、进入这个窗口,选择磁盘支持模式,一般选择第一个
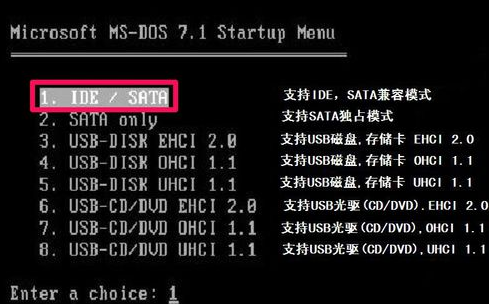
8、根据我们刚开始的选择出现不同的界面。选择点击备份或者还原即可

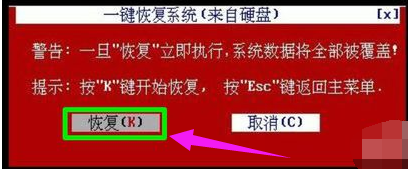
9、然后等待系统的备份或者还原就可以啦
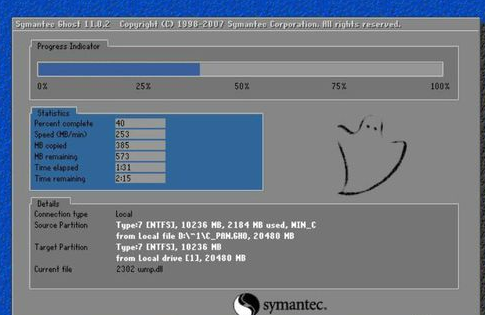
以上就是一键ghost硬盘重装系统的详细操作方法介绍了,希望能帮助到你