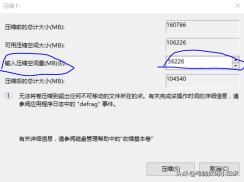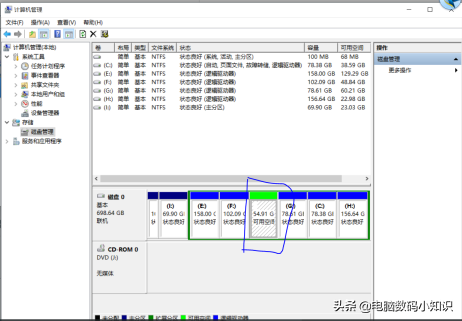很多电脑新手会觉得装系统是一件很困难的事,首先,你需要有信心, 别有阴影。装系统没什么了不起的,跟装软件没什么区别,唯一不同就是 这个装软件的过程比装QQ大一点,就那么一点点而已。
(电脑设置不同,过程中有其他问题,请留言)
首先,你需要一个大于4G的U盘,优盘里文件记得复制出来,插入电脑。
然后,工具,ultraliso
其次,一个原版系统(至于什么是原版的系统,你只需要记住跟正版的一样就可以了,区别就是,正版的要钱,原版的不要钱)
至于系统镜像文件,可在后台私信回复:“系统下载”
系统来源MSDN:可以不看
(MSDN 的全称是 Microsoft Developer Network。这是微软公司面向软件开发者的一种信息服务。MSDN 实际上是一个以 Visual Studio 和 Windows 平台为核心整合的开发虚拟社区,包括技术文档、在线电子教程、网络虚拟实验室、微软产品下载(几乎全部的操作系统、服务器程序、应用程序和开发程序的正式版和测试版,还包括各种驱动程序开发包和软件开发包)、Blog、BBS、MSDN WebCast、与 CMP 合作的 MSDN 杂志等等一系列服务。)
至于装32位还是64位,跟你的电脑配置有关系。一般内存为2G的话,建议装32位(如果感觉,电脑配置还行,2G其实装64也可以),4G以上内存的建议装64位。(win8和win7装系统唯一不同的地方就是在装的过程中,可能会提示你输入安装秘钥,我就给出win864位的秘钥吧 XKY4K 2NRWN 8F6P2 448RF CRYQH, 32位的系统我没装过,所以不知道秘钥这个可以百度。)
下面教你自己下载系统(以win10为例):网址MSDN, 我告诉你
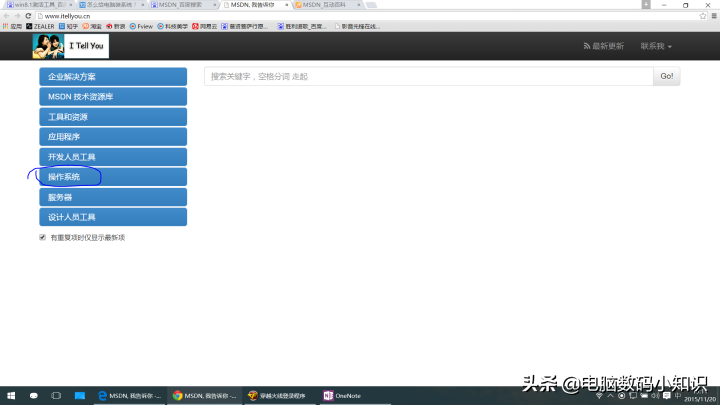
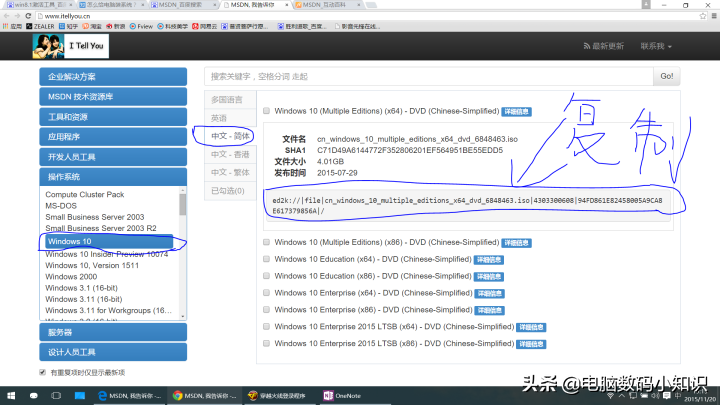
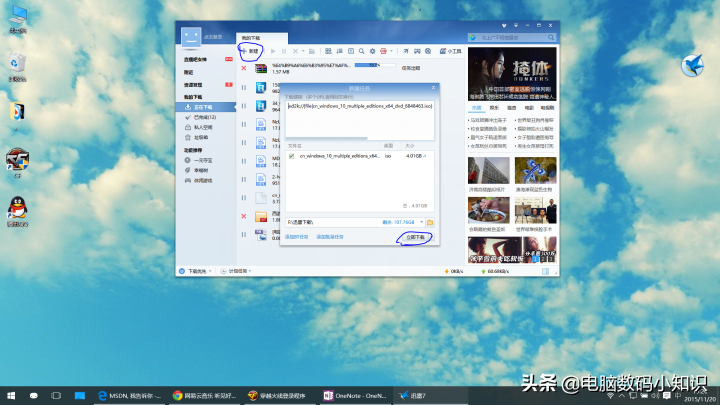
我现在用的是win10,常用的就chrome,office2013,onenote,qq,CF,优酷,没发现什么特别不能接受的BUG,想尝试下新系统的可以试试,也可以装两个系统,保留以前的系统。装双系统的方法是,按照我的方法分别装两个系统到两个不同的盘里边,不要装在一个盘里边,在最后给出分盘方法。那么你电脑里边就会有两个系统,切换的话,在桌面下右击电脑---属性---高级系统设置---
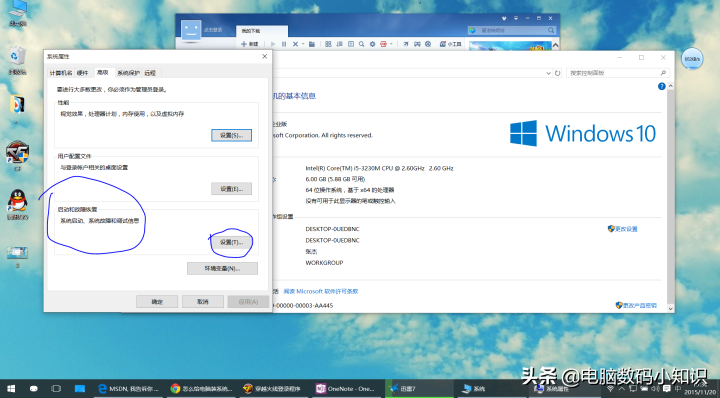
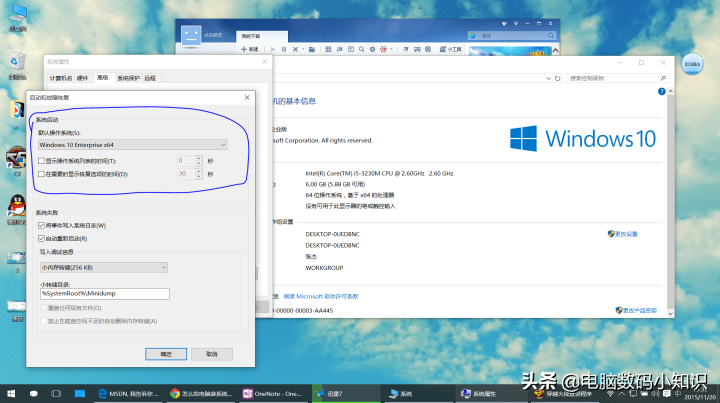
(这里可以设置开机需要启动的系统,可以默认,也可以开机的有系统选择的菜单,如果你装了两个系统,也选择了开机时候显示系统选择菜单,但是开机的时候不显示,那么你需要下载一个系统引导修复的软件,选择自动修复就可以了
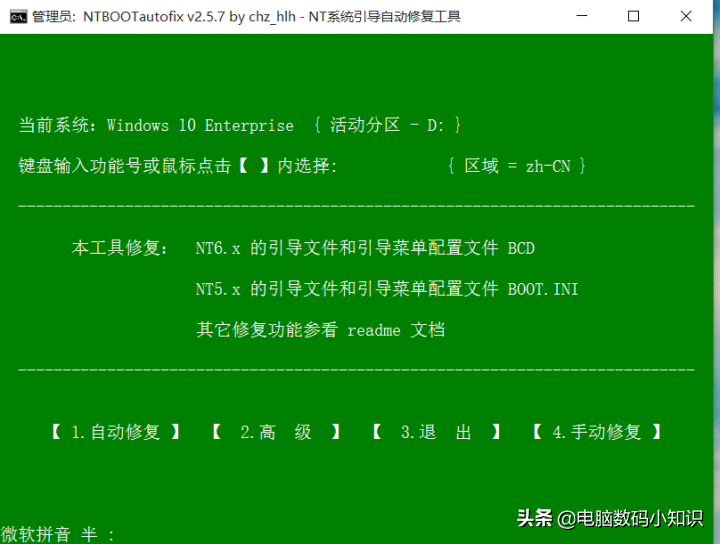
下边以装windows7(32位和64位装的方法是一样的)为例:
第一步,我们需要做的是启动优盘,也就是系统盘
1.安装ultraliso,打开ultraliso

2.点击继使用
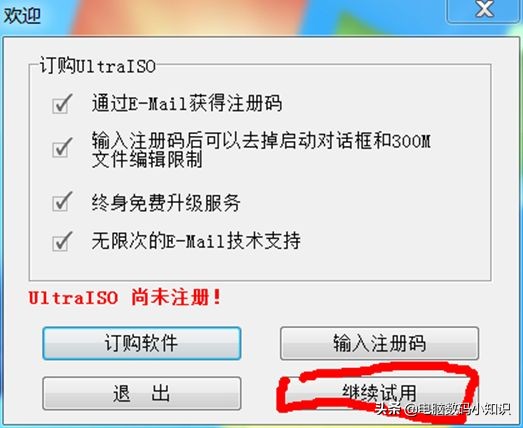
3,点击文件,打开
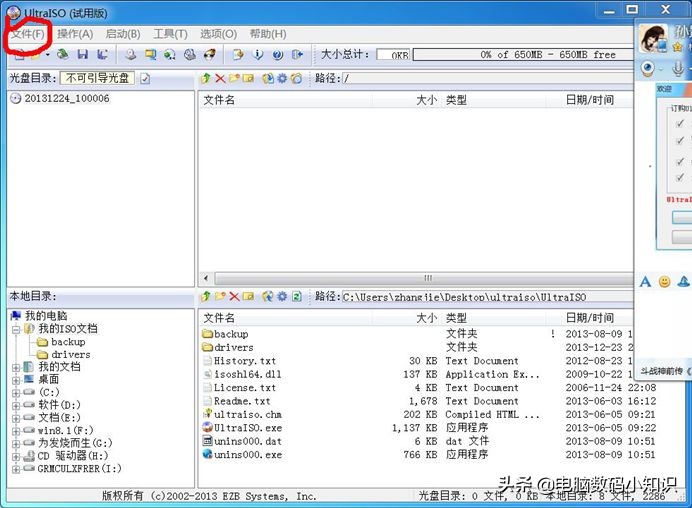
4,找到你下载的系统文件
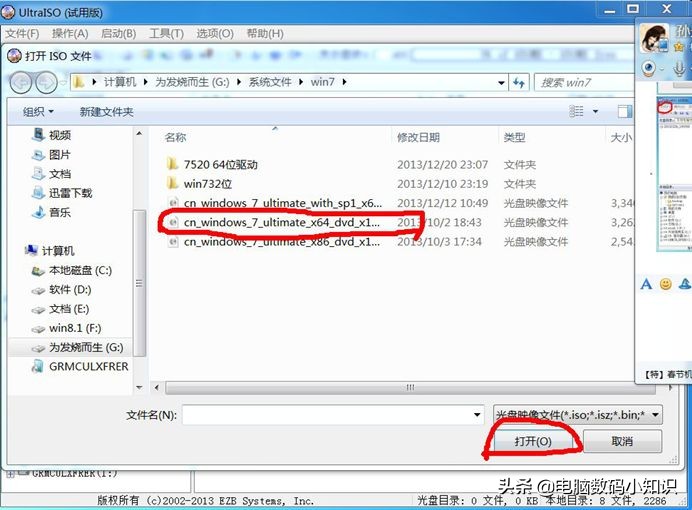
5,启动,点击 写入硬盘映像
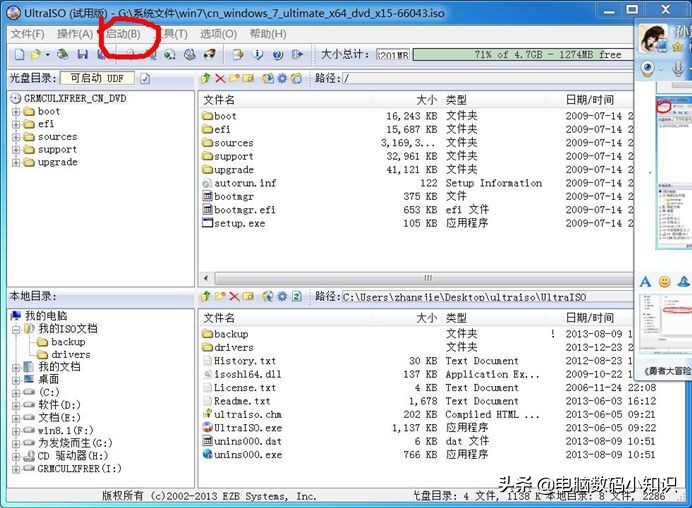
6.硬盘驱动器,选择你的U盘,然后点击格式化。(虽然一般默认的就是你的优盘,但是为了安全起见,还是看一下,我的是16G的上边显示的是14.几G。)

7.文件 系统下边选择NTFS
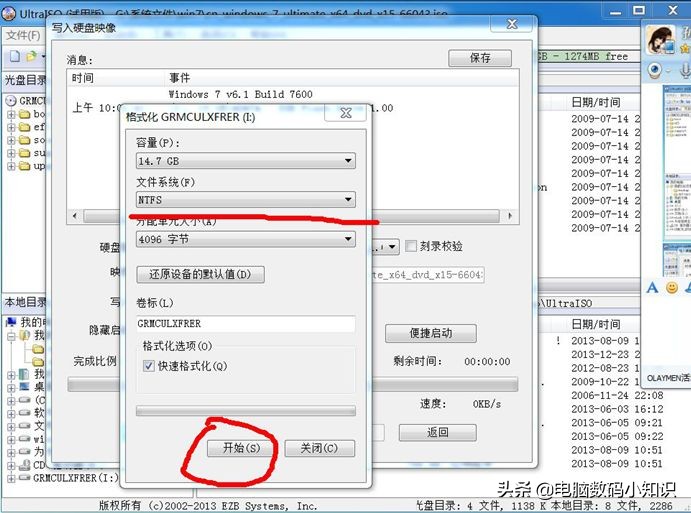
8.点击确定
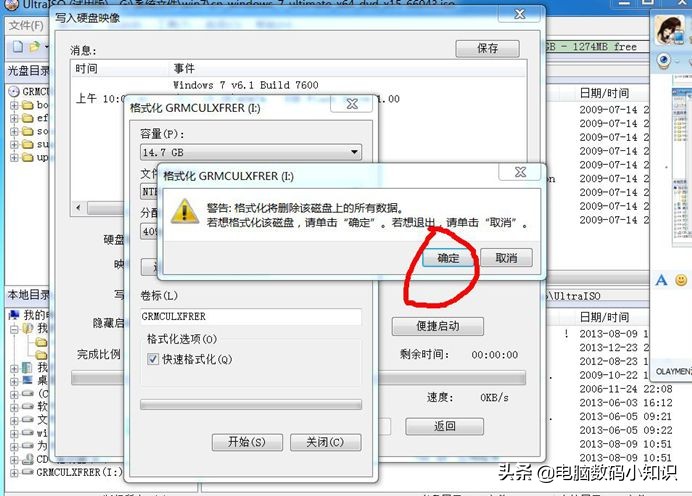
9.过几秒钟,会提示你格式化成功,点击确定,关闭格式化窗口

10.点击写入
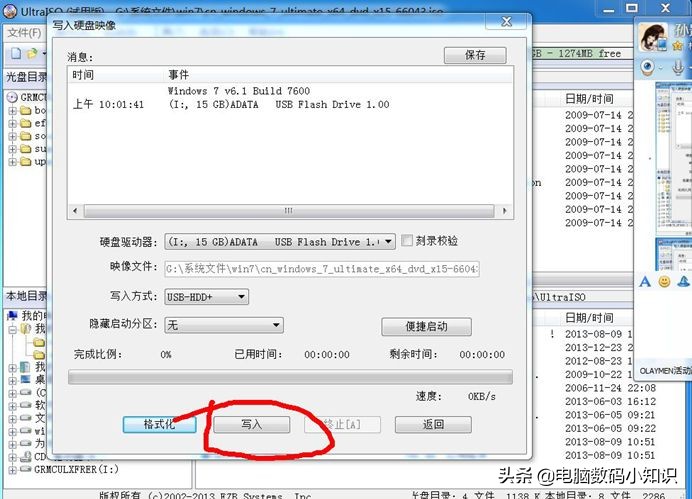
11.接下来就是等待
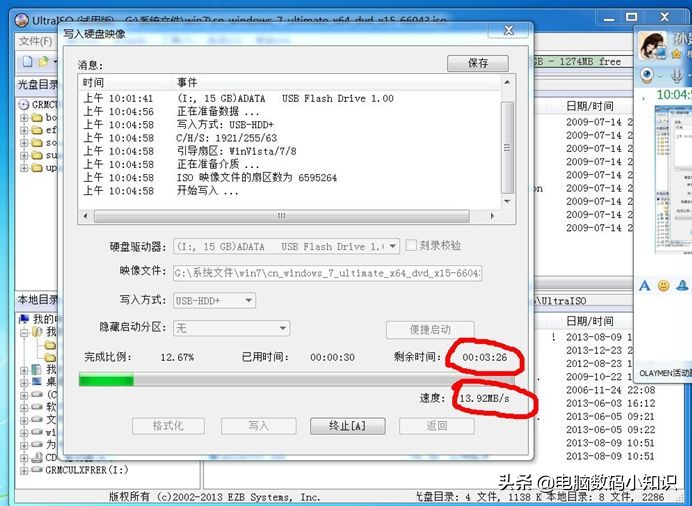
12,当进度条到100%时,就写入完成了
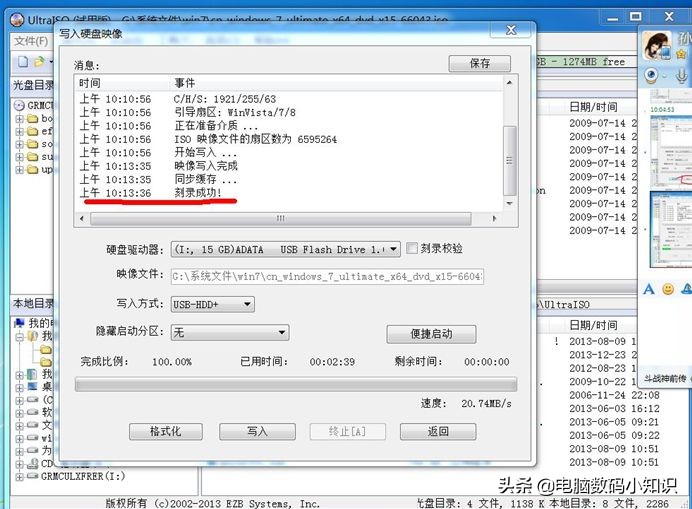
第二步,装机
13.这样一个系统优盘就做好了,前期工作。接下来,确定你的c盘没有重要的文件,其它盘不用管,按我说的走,只要你手别痒,其他盘就没事,否则,,,。
14,进入系统引导界面。方法,开机不停地按f12,不行试试esc,f10,f8,f9,delete。实在不行请查下面的表。
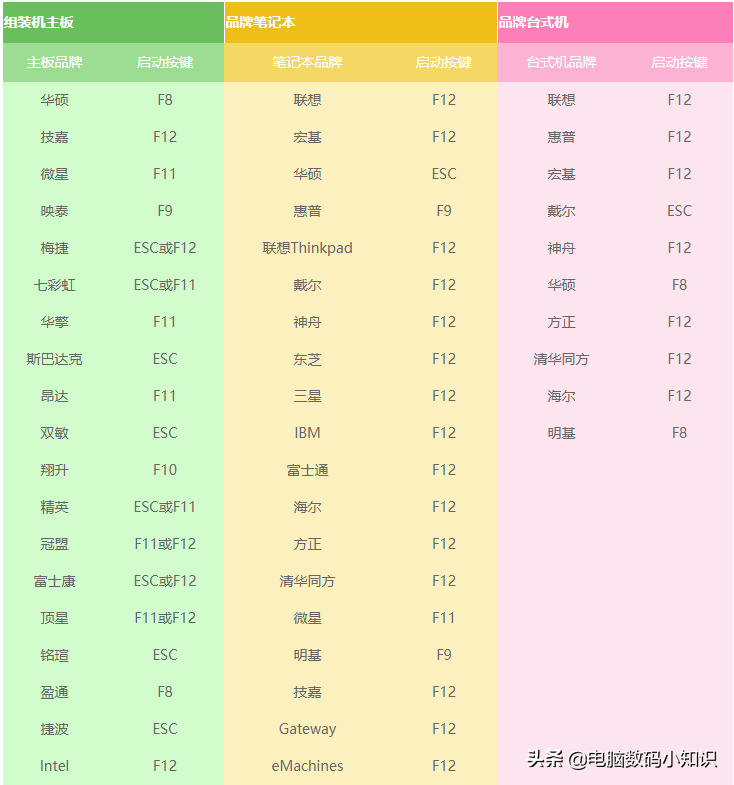
15.以我的电脑为例,开机不停地按f12,进入系统引导界面,然后用上下左右方向键,选择USB那一项,按enter键。
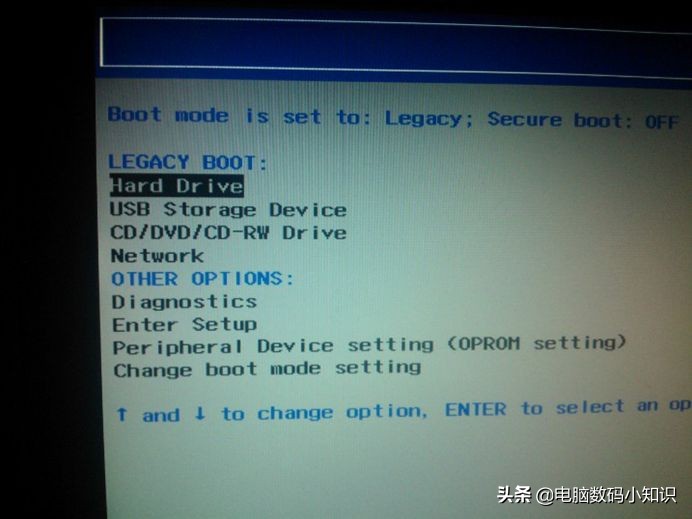
16.点击下一步

17.点击 现在安装

18.我接受协议,继续下一步
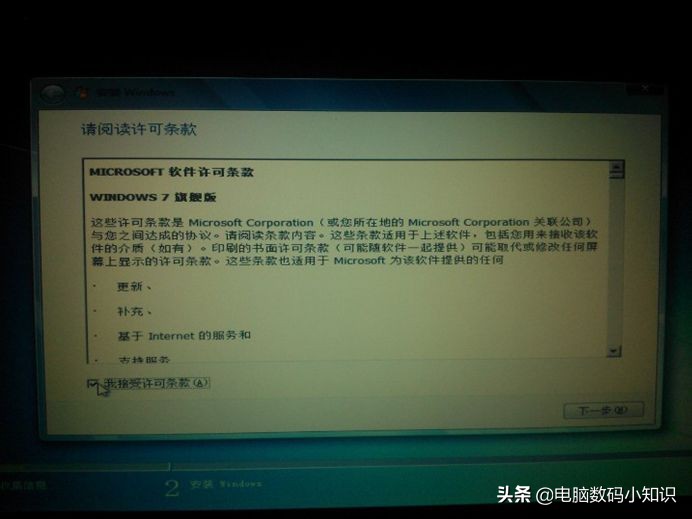
19.点击自定义
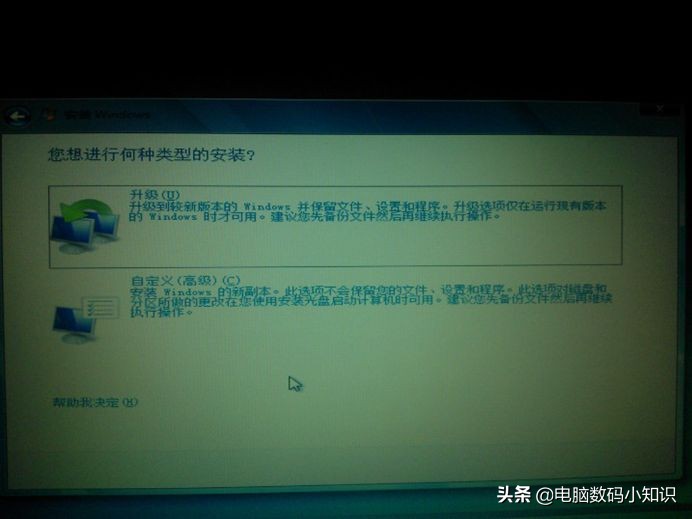
20.选择你的c盘,点击驱动器选项,在小手指的那个地方
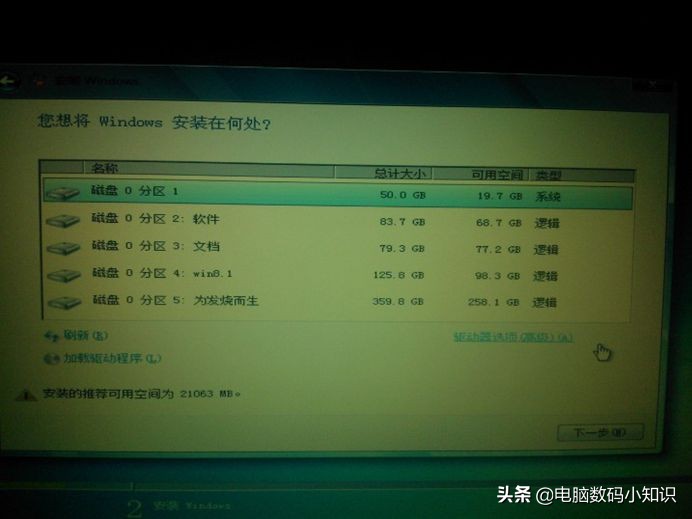
21.确定你选择的是c盘,然后格式化
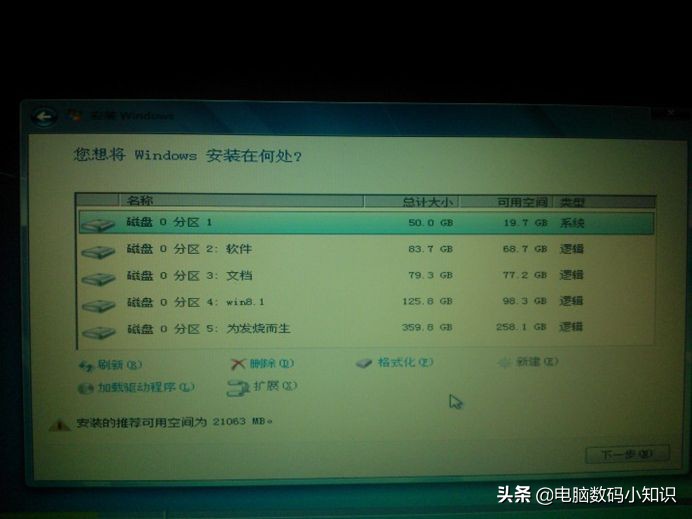
22.之后最后一步 下一步 。你就不用管他了, 等它自动安装,过程可能比较慢,一般需要十几二十分钟,也有可能半个小时的,这个跟电脑配置什么的乱七八糟有关系,要有哦 耐心 。
23.最后,安装驱动。驱动,建议去官网下载。想省事的话,用驱动精灵也可以,虽然有区别,但不大,不影响使用。
Over ,,, ,,, ,,
分盘方法:
桌面右击我的电脑---管理---存储---磁盘管理---右击一个你想分的盘---压缩卷---输入要分出的大小,一般为50G就够了,就是50000M---确定---然后就会在下边第二张图里边多一个绿色的可用空间---右击,新建卷,只有一只下一步,下一步,你的电脑就会多一个空白的盘。