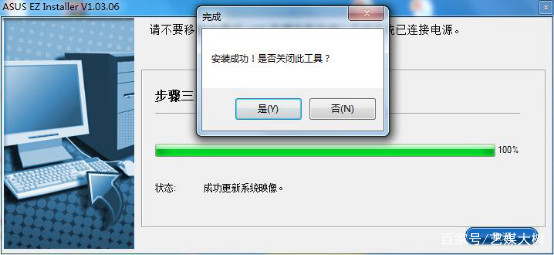嗨大家好,现在装Windows 10系统的人越来越多,Windows 10本身自带99.99%硬件驱动为一身,几乎装完系统什么不用碰就能正常使用了,不像大家以前用的Windows7还要手动安装驱动,但是经典的Windows 7依然还有大量的用户群体,猜想主要是玩游戏玩家用的多,Windows7操作系统本身附带我们一般没用的小程序跟后台常驻服务少,节省大量系统、内存资源,用着相对爽点,而Windows 10附带的七七八八没用东东太多了。

可是,自从Skylake架构处理器时代开始,很多用户发现在新电脑安装Windows 7的过程中会遇到很多问题,常发生在200系列或更高系列的主板,其实,这种原因主要是原生的Windows 7缺少某些必要的驱动程序所导致的,比如USB3驱动等,所以上一代Skylake平台要想安装Windows 7,需要在Windows 7镜像系统中嵌入USB3、NVMe驱动(固态硬盘装系统时的驱动),不然在你装一半会跳出找不到驱动,然后你就安装不下去了。
现在各个主板厂商一般都会开发一种系统嵌入USB3和NVMe驱动软件,像华硕主板等,今天就以华硕为例将在新平台上安装Windows 7的步骤讲解分享给大家,希望帮的到新的Skylake以及Kaby Lake平台的电脑用户。
今天要做的是下载微软官方的原版Windows 7镜像文件,用软件在windows7境像系统中嵌入USB3和NVMe驱动,然后再直接制作U盘系统纯净安装盘,以后就可以直接用U盘安装windows7操作系统了。
1、要下载并安装Daemon Tools虚拟光驱(百度下Daemon Tools),随便下载个版本装在你现在系统上。
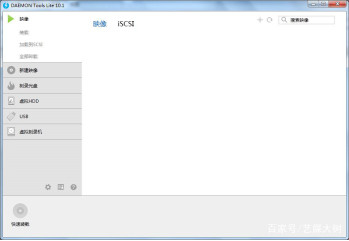
2、用Daemon Tools加载原版Windows 7系统镜像文件(原版Windows 7系统镜像下载方法我之前文章讲解过,你们也可以直接百度MSDN,在“MSDN, 我告诉你”里下载一个),加载完镜像文件会在“我的电脑”盘符中会多一个虚拟光驱的盘符。
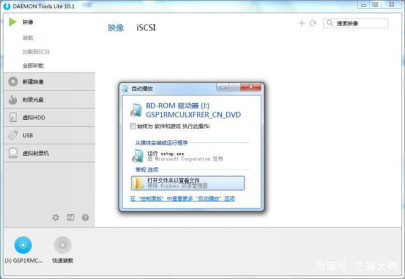
3、我们现在可以从华硕官网下载一上叫ASUS EZ Installer系统制作工具,大家也可以直接百度“ASUS EZ Installer”下载下来解压缩并运行EZ Installer.exe。可以看到如下图程序界面,在“请选择”的红色框中有三种方式,我们只选择要用到的“从Windows 7操作系统光盘至USB存储设备”,然后点击“下一步”。
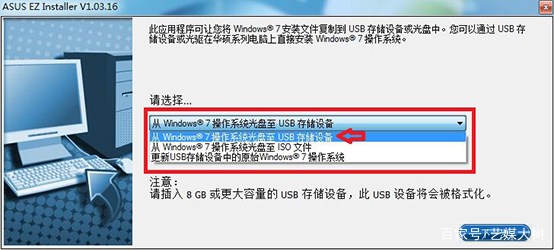
4、在下图中勾选 “我同意”, 然后点击“下一步”。
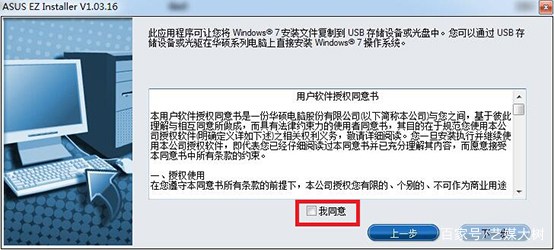
5、)选择Windows 7的光盘原始文件 ,然后点击“下一步”,如下图。
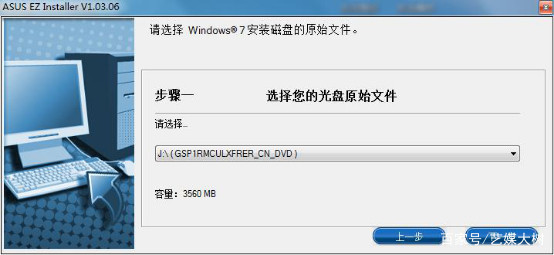
6、插入U盘 ,当然你之前早把U盘插上了也一样,识别到U盘后,然后勾选“安装NVMe修复程序”,(勾不勾选看你用的是不是固态硬盘或以后要装固太硬盘,你如果只是用平常的机械硬盘不勾也行)然后点击“下一步”。
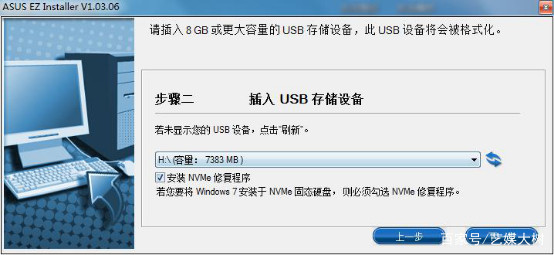
7、此时提示是否格式化U盘 ,然后点击“下一步”(U盘有重要的数据文件要拷出来,不然格式化后就什么也找不回来了)。
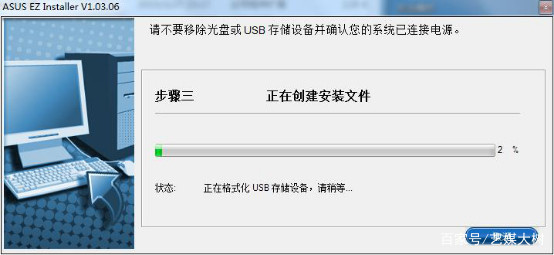
8、 完成后此U盘就可以直接用来安装 Windows 7系统了,要装系统之前先把主板BIOS设置成U盘启动优先,此U盘整合了USB3驱动与NVMe驱动,可以解决大家装系统装一半装不下去的问题。