大家好,我是小白一键重装软件的客服

通过u盘如何安装win7系统呢?U盘重装系统是装机员必备的工具,那么如果小白用户的电脑系统出现崩溃无法进入,就可能要通过U盘来安装系统了,下面带您详细了解下通过U盘如何安装win7系统。
以下方法是针对电脑崩溃无法进入、黑屏蓝屏才采取的操作哦,如果您的系统正常建议您在线重装最佳。
操作步骤:
第一步:安装前工具准备
1、准备一台正常上网的电脑
2、准备一个空的U盘(建议8G以上)
3、重装工具
第二步:安装注意事项
1、部分安全杀毒软件可能会误报,导致制作失败!建议您先关闭安全相关和杀毒软件后再打开重装工具!
2、除系统盘外的磁盘至少有一个保留8G以上的空间来下载系统镜像包。
第三步:安装步骤
1、双击打开重装工具,等待几秒钟本地环境检查,进入到在线重装界面。
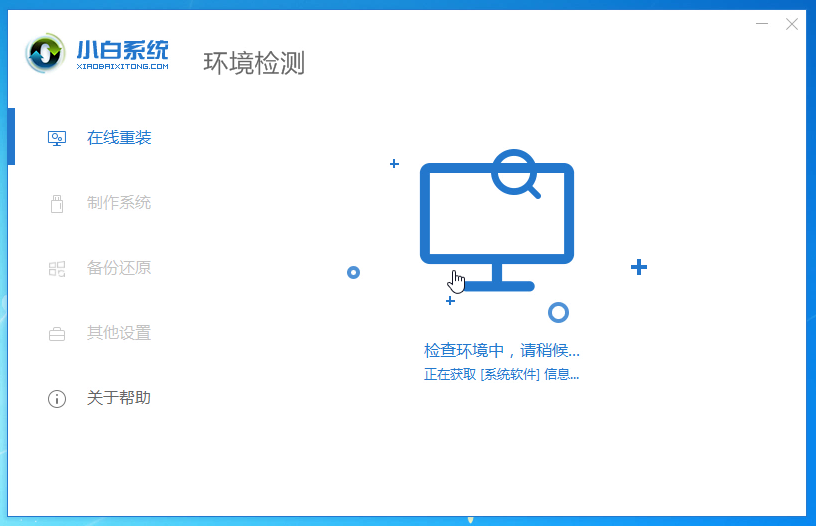
2、把空的U盘插到正常上网的电脑,然后界面选择 制作系统,自动识别U盘,单击 开始制作。
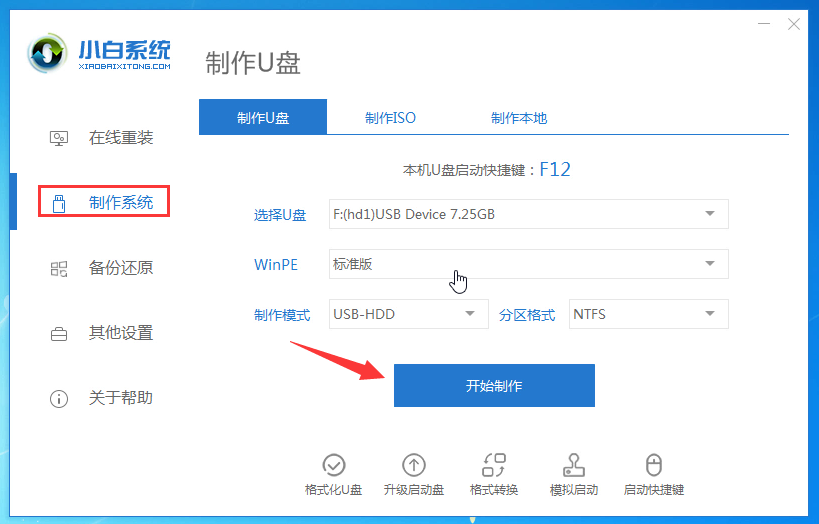
3、选择我们需要安装的win7系统,继续单击 开始制作。
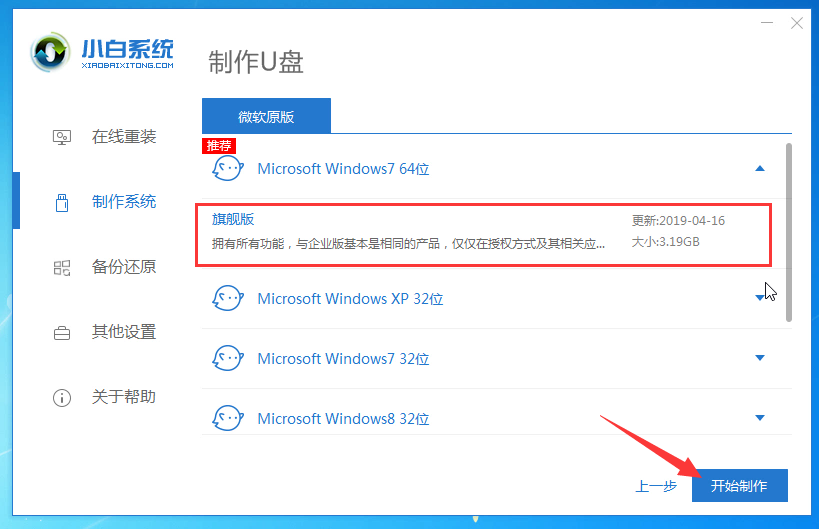
4、然后开始下载系统以及PE系统,耐心等候一段时间,不要干预重装工具。
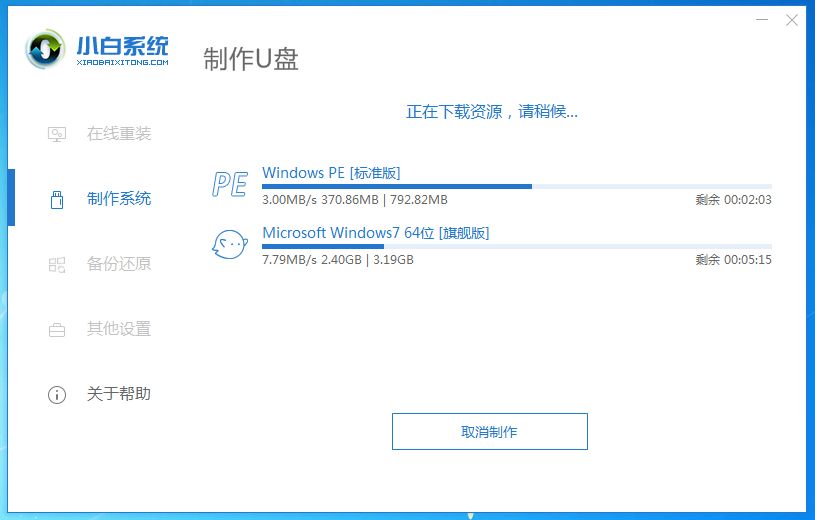
5、接着自动开始制作U盘工具,等待制作成功弹出提示,我们点击取消。这个时候可以拔掉U盘插到需要重装的电脑上面哦。
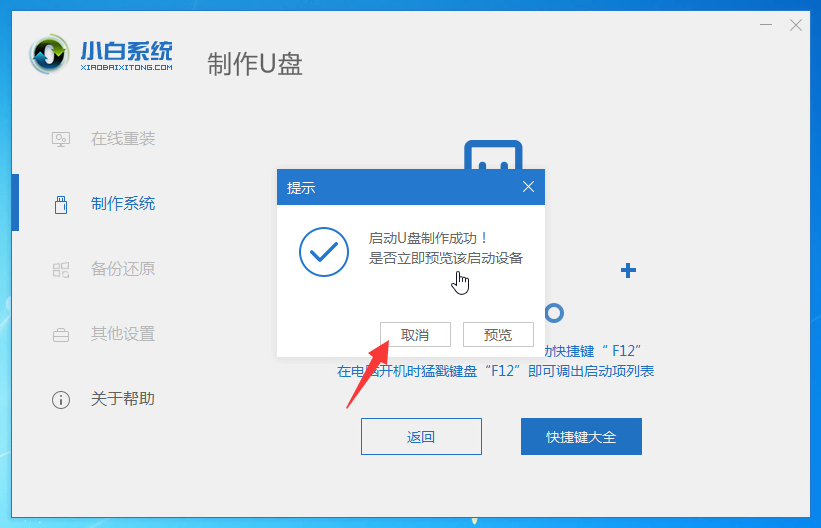
6、重启电脑后马上敲击启动热键,一般是F12、F8、F9、F11、ESC,都可以逐一尝试,一般开机后屏幕下方有几行英文,可以看到启动热键提示。
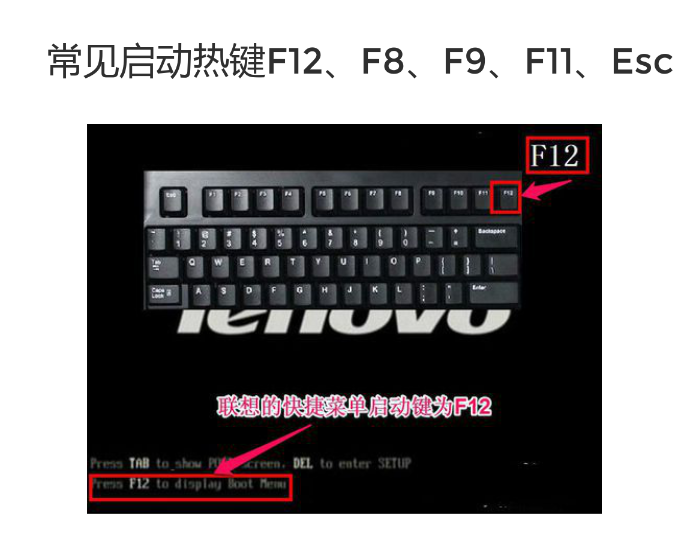
7、出现启动界面,我们选择U盘,选择好确定进入。
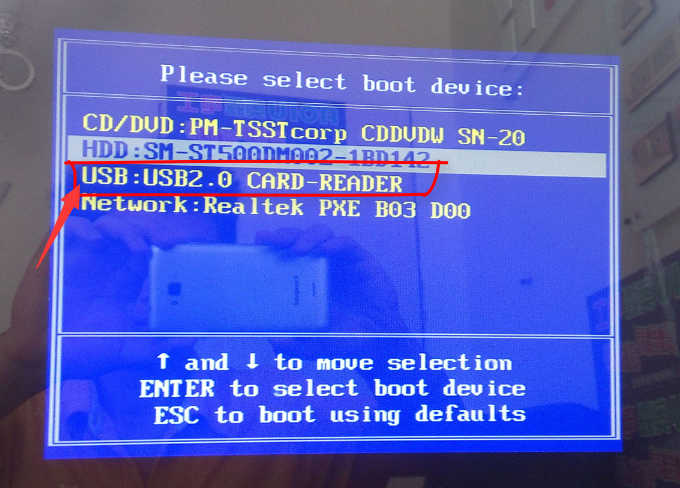
8、出现重装工具系统界面,我们选择【1】启动win10x64PE(2G以上内存),回车确定。
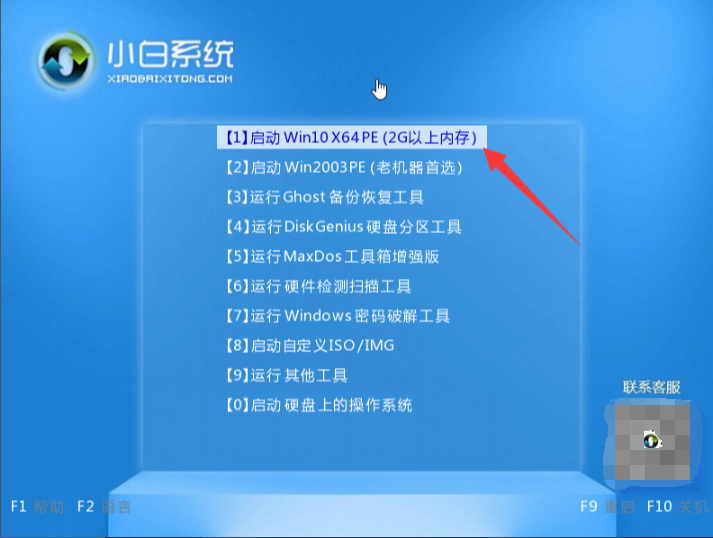
9、需要几分钟的加载进入PE系统界面,自动弹出装机工具,选择win7系统点击 安装按钮。
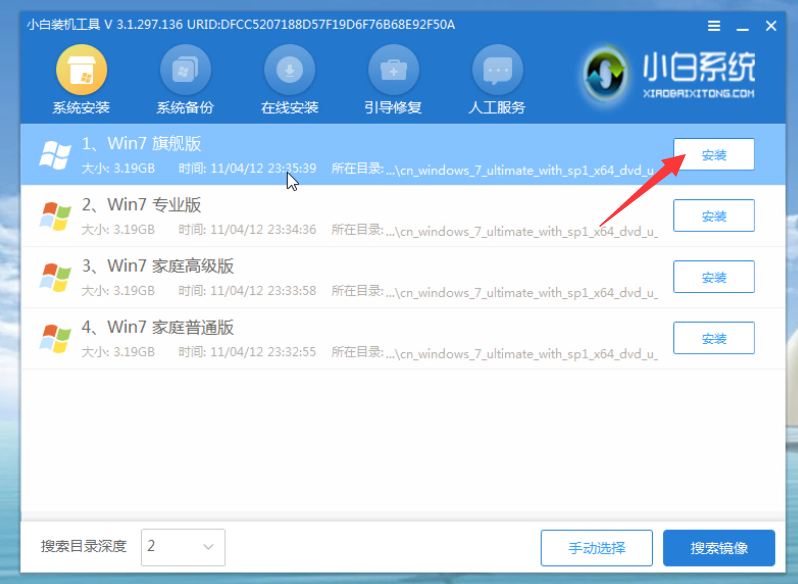
10、接着安装位置选择c盘位置,然后点击 开始安装。
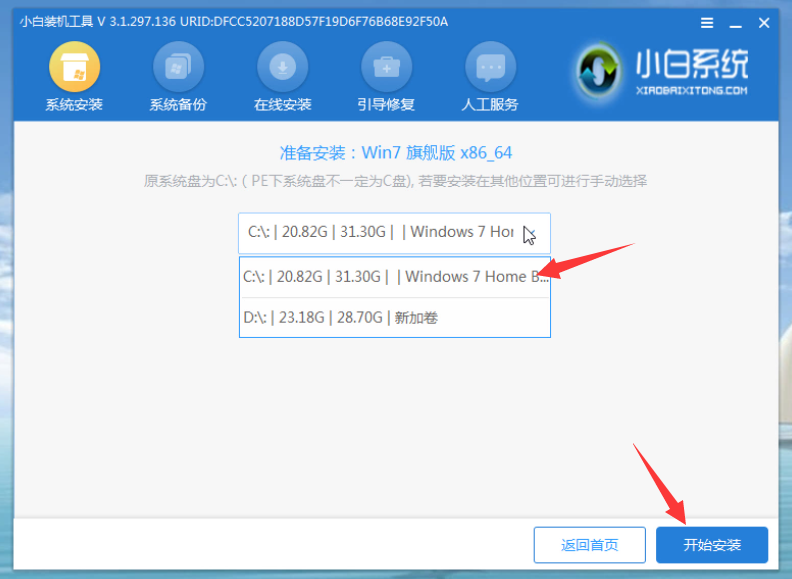
11、接着安装完成后提示拔掉U盘重启电脑即可。
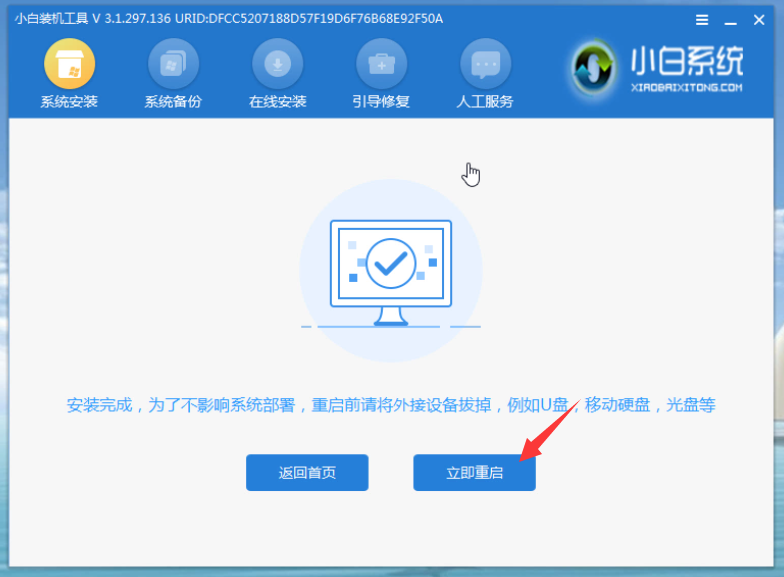
12、电脑经过多次重启安装,正式进入win7系统界面。
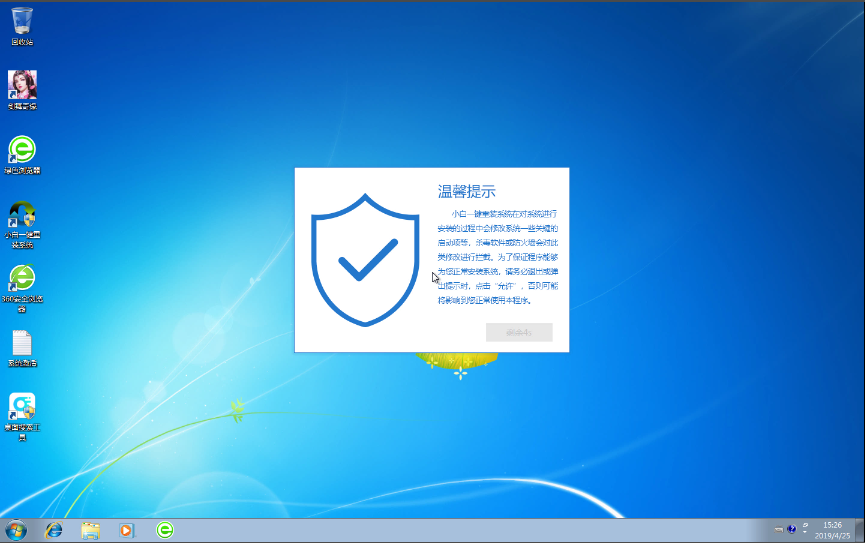
以上就是win7系统通过U盘安装的教程哦。