小编看到网上有很多用户在询问将win7系统重装win10系统的方法。随着win10系统的更新,很多的功能以及操作界面都有了改变,为了保证系统的安全以及体验全新的系统,用户都会选择重装win10系统。但是因为没有经验等原因,一部分用户对于重装win10系统还存在很多不懂的地方。遇到这种情况别着急,今天小编就以这款神舟Q230B D7笔记本为例,向大家展示一下使用U盘重装win10系统的相关操作过程。

系统下载地址:www.xitongzu.net
重装系统前的准备工作:首先从网上下载win10的镜像文件,然后放入已经制作好的u盘启动工具中。
(a)将制作好的U盘启动盘插入电脑,在开机时连续按下F12,进入启动项窗口。
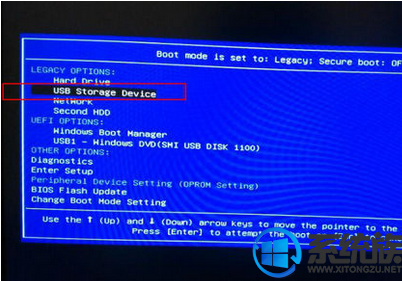
(b)看到窗口弹跳出U盘装机大师菜单是,我们利用键盘的上下键选择【03】启动Win8PE装机维护版(新机器),并按下回车键确定。
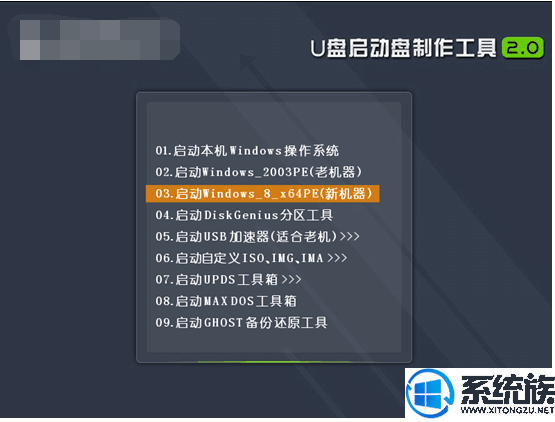
(c)进入PE系统后,系统将会自动运行一键装机工具,这个时候我们只要在点击“打开”选中之前下载好的镜像文件。
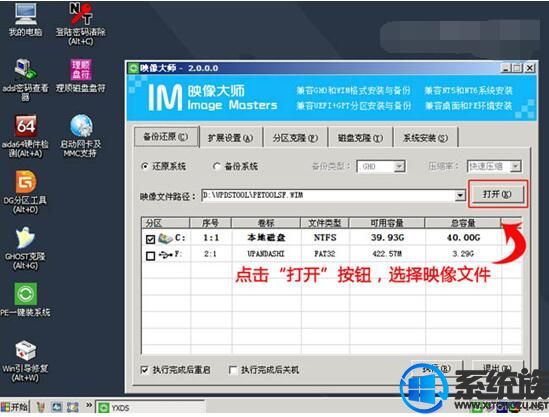
(d)通常情况下,选择c盘存放系统镜像,点击“执行”便可。
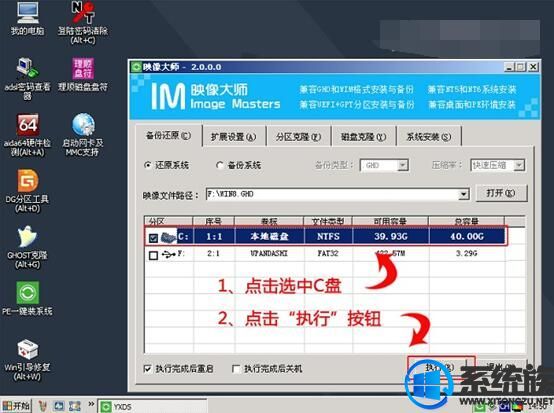
(e)待完成了以上操作后,我们只需要在弹出的提示窗口中点击“确定”就可以了。

(f)最后,只要耐心等待系统中的镜像释放,重启电脑就完成了系统的安装。
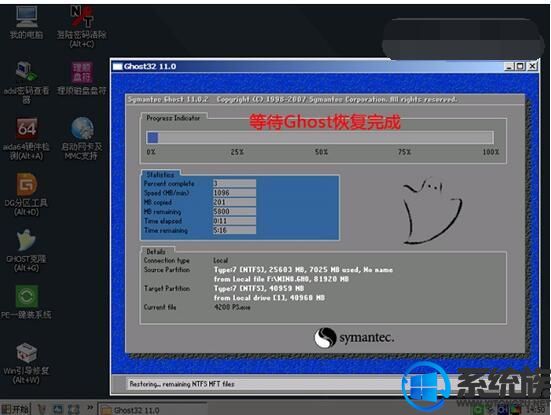
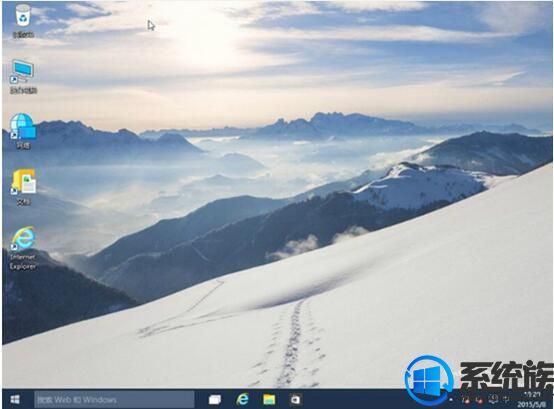
以上就是使用U盘给神舟Q230B D7笔记本重装win10系统的全部过程了。看了以上内容,相信小伙伴们对于如何重装win10系统有了更加深刻的体会。