在写文章的时候为了更好地阐述内容我们通常需要附上图片,图片可以更加简单、直观的作者想要传递的内容。截图也是获取图片的一种方式,我们可以在系统中获取桌面上显示的全屏所有、当前窗口和任意区域的内容。Ubuntu自带了一款截图软件:Screenshot,通过其自带的截图工具就可以轻松实现以上功能。如果每次截图都要先打开Screeshot再截图就非常的不方便,这里当然是用快捷键来方便我们截图了。
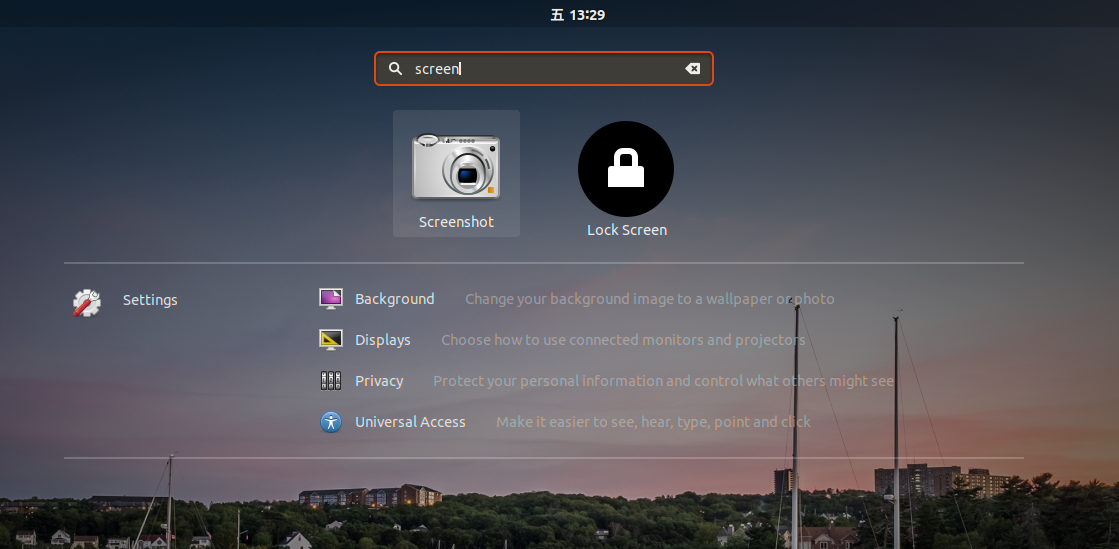
全屏截图
Screenshot默认的全屏快捷键是键盘上的Prt Sc键,这也是操作系统通用的截取屏幕的按键(有些笔记本键盘需要配合 Fn 键使用)。当你需要截取当前屏幕的内容时就可以按下键盘上的 Prt Sc 键,Ubuntu会自动帮你保存到图片目录下(/home/用户名/Pictures),如果你不想保存的话可以添加Ctrl键将其复制到剪贴板。
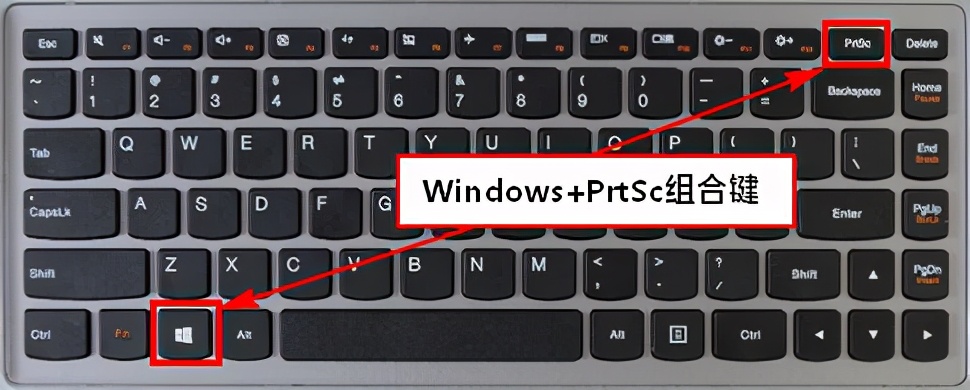
当前窗口截图
Screenshot默认的当前窗口截图需要通过组合键Alt+Prt Sc来实现,按下“Alt+Prt Sc"键就可以对当前活动窗口截图了。Ubuntu会自动帮你保存到图片目录下(/home/用户名/Pictures),如果你不想保存的话可以添加Ctrl键将其复制到剪贴板。
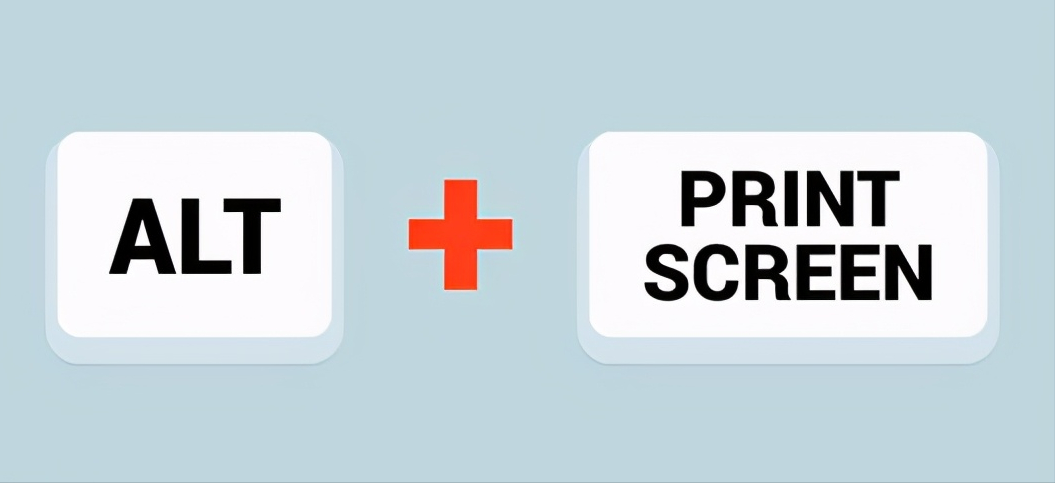
自定义窗口截图
Screenshot默认的当前窗口截图需要通过组合键Shift+Prt Sc来实现,按下“Shift+Prt Sc"键鼠标箭头就会变成十字形,这时就可以通过鼠标框选自己想要截取的位置进行截图。Ubuntu会自动帮你保存到图片目录下(/home/用户名/Pictures),如果你不想保存的话可以添加Ctrl键将其复制到剪贴板。
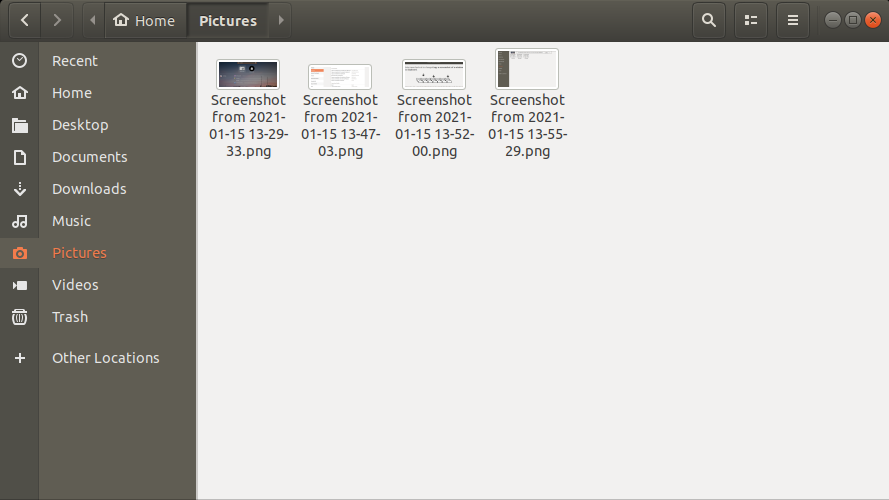
快捷键设置
如果你想修改截图的快捷键设置,可以在System settings-->Device-->Keyboard-->Keyboard Shortcuts中找到Screenshot相应的快捷键设置。选择你需要修改的快捷键系统会弹出一个Set Shortcut窗口,这时候只要按下你想设置的快捷键(组合)在Set即可。
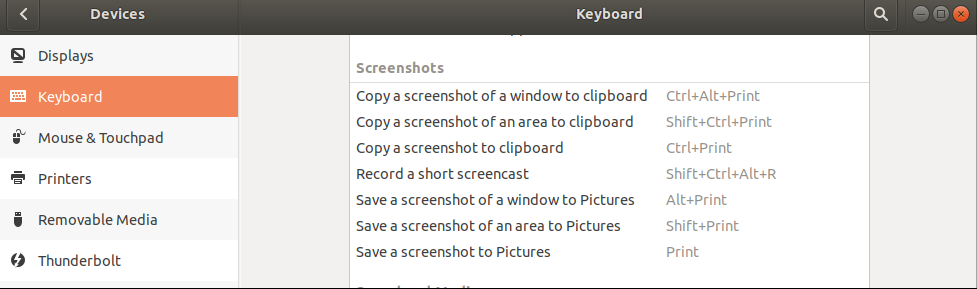
总结:
截图的方法有很多,你可以使用浏览器提供了截图工具,也可以自己安装截图工具。我这是最简单直接的截图方式,利用ubuntu系统自带的截图工具实现截图。以上内容是小编给大家分享的【Linux实战020:Ubuntu截图工具及快捷键设置】。希望对大家有所帮助