以前我们截图都是使用第三方工具,使用方便,易操作,特别是可截取的部分灵活多样,给我们带来了很大的方便,但是,这些第三方工具很多都是要收费的,对于囊中羞涩的用户来说,会带来很大的麻烦。
事实上,windows 10自带了截图工具,而且它还不断在更新升级,使用越来越方便,只所以大家不用这些工具,是因为不了解,本文给大家总结了windows 10中截取屏幕截图的8种方法,相信你看完之后,一定会有会windows 10有一个新的看法。

Windows 10从2018秋季更新版中推出了新的截图工具:截图和草图,它将逐步淘汰windows中用了很久的“截图工具”。新的“截图和草图”工具使用更方便,功能更强大,但在目前它们两者是共存的,你可以随意选择使用。
一、截图和草图
截图和草图工具更易于访问,单击开始>截图和草图就可以打开它,在“截图和草图”窗口中,单击左上角的“ 新建”按钮以启动屏幕捕获。
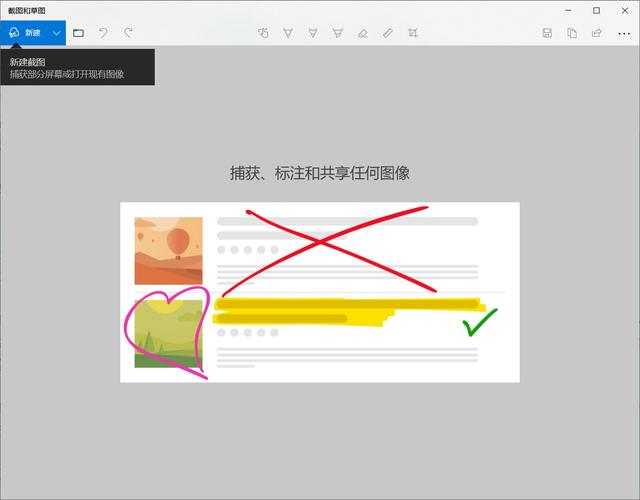
“截图和草图”窗口消失,在屏幕顶部,你将看到一个小菜单,可让你选择要拍摄的屏幕截图类型 : 矩形、自由格式或全屏。令人惊讶的是,它没有提供任何方法来捕获窗口的屏幕截图,这是我使用截图工具的首选。你还可以单击“截图和草图”窗口中“新建”按钮旁边的向下箭头按钮,以延迟剪辑3或10秒。
截取屏幕截图后,它会加载到“截图和草图”窗口中,你可以使用窗口顶部的铅笔、钢笔和其他工具对其进行注释。屏幕截图也会复制到剪贴板,其中包含你制作的所有注释。
二、截图工具
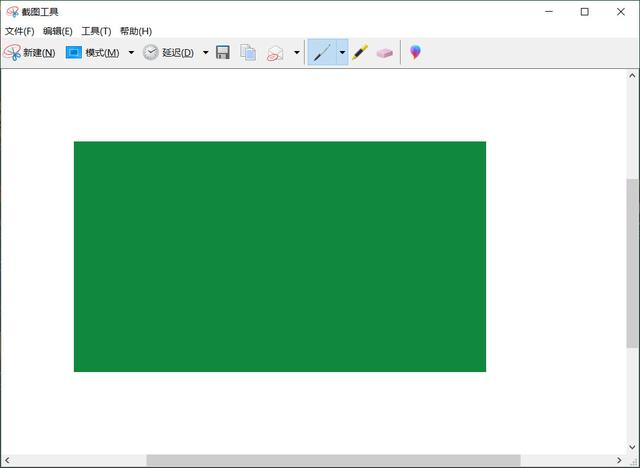
自Windows Vista以来,截图工具一直存在。单击开始>windows附件>截图工具,启动截图工具,单击“ 新建” 按钮开始屏幕截图过程,默认截图类型是矩形截图,但你也可以使用自由格式和全屏截图以及窗口截图。
截图工具不会自动保存你的屏幕截图 ,你需要在退出之前手动将它们保存起来。截图工具会自动将你的捕获复制到剪贴板中,打开一个图像编辑器将剪贴板中的图片粘贴保存即可。
三、PrtScn键
要捕获整个屏幕,请点击“Print Screen”(有时标记为 PrtScn)键。你的屏幕截图不会保存为文件,但会将其复制到剪贴板。这时你需要打开一个图像编辑工具(例如“画图”工具,单击开始>windows附件>画图可以打开它),将屏幕截图粘贴到画图编辑器中并从那里保存文件。
你也可以通过转到开始>设置>轻松使用>键盘 ,在“屏幕截图快捷方式”下打开“使用PrtScn按键打开屏幕截图”开关来设置 PrtScn按钮以打开截图工具 。
四、Windows键+PrtScn键
要捕获整个屏幕并自动保存屏幕截图,请点击Windows键+PrtScn,电脑屏幕会短暂地变暗,表示你刚刚截取屏幕截图,屏幕截图将保存到图片>屏幕截图文件夹中。
五、Windows键+ shift+ S
你还可以使用键盘快捷键Windows键+ shift+ S (或 操作中心中的新 屏幕剪辑按钮)使用“截图和草图”捕获屏幕截图。按下这个快捷键组合后,电脑屏幕将变暗,你将在屏幕顶部看到“截图和草图”的小菜单,你可以选择要捕获的屏幕截图类型,操作与在截图和草图”完全一样。
六、Alt + PrtScn
要快速截取活动窗口,请使用键盘快捷键Alt + PrtScn,这将捕捉当前活动的窗口并将屏幕截图复制到剪贴板,你需要打开图像编辑器,然后用粘贴功能将剪贴板中的图片粘贴到程序中以保存它。
七、游戏录制工具栏
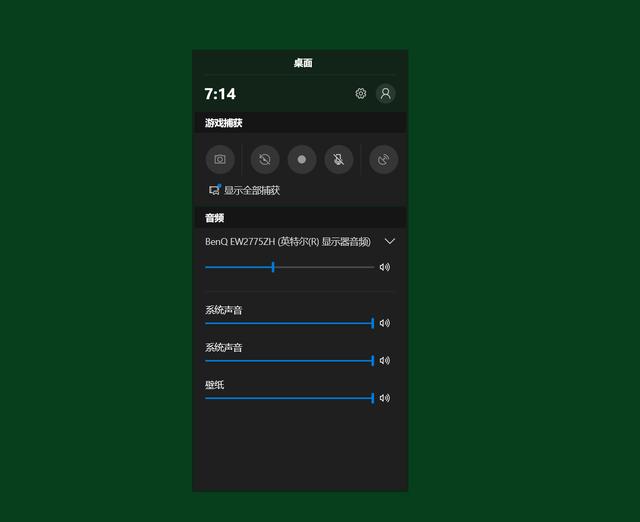
无论你是否正在玩游戏,都可以使用“游戏录制工具栏”捕捉屏幕截图。点击Windows键+ G键出游戏录制工具栏,在这里,你可以单击游戏栏中的“截取屏幕截图”按钮或使用默认键盘快捷键Windows键+ Alt + PrtScn 来捕捉全屏截图。要设置你自己的游戏录制工具栏截图键盘快捷键,请前往开始>设置>游戏>游戏栏,打开“使用游戏栏录制游戏剪辑、屏幕截图和广播”开关,然后再下面的键盘快捷方式中可以定义自己的快捷键。
注意:截图自动保存在C:\Users\你的用户名\视频\捕获目录中。
八、Windows徽标+降低音量
如果你正在使用Microsoft Surface设备,你可以使用物理(物理上的)按钮来截取整个屏幕的截图,类似于在任何其他手机或平板电脑上截屏的方式。要执行此操作,请按住Surface屏幕底部的Windows徽标触摸按钮,然后按平板电脑侧面的物理音量调低按钮。屏幕将短暂变暗,屏幕截图将自动保存到图片>截图文件夹中。