还记得第一次接触电脑还是在第一次接触电脑的时候,做过大部分人都应该做过的事:将快捷方式拖入回收站,以为这样就卸载了软件。
现在应该已经没人会这么干了吧?(至少知道再清空一下回收站)
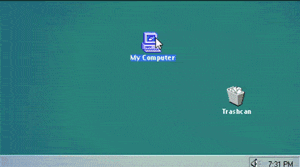
不过,卸载软件,这个既简单又复杂的操作,你究竟真的掌握了吗?
01常规卸载
首先是常规的卸载方式,如果这你都不会,是该反省了。
Windows 10 用户比较快捷的方式是 右键 开始图标,列表第一个 应用和功能。
找到想要卸载的软件,点击卸载即可。
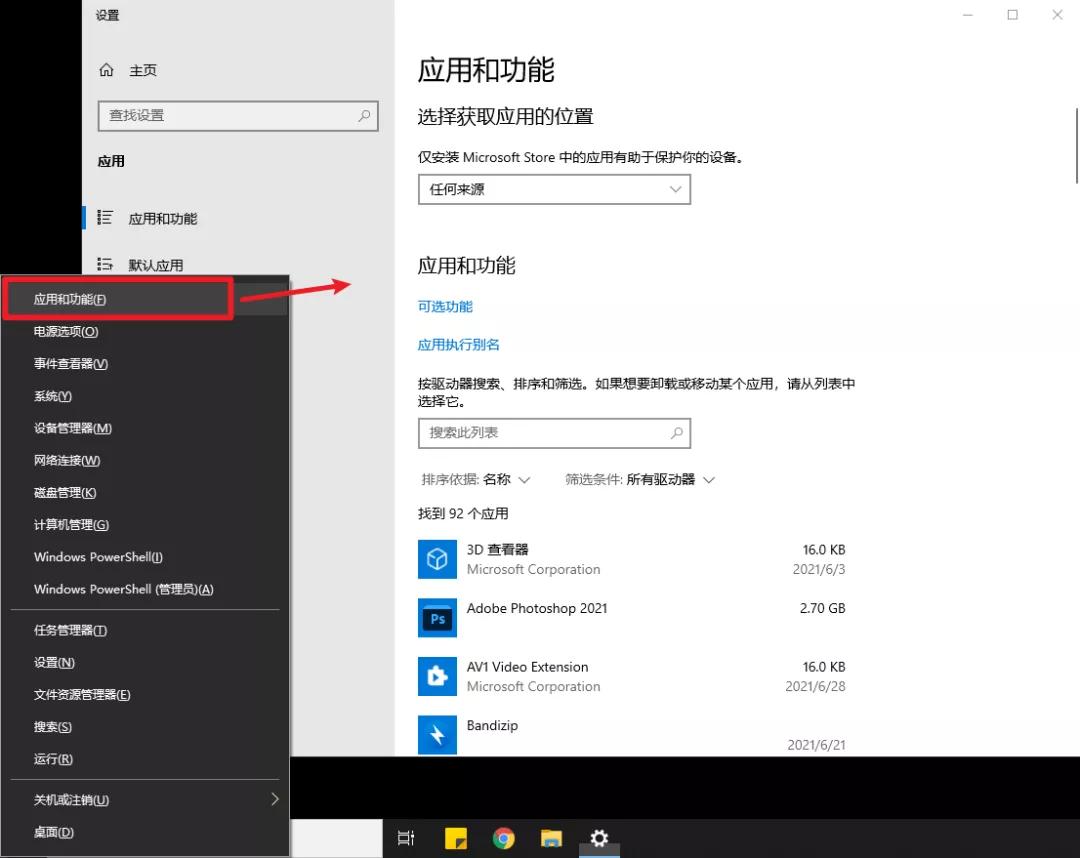
而在控制面板还有一个「比较传统」的界面也可以来卸载软件,Windows 7 用户只有这个。
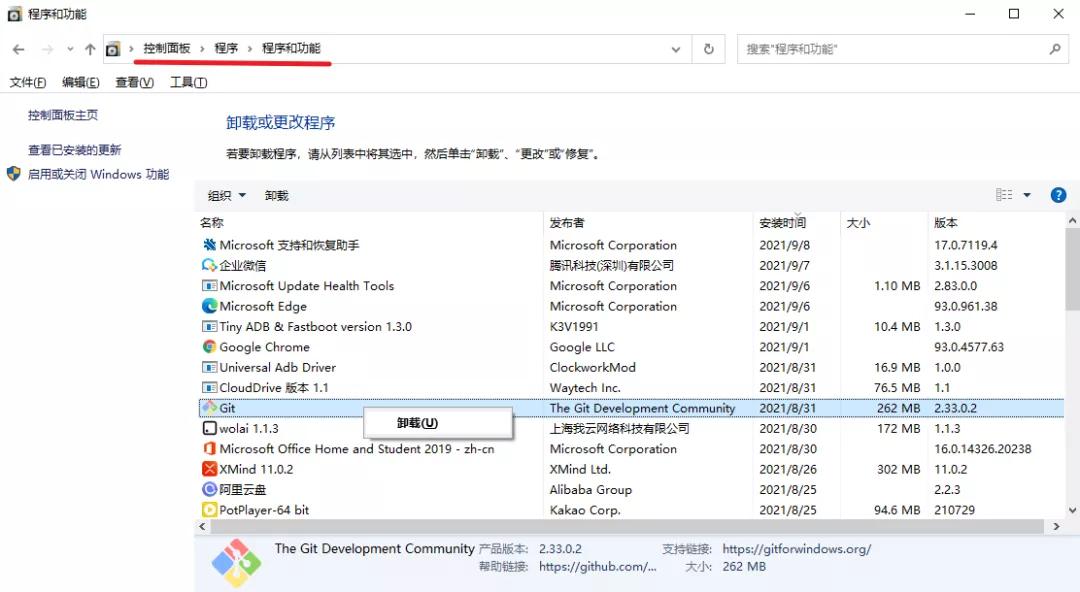
实际上,该方式是运行软件自带的卸载程序,如 Uninstall.exe ,只是免去了你去安装目录找的步骤,和手动去运行 Uninstall.exe 效果一样。
这相当于是让软件「自行离开」,Windows 对软件管理又比较「开放」,因此很多软件并不会乖乖地干净离开,留下残留文件甚至是进程都是常规操作。
02借助第三方工具
既然常规的方式并不能让软件走得彻彻底底,那就自然地衍生出了第三方工具来做这件事。
要说这个,大家可能首先就想到了 360、电脑管家等软件的强力卸载功能,但我猜测,你完全会用电脑管家来卸载 360 ,然后再用 360 卸载电脑管家。
单纯想找个卸载工具? 那就可以用下面这些。
首先是大家可能听说过的 Iobit Uninstaller 。
官网地址:
https://www.iobit.com/en/advanceduninstaller.php
界面友好,软件卸载、清理残留的操作简单,对小小白用户来说用来替代全家桶软件还是不错的。
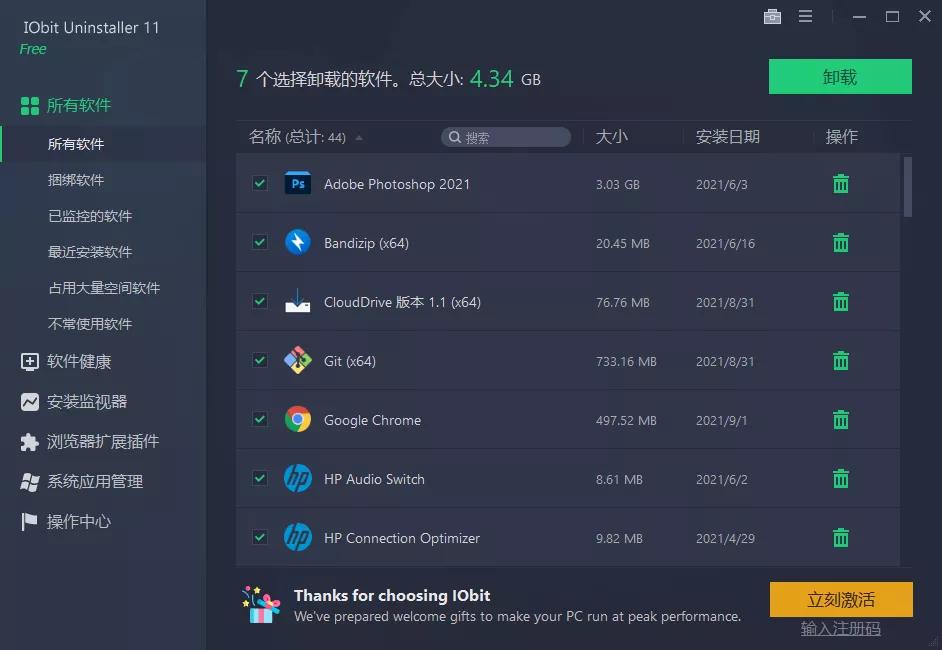
但这款软件一些高级功能需要激活,对于只是用来卸载软件来说没有什么用处,关键是这个提示让强迫症受不了。
并且对追求极致的用户来说,可能软件本身还是不够小巧,所以就个人而言只推荐小小白用户使用。
真正的玩机佬还得往下看。
第二款软件为 CCleaner ,相比与前者的易用风格设计,这款软件就显得专业、质朴了一点点,软件本身就更加小巧干净。
官网地址:
https://www.ccleaner.com/
工具 卸载 里找到想要卸载的软件,点击卸载可以卸载软件;
如果是之前没有正确卸载的软件,在这里面也能看到,点击删除即可。
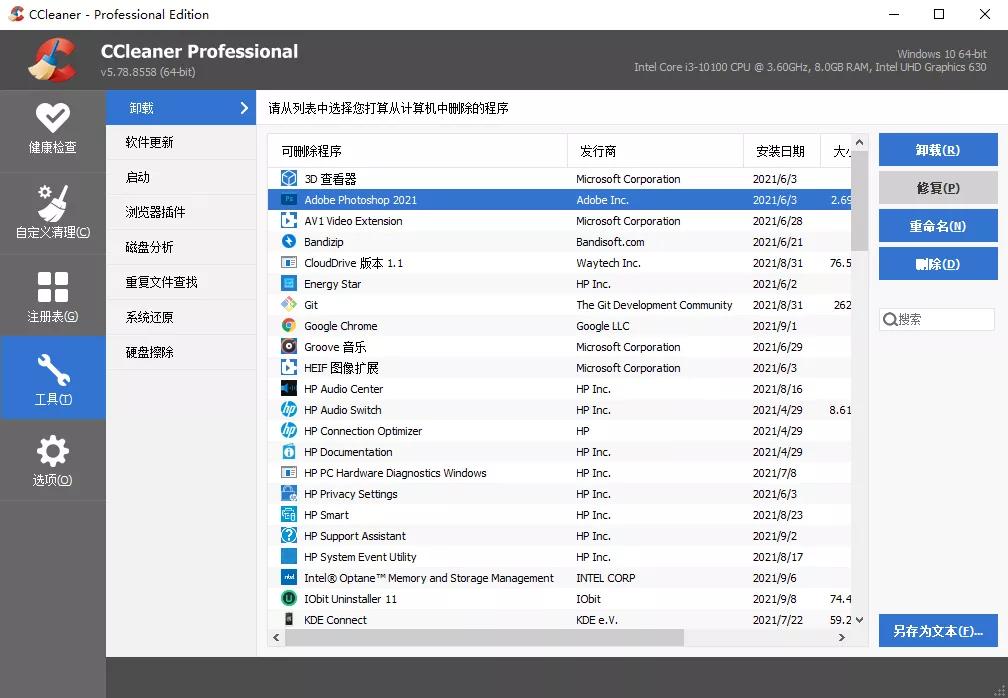
除此之外,你还可以选择 Geek Uninstaller,这就更加小巧简洁了,但同样不失专业。
官网地址:
https://geekuninstaller.com/
打开就能直接看到软件列表,双击或者右键选择卸载即可。
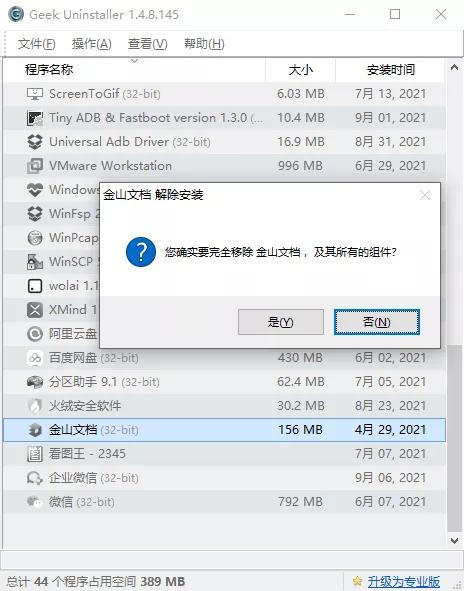
而某些软件「不愿意」被卸载,可以使用强力删除。
卸载后会自动扫描残留文件和注册表,点击完成即可删除。
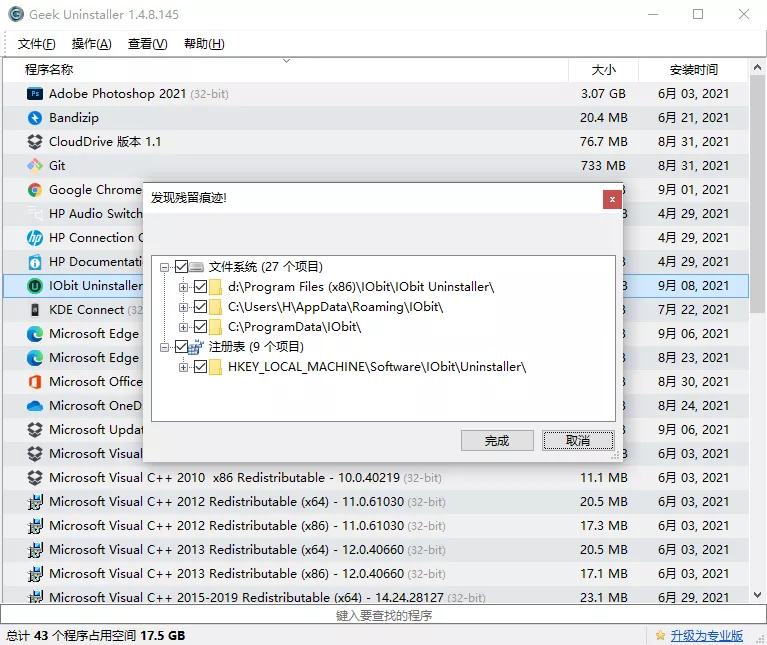
实际上这三个软件也都是先运行软件自身的 Uninstall 卸载程序,然后进行扫描清理残留文件及注册表,这样来说基本上就将软件卸载干净了。
(Documents 文档内容可能会保留哦)。
03卸载系统软件
而除了卸载自己安装的软件,有的朋友还想要卸载系统自带软件,如何操作呢?
首先提醒,卸载预装软件有一定风险,错误卸载会影响使用体验,建议小心卸载。
同样可以使用 Geek Uninstall,选择显示 Windows Store APPs ,接下来按照同样的手法操作即可卸载。
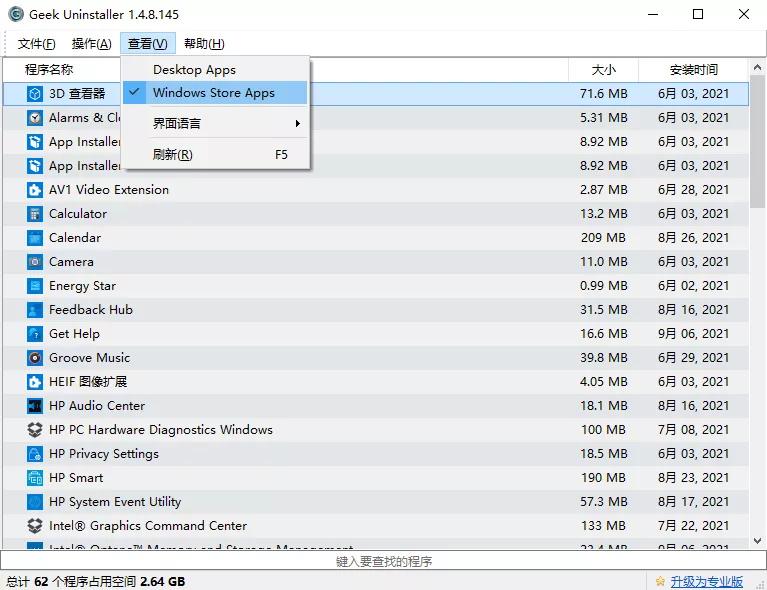
还可以使用 Dism++ 来进行操作。
https://www.chuyu.me/zh-Hans/
打开 Appx 管理,选中即可卸载预装软件。
但这里显示的是包名,而非应用名,看不懂的一定不要贸然卸载。
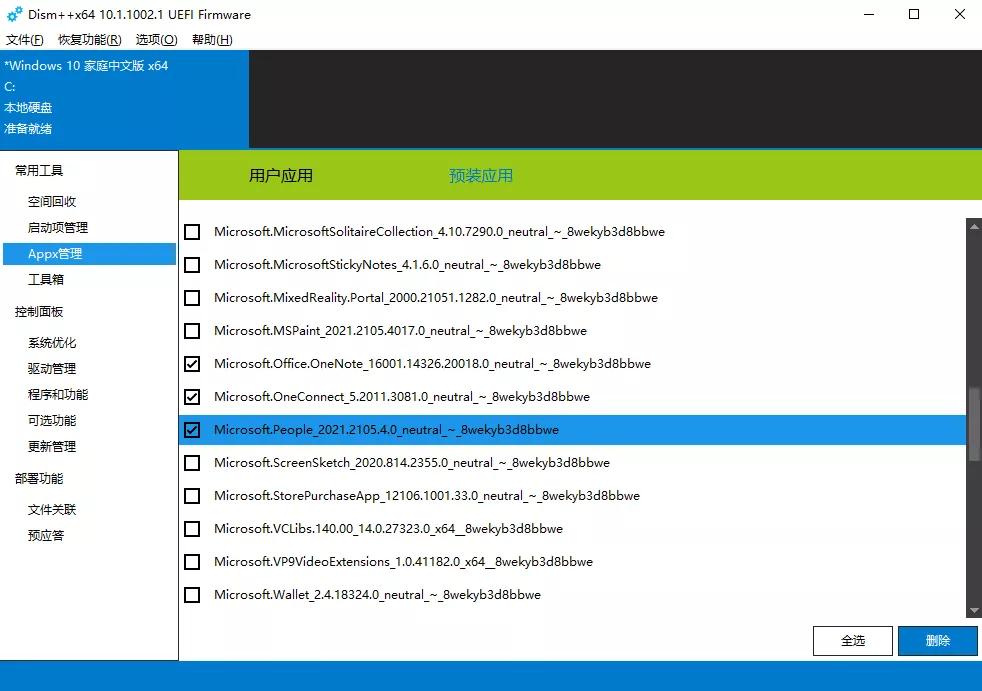
04安全模式卸载
在极少数情况下,可能遇到一个软件无论如何都卸载不了的情况。
此时你可以使用安全模式来尝试解决。
按住 Shift 重启电脑,开机选择疑难解答 高级选项 启动设置,按指引进入安全模式。
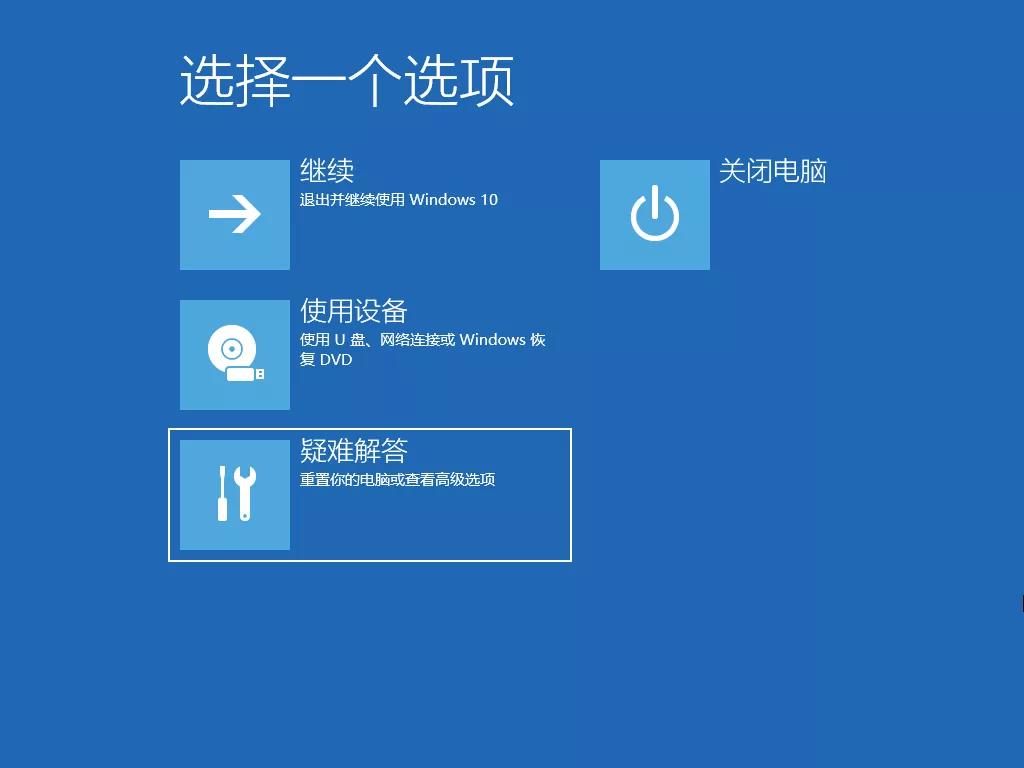
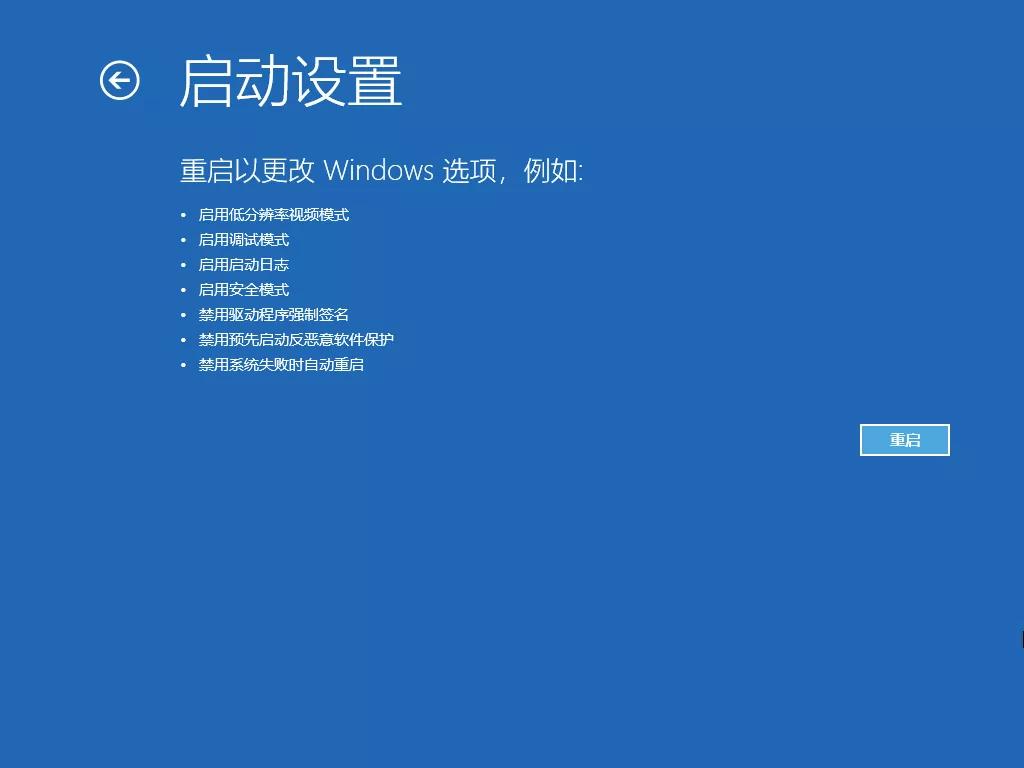
安全模式仅使用一组有限的文件和驱动程序,让 Windows 以一个非常基本的状态启动,因此第三方软件将无法自启来阻止你卸载它。
在这里面你应该就能轻松卸载掉之前卸载不掉的软件了。
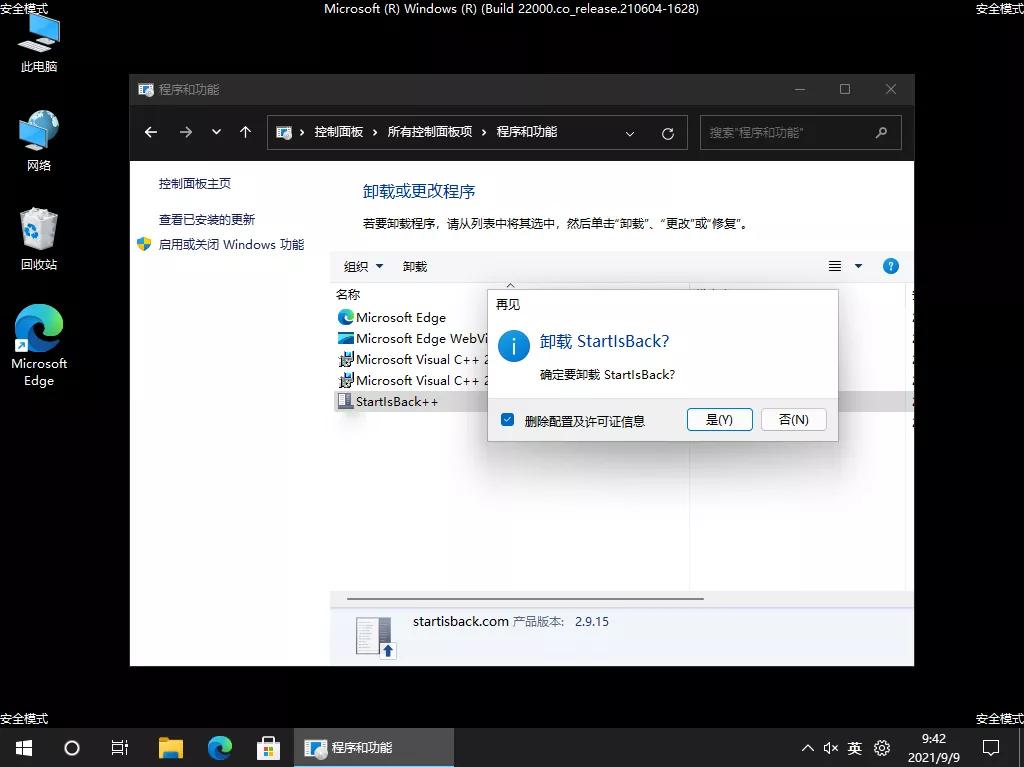
总的来说,想要完全卸载Windows 软件,无非就是删除程序文件、清除注册表项、清理残留文件和缓存。
但由于平时的习惯直接卸载将留下残留,如果一直没想起来清理,就会越来越乱。
现在明白了这个机制,应该会注意了吧。