本文来了解一下在无线覆盖实现过程中,路由器的设置方法。
我们不要觉得这个东西很难,实话告诉你,当设备连接好以后,剩下的工作就基本是调试路由器了。今天我们就拿我刚做过的一个企业级路由器型号:TP3220G来说一下设置方法。
第一步:输入路由器ip地址:192.168.1.1,如下图
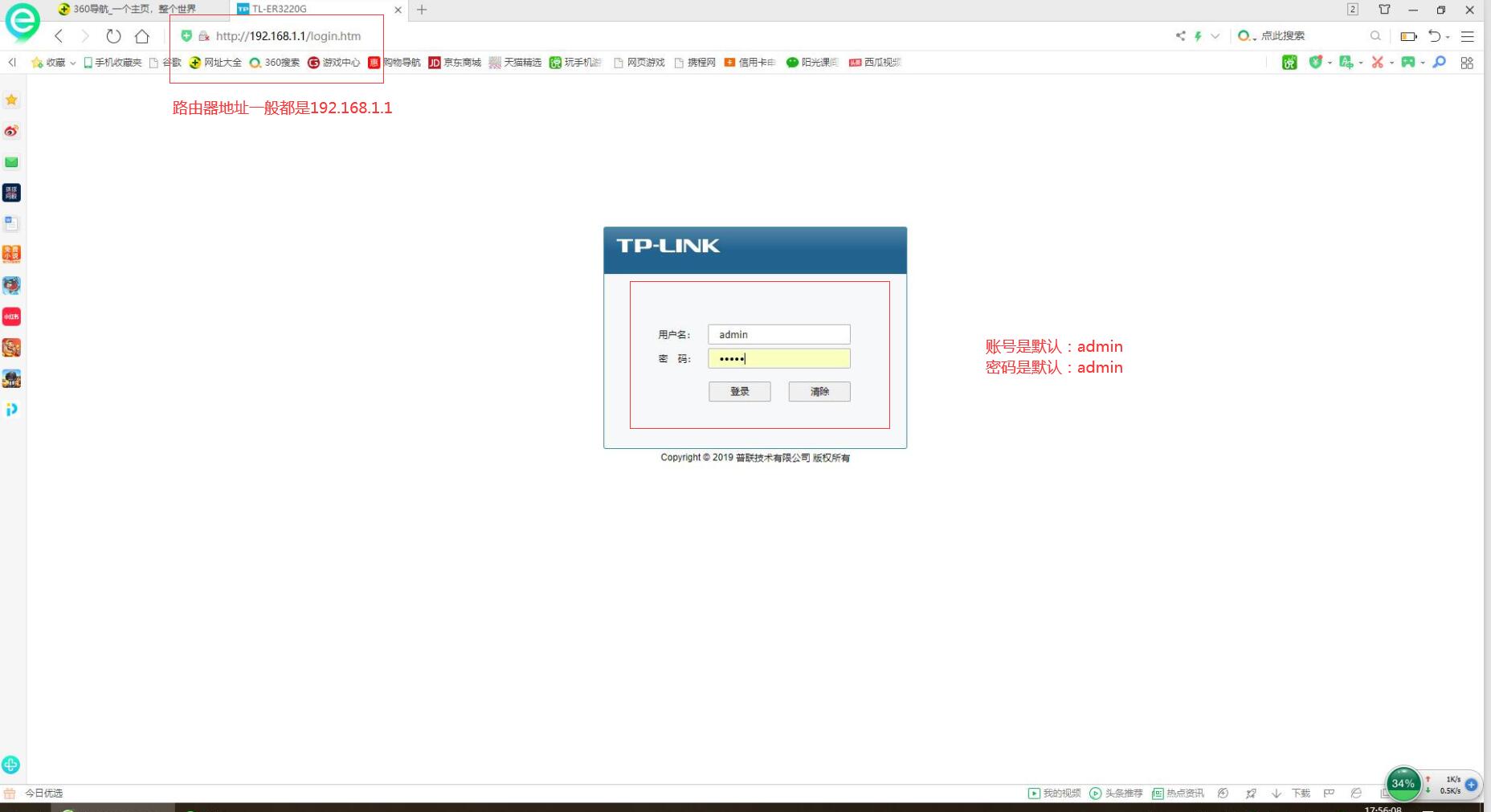
路由器登录界面
第二步:设置WAN口(LAN及其它口默认不用动)
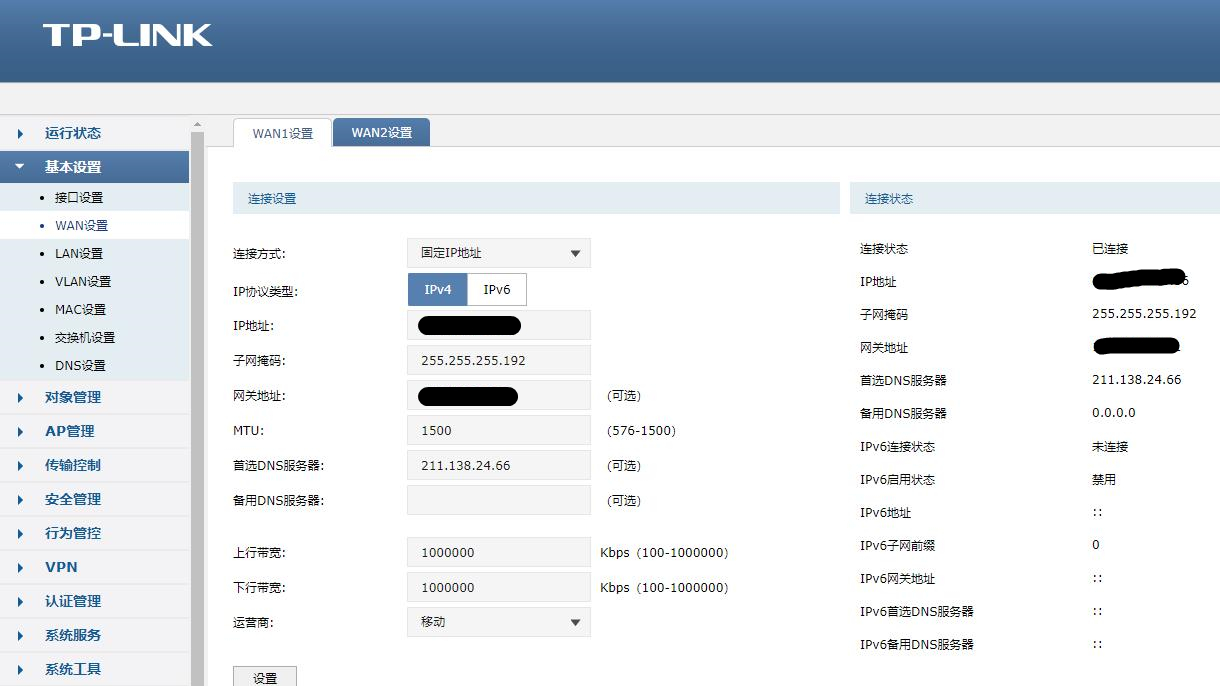
路由器WAN口设置
当第一步完了之后,你就会进入路由器的界面,如上图。左侧会出现各种接口的入口。找到WAN口,一般情况下,如果一个厂区,或都整栋楼里,三大运营商都会给你开通一条专线,给你一个类似XXX.XXX.XXX.XX这样的固定IP地址。我们随便写一个吧:比如你的IP地址是:117.186.155.38。
按照以下流程逐个操作
- 连接方式:选择固定IP
- IP协议类型:选择IPV4
- 输入IP地址117.186.155.38
- 子网掩码输入(运营商提供)
- 网关地址:117.186.155.1,一般是IP地址最后一位变成1就是网关了。
- MTU默认
- 首选DNS服务器输入,运营商提供
好了,以上输入完之后,点击下面的设置按钮,完成。查看右边的连接状态按钮,如果显示“已连接”,代表WAN口设置完毕。
注意:上次就是因为我把DNS服务器后四位输入错了,导致一种情况就是,安卓手机可以连接wifi,苹果的手机连接不上,具体问题我们也没有必要去深究了,你只要输对,一切OK!
第三步:设置无线AP
一般情况下,管理AP需要用专门的无线AP管理器,但是如果是AP数量不多,企业路由器也可以管理,比如我们选择的这款路由器就可以管理20台AP。
在界面里找到“AP管理”-“AP设置”
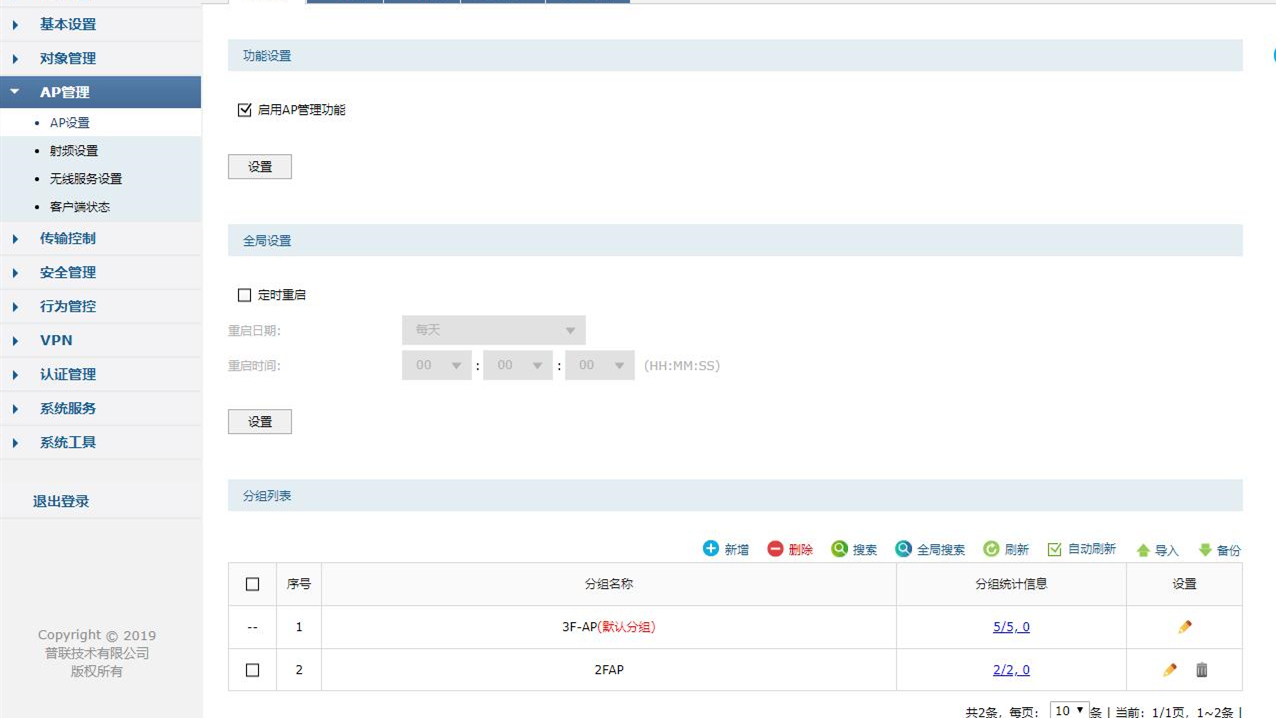
AP设置界面
我们AP布线完毕,通电后,如果线路没有问题,在上图中的底部,就会显示AP的数量。上图是两层楼的分组情况,默认状态下,是一个分组。如果AP你装在不同的楼层或不同的地方,你最好把相邻的AP归一个组,方便管理。下面说一下设置流程
- 上图中,启用AP管理功能前面的对勾选中,然后点击下面的按钮“设置”,代表启用AP管理功能
- 点击无线AP管理下面的——无线服务设置
- 输入不同区域里的无线名称及密码
- 绑定对应的AP
知识点分析:
1.当你点开无线服务设置时,你会看到如下界面
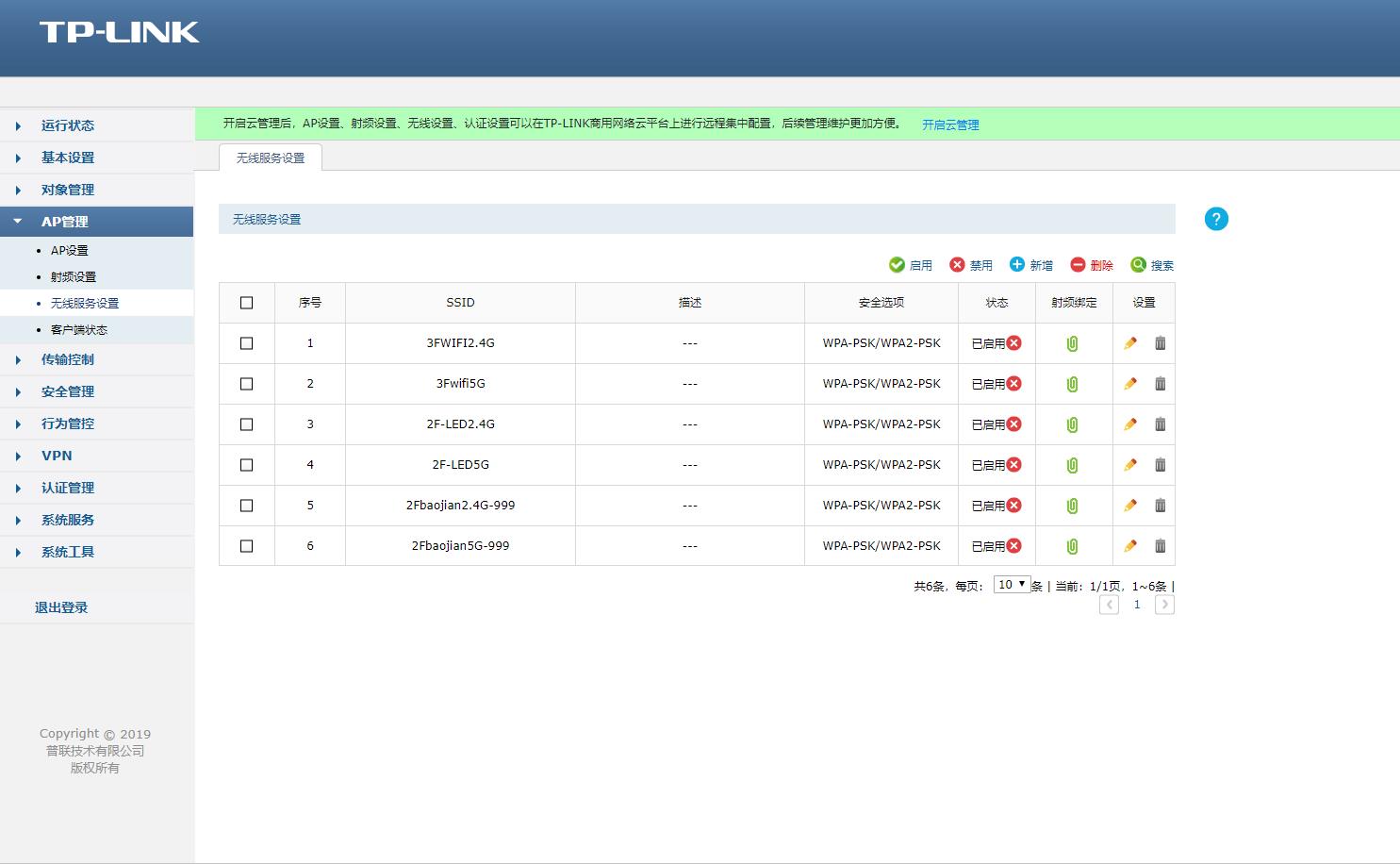
无线服务设置界面
这个界面本来是空的,需要你点击上面的“新增”按钮,去增加你想要的wifi名称及密码。那为什么要点击新增按钮呢?你们是不是觉得,既然AP都装好了,直接上网不行吗?答案是:可以上网。但是他们的名称是默认的名字,一大串,很不好记。你需要把不同区域的AP归类到不同的wifi名称下。所以这就是为什么要新增wifi的意义了。这里要注意一点是,你新增的wifi名称一定要分开频段,比如上图里我都会分成2.4G与5G两个名称,因为每台无线AP会同时发射两个频段(有的AP没有5G就不用这样设置),在下面讲的绑定时,也得分开绑定才行。
2.当你新增结束后,那么问题就来了,你如何去绑定不同区域里的AP到这个wifi名称下呢?
看下图中红色框内有个回形针图标
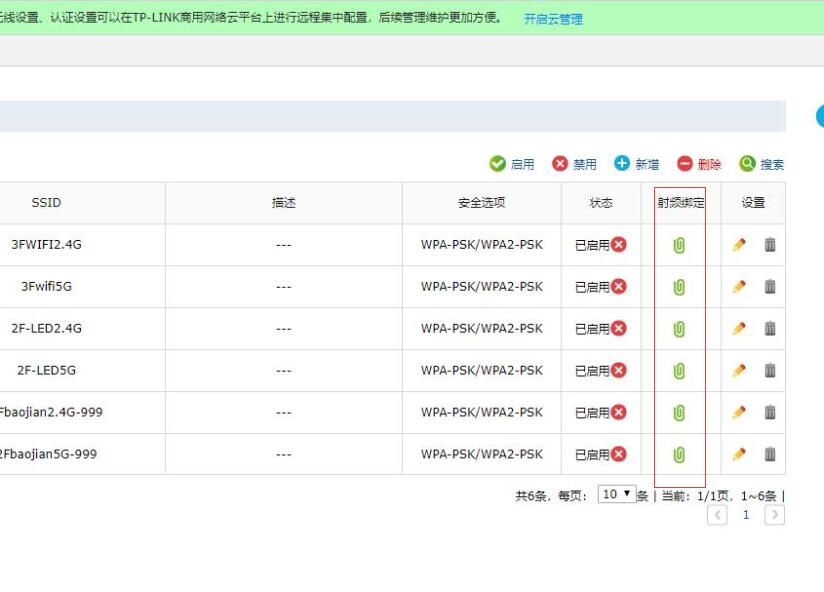
AP与wifi名称绑定
当你点开这个回形针以后,你会发现所有的AP的MAC地址,如下图
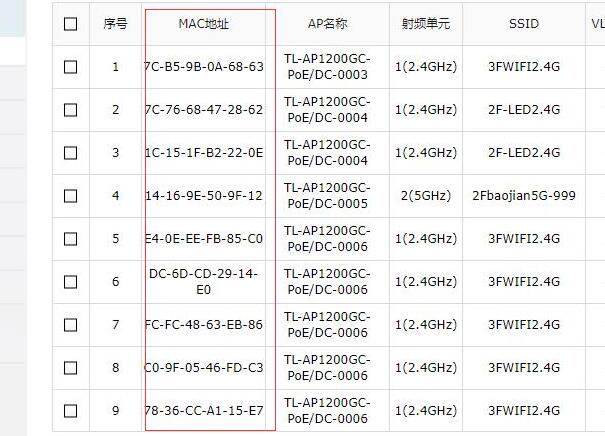
AP的MAC地址
这个AP的地址在每个AP的背部都有标记,所以,这个需要你提前记下来,哪个无线AP的mac地址装在什么地方,进到路由器里后,这是唯一能识别AP位置的方法。你也可以提前把每个AP标记为自己能识别的代码。了解了这些之后,你想绑定哪个无线AP时,就在对方的前面选中对勾,点击确定,这台无线AP就工作在你新增的wifi名称下了,当多个无线AP工作在同一个wifi名称下时,它们是协调工作的。比如你手机连接上网时,靠近这台AP,系统就自动连接这台AP的信号,你移动到另一台AP附近了,系统就自动切换到这台了,明白了吧。
当你小心的把所有AP(2.4G与5G)绑定完毕后,无线wifi覆盖工程就正式完成了。