不知道大家在办公的时候习惯使用什么版本的软件?这几天小编在绘制流程图的时候发现一个特别有意思的,你会绘制带有动态走向的流程图吗?不信你看
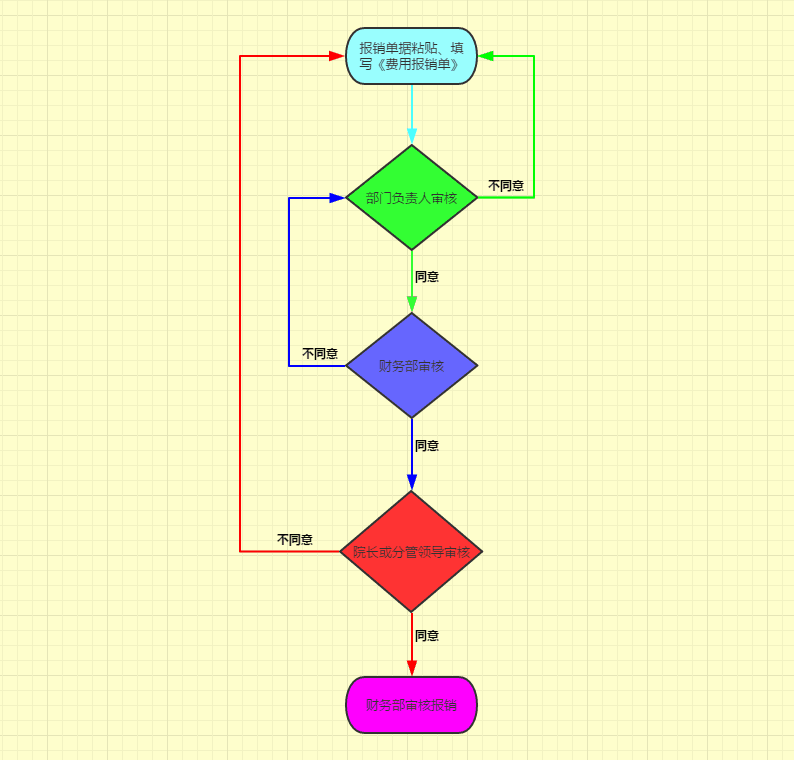
看起来是不是挺高大上的,你知道是怎么完成的吗?今天小编大家快速绘制流程图!刚一打开WPS新建流程图的时候小编根本不知道怎么使用?点击插入形状绘制的时候根本没有反应?
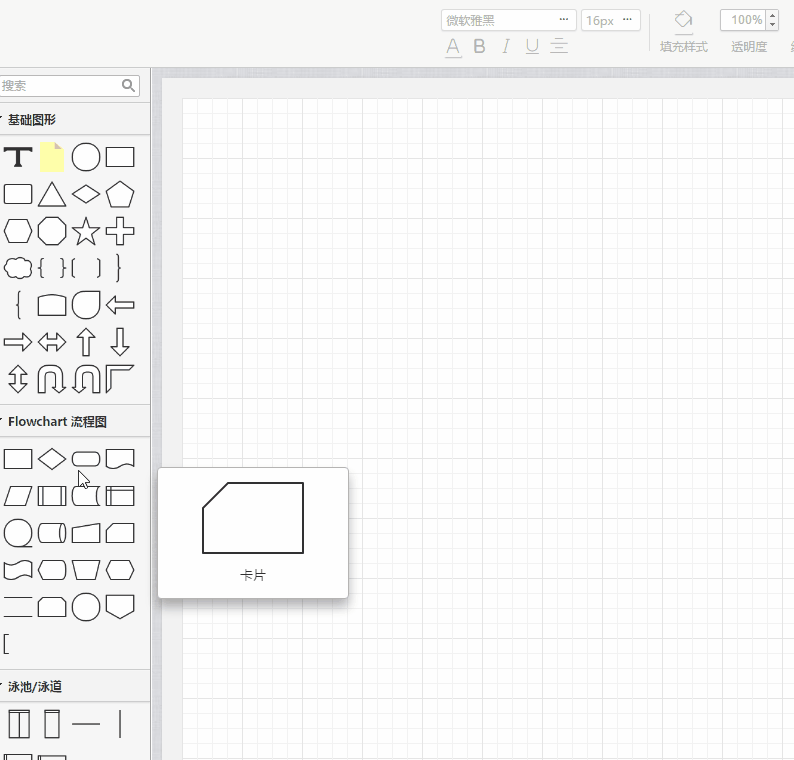
小编在一边琢磨,那就先下载一个模板复制其中的形状插入的!还在一边想怎么和在文档中绘制的方式不一样啊!我被自己的聪明打败了。
1、WPS绘制图形的正确方式
点击需要的形状直接拖过来!!!哈哈哈,小编实在是没有想到!在画布上绘制根本没有用啊!
小伙伴快来瞪大眼睛瞧好了,绘制流程图的正确打开方式
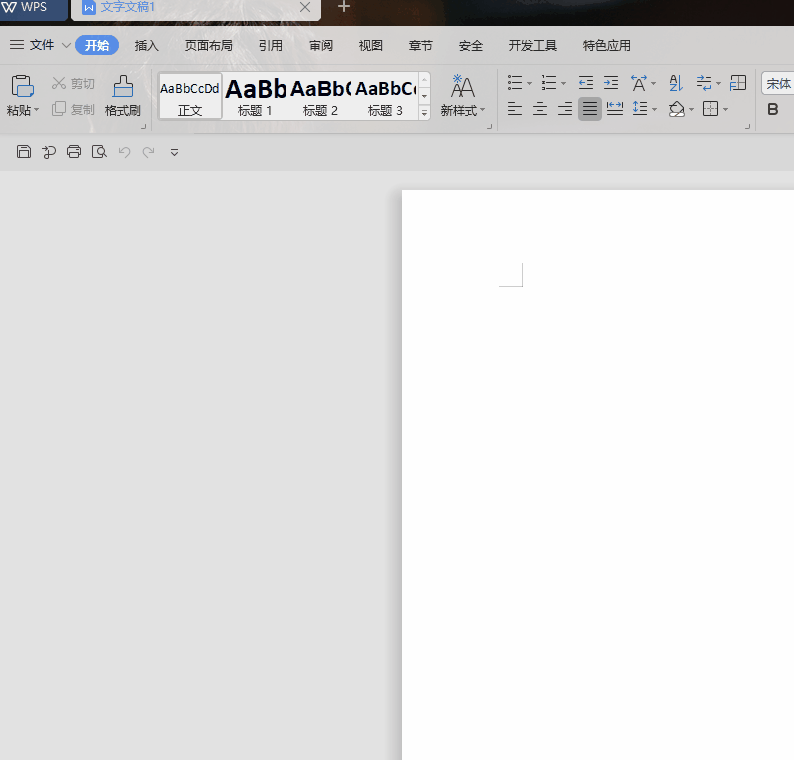
选择一个矩形拖过来——直接输入文字(再也不用插入文本框了)——在形状的顶点中直接拖就会出现箭头连接符——双击连接符直接输入文本“不同意”——绘制连接符后直接弹出需要的形状
这下你还担心会加班吗?假装很忙,谁说这不是一个脑力的活啊?O(∩_∩)O哈哈~
2、流程图美化
选中形状——填充样式——还可以更改线条透明度、粗细、样式——添加图片/链接——全选形状后组合即可
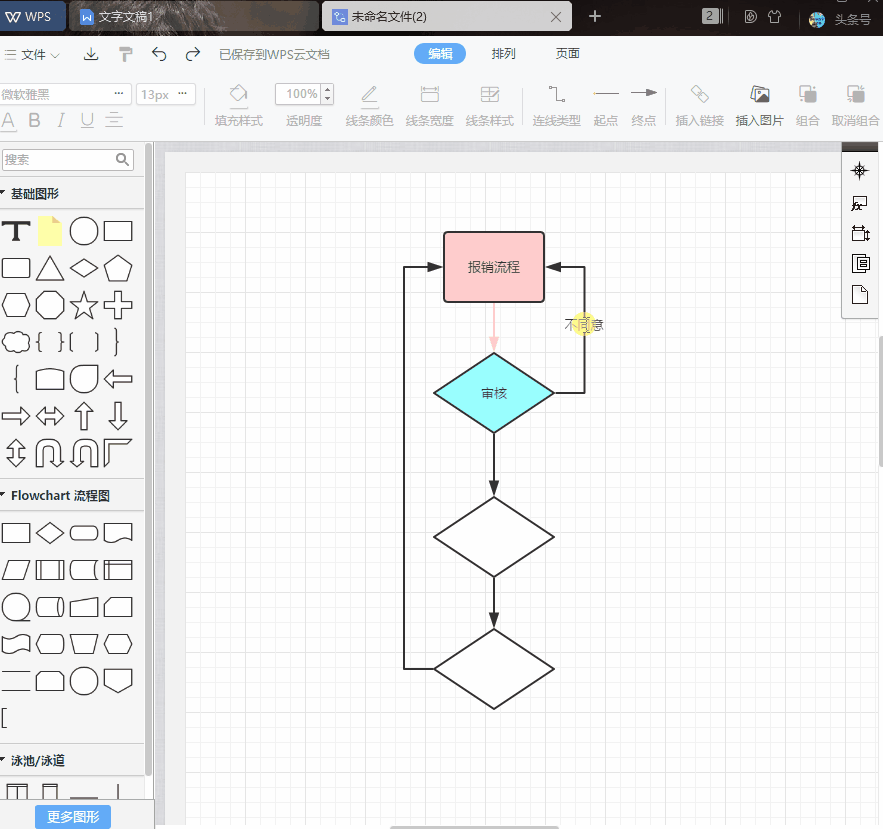
3、形状添加、页面设置
如果你觉得形状太少的话点击左侧的【更多图形】添加即可
页面设置:可以填充背景,更改网格线类型,内边距等
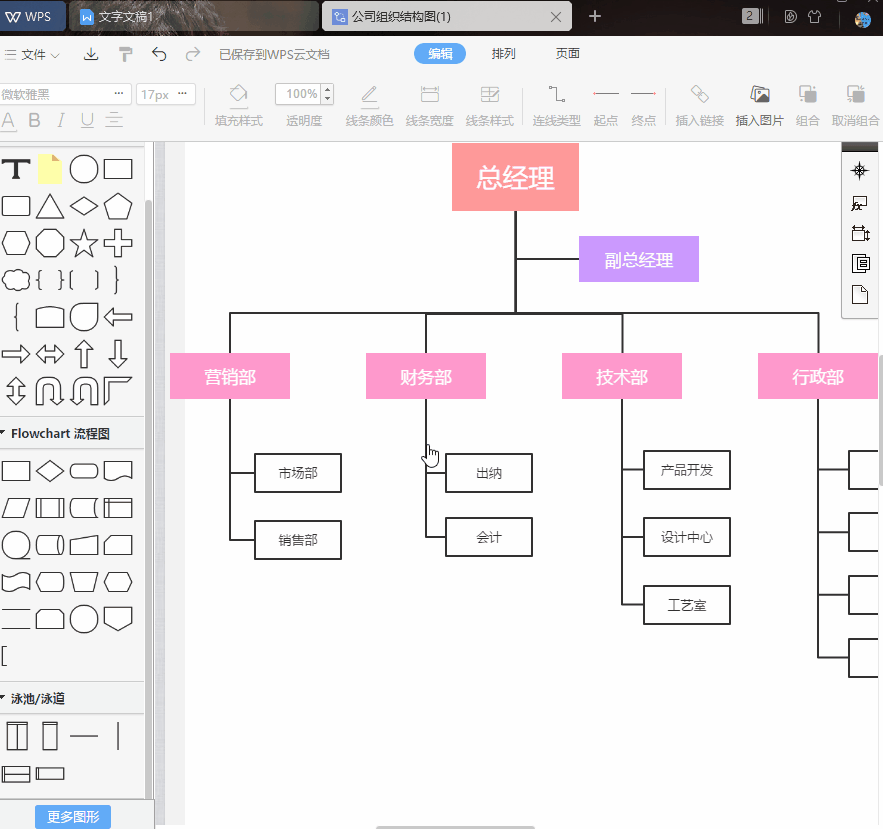
4、保存流程图
点击文件——下载——可以选择PDF格式、png图片、jpg图片
关于文章开头说的动态走向设置:全选后点击【解锁】即可
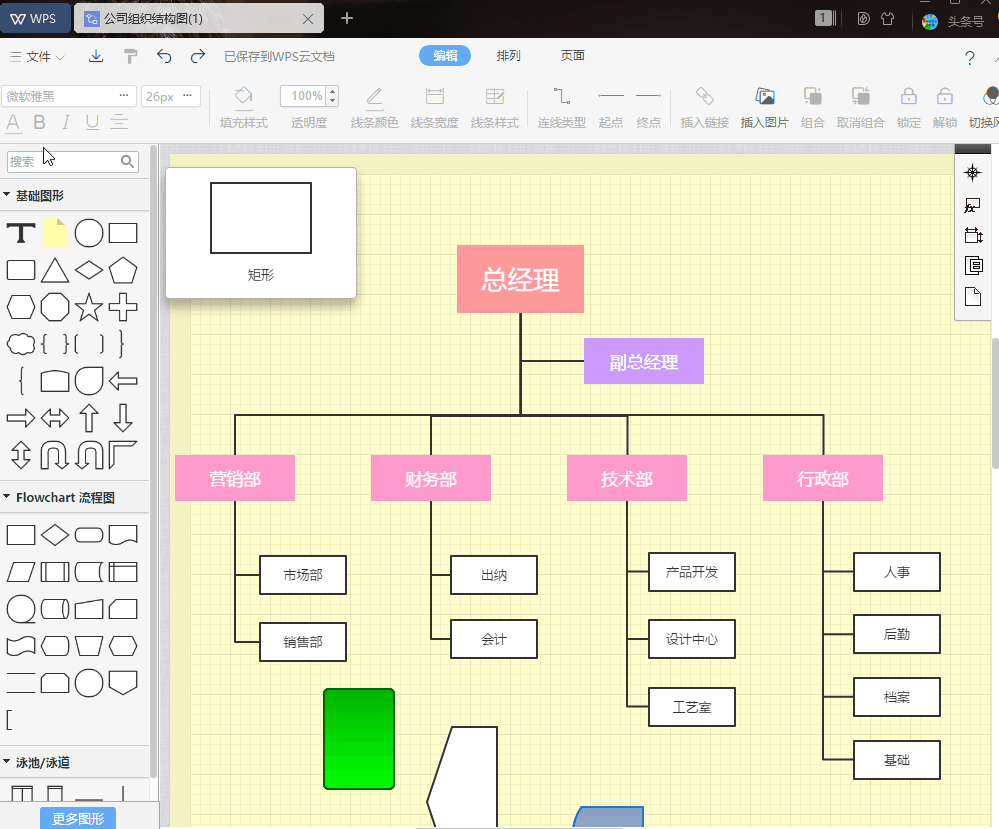
新建流程也可以选择在模板中心下载适合自己的流程图!总之这次体验真的很不错,以前在word中绘制的时候总是调来调去!
现在终于不用担心绘制流程图啦!感兴趣的小伙伴赶快来试试吧,这次提升你的办公效率是真事!