它有很多优点:
1、体积很小,可以放到U盘里面,必要的时候随时拿出来用。
2、绿色无毒,安全健康,不用担心木马什么的。
3、大幅度提升文件复制速度,一般可以提升1~2倍,甚至4~5倍。
4、与电脑配置无关、是利用软件提升复制速度,所以有了它,再渣的电脑也可以给你提升复制速度。
5、支持断点续传!(这个就很厉害了)
这款神器名叫FastCopy(获取方式关注小编)
是一款运行在Windows上的辅助软件
(Mac版暂时好像没有)
它的体积很小
无需安装即可使用
所以小伙伴们可以把它随身放到U盘里面
走到哪里用到哪里完全无压力~
首先给大家介绍一下它的原理和功能
原理:
所有的复制操作都是通过“从介质(硬盘)读数→写入数→从缓存中读出→向介质(硬盘)写入数”这几项步骤来完成的,并且这些步骤都是多个线程同时进行的,如果线程之间的协同运作不够完美,那速度就会大打折扣,有些线程忙得要命,而有些却必须等待,而FASTCOPY就是优化了它们之间的工作顺序,大大提高了速度。
功能:
1、完全支持拖曳操作,支持拖曳多个文件到来源中。
2、支持外壳整合,方便的让你利用右键菜单直接复制文件。
3、支持三种不同的 HDD 模式。
4、内建多种人性化的操作模式。
5、支持过滤,可以使用通配符。
6、支持任务管理。
7、支持命令行操作。
接下来给大家演示一下如何操作
首先,我们在没有使用这个软件的时候,尝试从电脑复制一个文件到U盘,大致速度如下

而且速度很不稳定,测试的时候11.5MB/S都算是比较快的了,复制过程中最低出现了5MB/S!(PS:小编的电脑配置还是比较好的了)
接下来我们用这个软件来复制试一下
首先我们把软件文件夹打开,不用安装软件,也不要把主程序单独拖动到桌面使用,直接点开就好,点开以后如图:
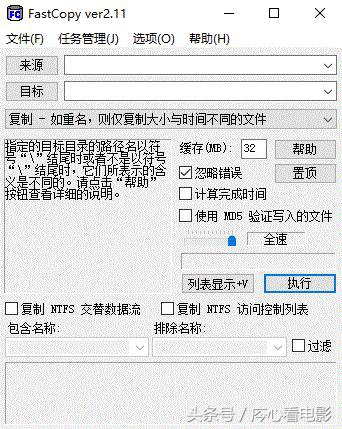
然后我们开始复制文件
第一步:选择文件来源,这里注意了,来源和目标都只能是文件夹,不能是文件,所以在复制之前你需要把你的文件单独放在指定文件夹中。也就是你如果从电脑把文件复制到U盘,那么来源就选择对应的电脑包含该文件的文件夹。而目标当然就是你的U盘的指定文件夹啦。
第二步:可以选择操作选项。这里可以根据你的喜好进行选择,大概意思大家都应该懂吧,比如复制就是拷贝过去、移到就是剪切过去,都是字面意思。如果你实在不明白,就默认就可以了,准没错。
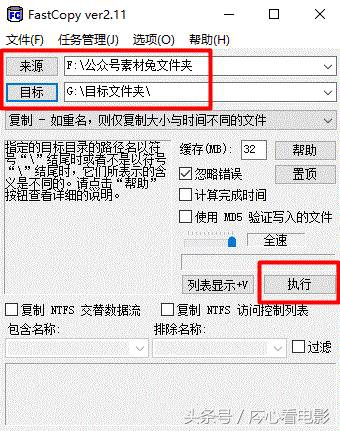
都选择好以后,点击“执行”即可
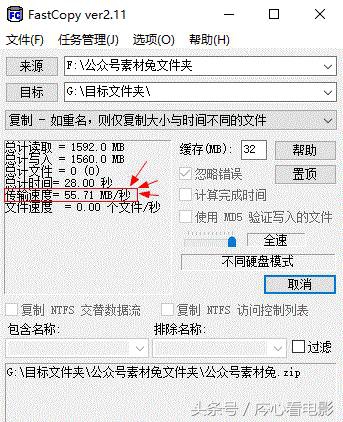
然后我们来看看现在的复制速度
55.71MB/S!整整是之前的将近5倍!而且速度很稳定!
(注意:不同电脑可能复制速度会不一样,小编的电脑配置还是比较好的,所以使用软件后更快了,但是普通电脑一般增加1~2倍的复制速度是没有问题的!)
那是不是以后每次复制文件都要这样选择来源文件夹和目标文件夹呢?
答案是不是的!只需要经过以下简单的设置,以后复制文件的时候,右键选择FastCopy复制方式就可以了!
首先,我们点开软件选项,在软件的外壳设置里面,在界面内勾选“复制(Fastcopy)”、“删除(Fastcopy)”、“移动(Fastcopy)”选项(默认都是已经选中了的),然后点击安装,一定要点击安装!否则右键是不会出现这些选项的!然后以后复制文件的时候想用这个神器辅助的话,右键选择即可!
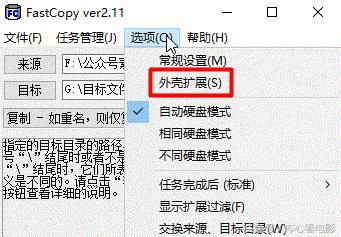
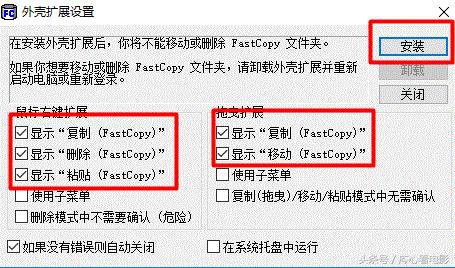
复制文件的时候,鼠标右键,即可看到FastCopy的选项
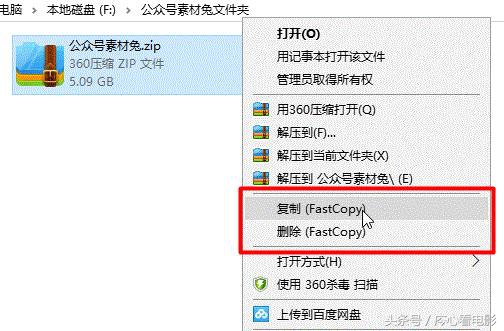
好啦!就介绍到这里啦!