很多网友在问电脑分辨率调不了有什么解决办法?那你一定不要错过这篇关于电脑分辨率调不过来怎么办的处理方法,实用才是检验一切的真理,那就动起手来吧!
教程:
首先,桌面空白处右键,选择菜单中的“屏幕分辨率”,查看屏幕的分辨率模式是不是支持。
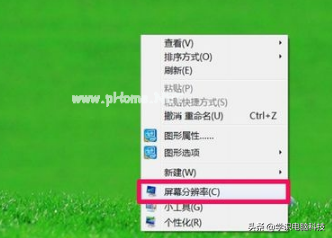
进入更改显示器,点击“高级设置”,选择“适配器”,点击“列出所有模式”按钮,看看是否支持设置的分辨率,如果没有,表示不支持。
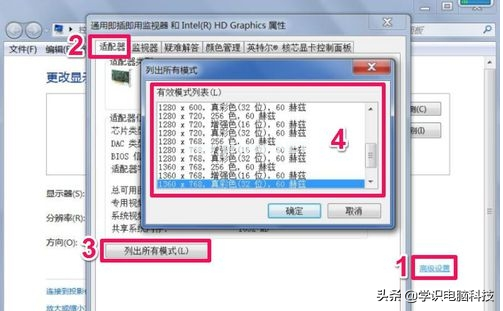
采用了外接显示器,外接显示器采用了复制模式,分辨率只能设置为最大分辨率。最通常的情况,就是显卡的驱动程序损坏。右键,选择“管理
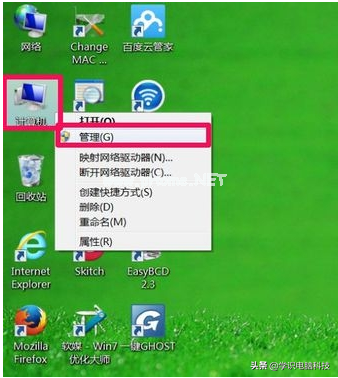
选择“设置管理器”。找到“显示适配器”,看看是否有一个黄色的警示标志,如果有,则表示显卡驱动程序损坏,需要更新,在更新之前,卸载旧的驱动程序。
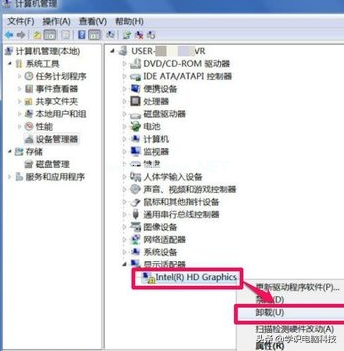
在显卡上右键,选择“更新驱动程序”。进入更新向导窗口,选择第二项
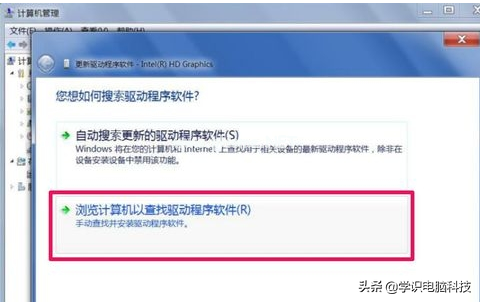
填写要更新的驱动程序存储路径,不记得路径,点“浏览”
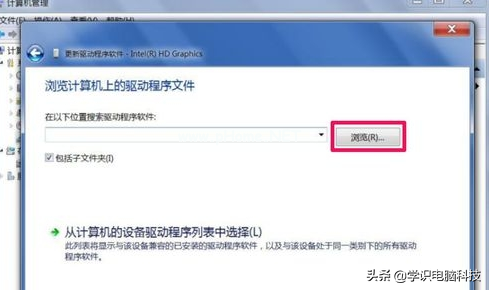
找到备份的驱动程序,注意不能选择单个文件,选好后点击确定
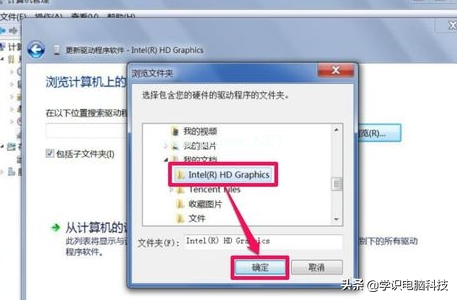
勾选其下“包含子文件夹”,点击确定。
也可以从网上下载相应的驱动
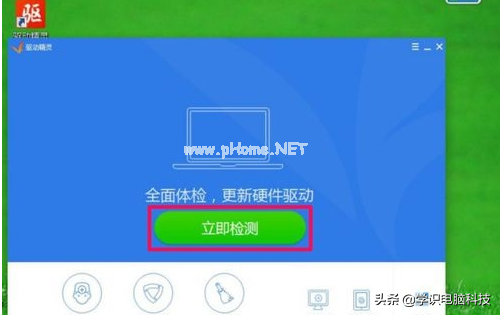
检测完后,点击“查看所有驱动程序”更新驱动。勾选“显卡”,点击一键安装,驱动精灵自动从网上下载与电脑相应的驱动程序,再点击“安装”。
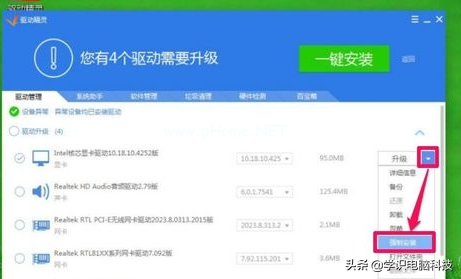
以上就是关于电脑分辨率调不了解决方案。