甘特图的做法之前已经跟大家分享过了,最近总是有粉丝问到有没有更加简单的制作甘特图的方法,有是有,但是制作方法越简单功能也就相对单一,今天跟大家分享的甘特图无法实现跟随时间自动更新的效果,但是他的制作却非常的简单,下面就让我们来动手制作下吧
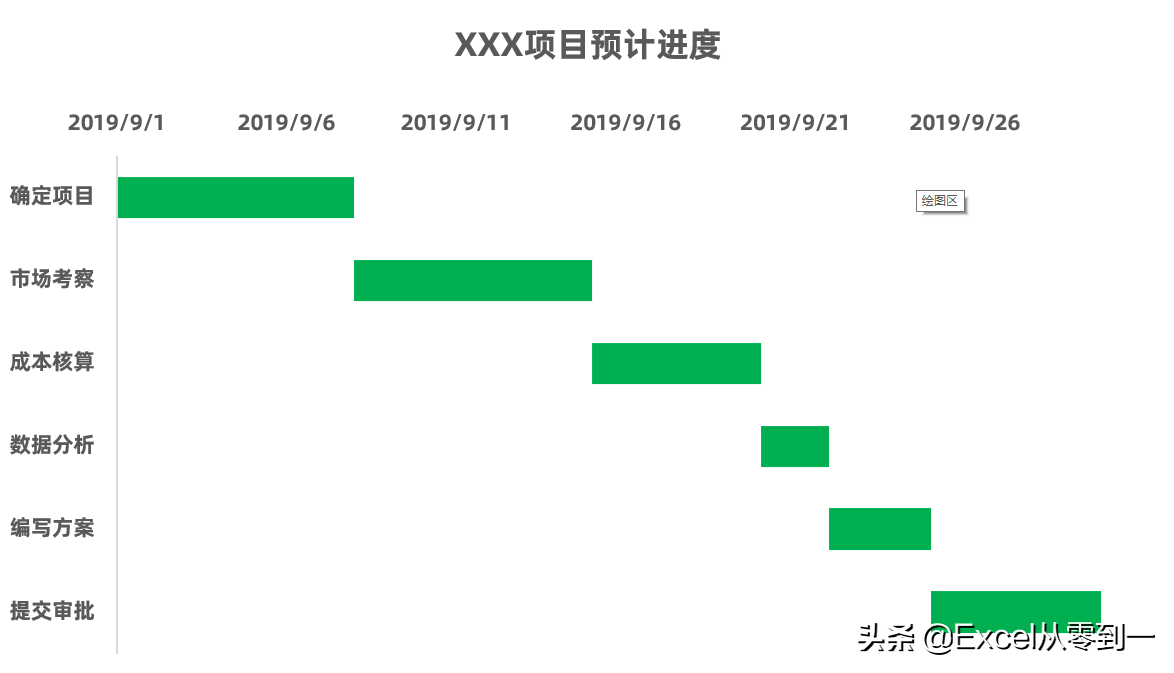
一、设置辅助数据
使用这种方法制作甘特图,我们需要得到每个阶段的开始时间,以及每个阶段的预计耗费天数,在这里我们的数据中仅仅只有预计开始时间以及预计结束时间,所以我们需要使用结束时间减去开始开始时间,算出每个阶段的预计耗费时间
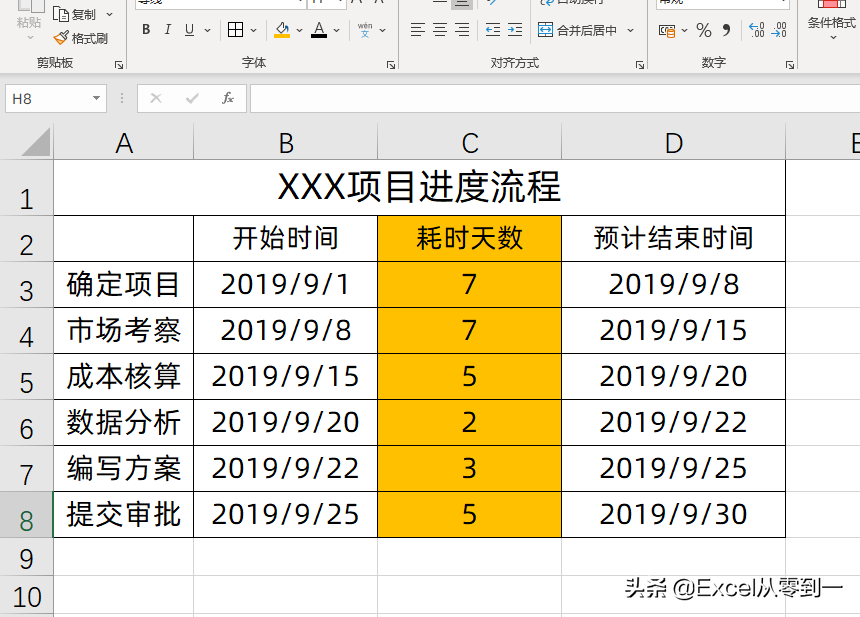
二、插入图表
随后我们选择前面的三列数据,然后点击插入,在图表中找到堆积条形图,这样的话就会插入一个条形图,但是在这里,条形图的y轴的与表格中的项目阶段是完全相反的,这个时候我们可以点击y轴,然后按Ctrl+1调出格式窗口,在这里我们勾选逆序类别,这样的话它们的顺序就会一模一样了
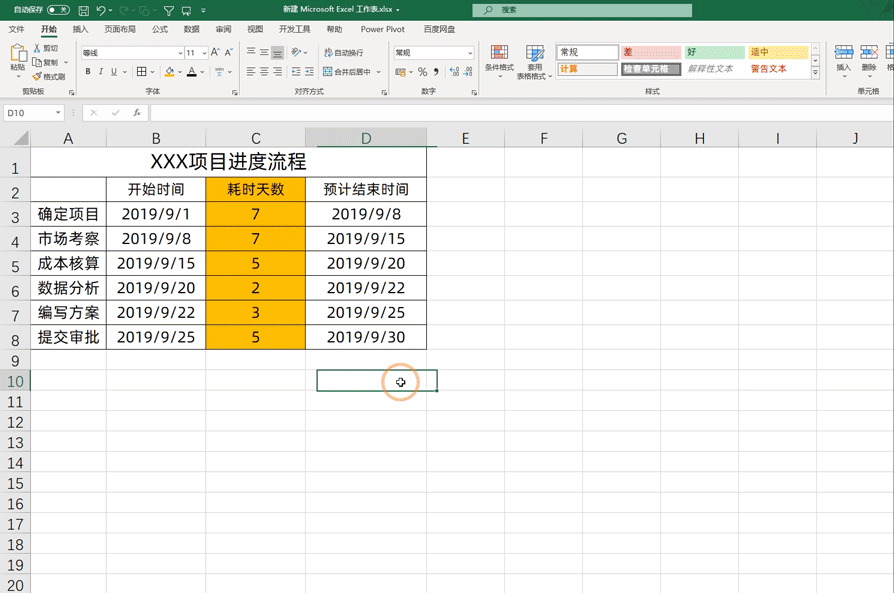
三、设置图表格式
首先我们点击蓝色的的条形图,他就代表开始时间,随后我们点击格式,在填充中选择无填充,然后点击上面的x轴,按Ctrl+1调出格式窗口,将最小值设置为2019/9/1,将最大值设置为2019/9/30,在这里我们直接输入日期即可,然后点击确定,至此图表就差不多完成了
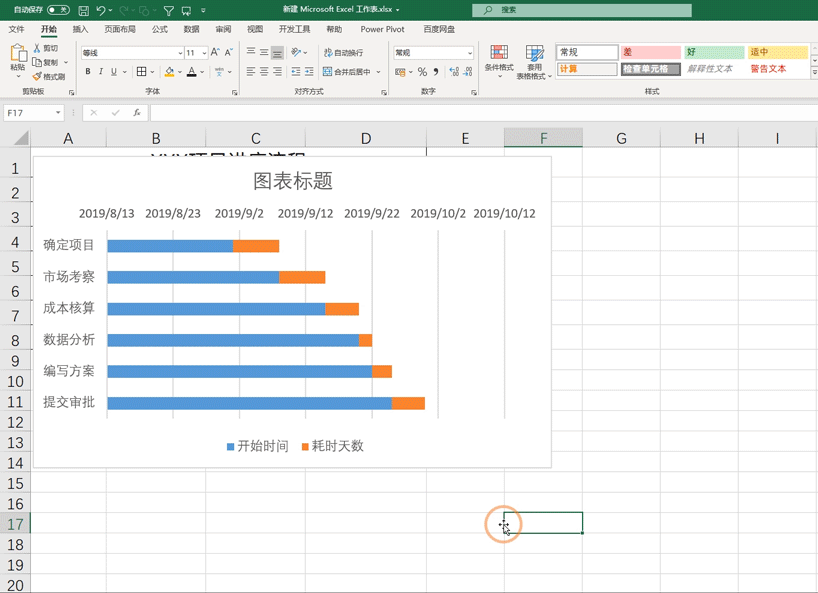
四、图表美化
图表的美化其实也非常的简单,在这里我们将网格线以及多余的图例删除掉,然后我们点击条形图选择一个自己喜欢的颜色即可,在这里条形图比较细看起来不够好看,我们可以点击条形图,然后按快捷键Ctrl+1调出格式窗口,将间隙宽度设置为100%左右即可,然后可以根据自己的喜好将坐标轴加粗显示,至此就制作完毕了
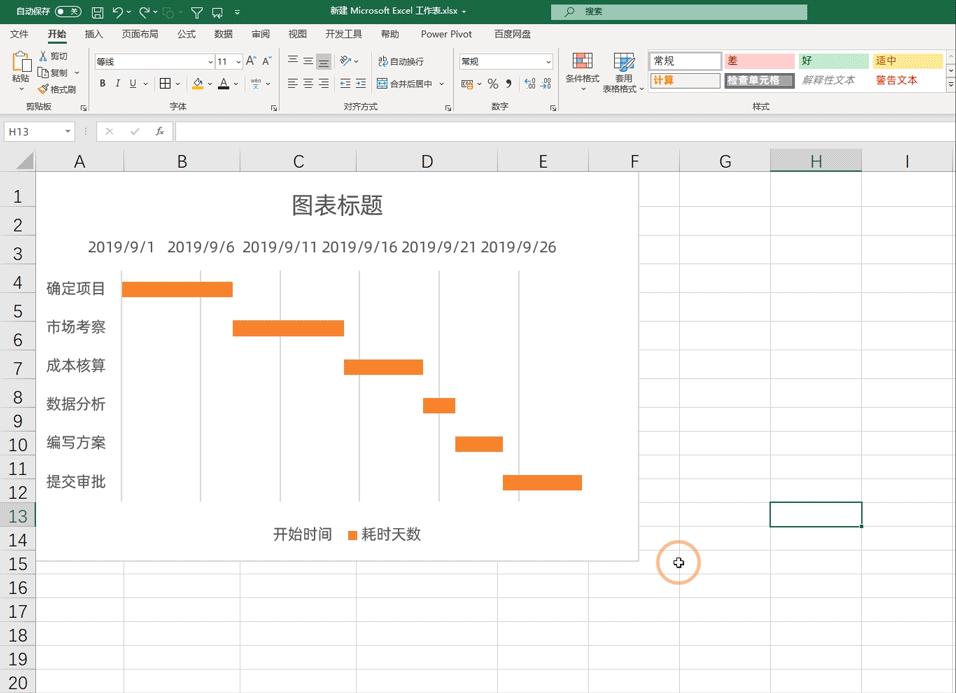
以上就是今天分享的方法,怎么样?你会了吗?