01
进入数据筛选
刚开始,我们先来点简单的。
在这里呢,瑞瑞给大家介绍两种进入数据筛选的方法,两种方法都很好用!
◆ 方法一 ◆
选中要进行筛选的数据,直接点击【数据】选项卡的【筛选】按钮,就可以开始数据筛选了~
再点击一下按钮,就能退出筛选。
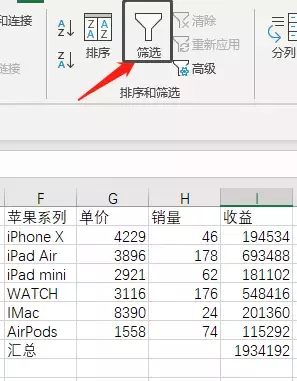
◆ 方法二 ◆
直接用快捷键 Ctrl+Shift+L,一秒进入数据筛选、退出筛选!
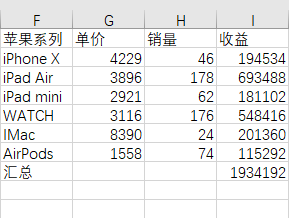
好啦,废话不多说,进入下一部分——筛选数据!
02
单条件筛选
我们常用的筛选,大多都是对数值、文本、日期的筛选。
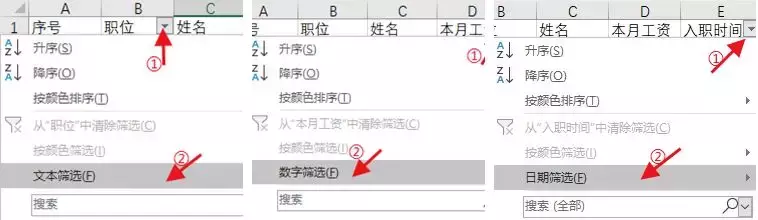
而在 Excel 中,三种筛选条件,都有自己的配置选项,瑞瑞给大家列出来了。
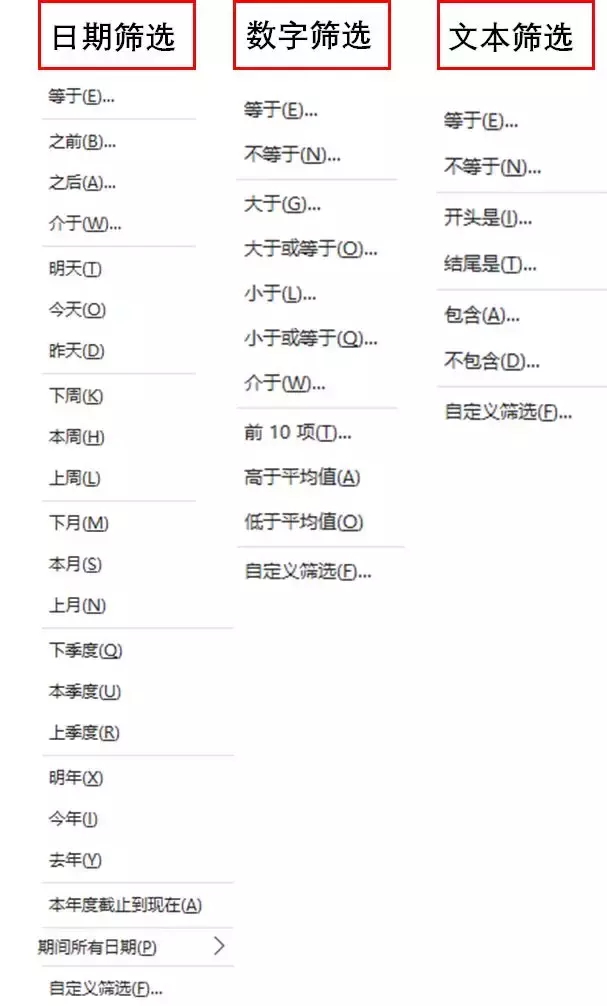
以后需要什么数据,点点鼠标就能轻松筛选。
当然,你也可以把选项进行组合运用,进行多条件筛选!
除此之外,我们还有一个可以偷懒的方法,那就是直接用单元格点右键进行筛选啦!
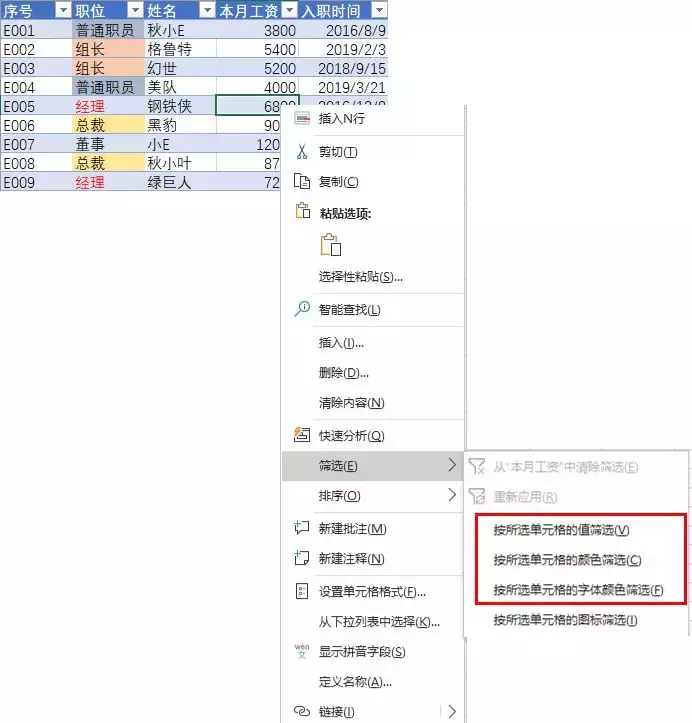
首先,是按照单元格的值进行筛选,顾名思义,就是筛选出与单元格值相同的数据!
比如,在这里,你想看所有经理们的个人信息。
方法:选中职位是经理的单元格,右击,选择筛选,按所选单元格的值进行筛选即可。
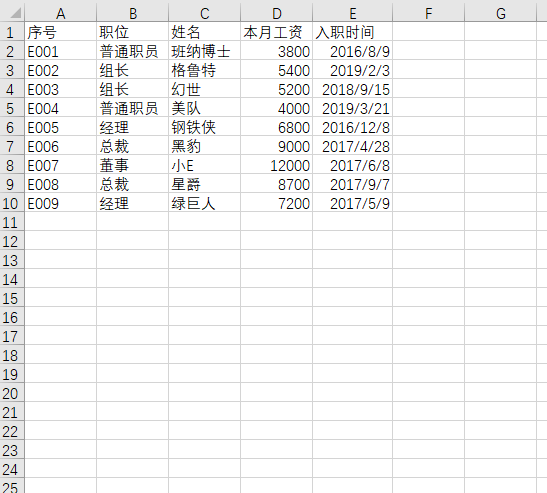
还有就是按照单元格的颜色进行筛选,这项功能,适用于已经对单元格 or 字体分类标记过颜色,想单独查看某一种颜色所有数据~
(注:按颜色筛选是 2007 版及以上的 Excel,才开始提供的功能哦~)
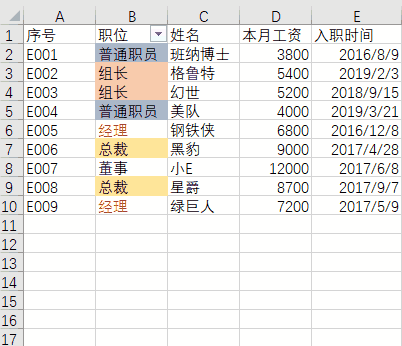
对你来说,是不是小菜一碟!

没关系,重重重点来了!
03
高端筛选
◆ 通配符筛选 ◆
有时候,我们还会遇到一些特殊的筛选要求,比如筛选所有的经理,但有产品经理,运营经理,而且都得一次筛出来。
这时候就要用到通配符啦!
通配符是一种特殊语句,主要有星号(*)和问号(?)两种,可以用来模糊搜索获取文本数据信息。
*可以代表任意数量的字符,?仅代表单个字符串。
我们来看一下,同样是找秋某某,两种通配符各是如何使用的。
?通配符动图演示:
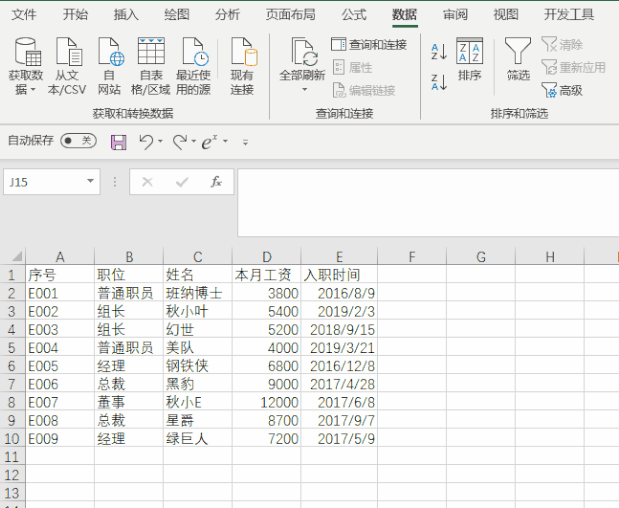
*通配符动图演示:
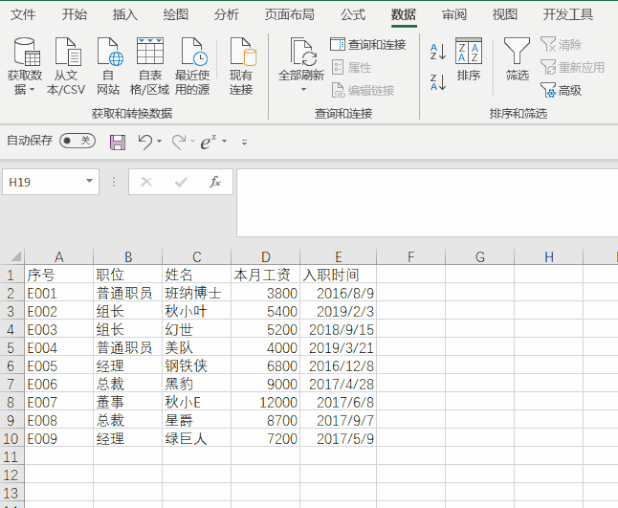
所以,我们想要找姓秋的人,就需要输入秋??或者秋*。
秋??只能找到姓名是三个字的人,而秋*找到的是所有姓秋的小伙伴,名字长度不限!

◆ 高级筛选 ◆
要筛选的条件太多,鼠标钩着麻烦?直接用高级筛选呀!
想用高级筛选,首先需要我们建立自己的条件区域:
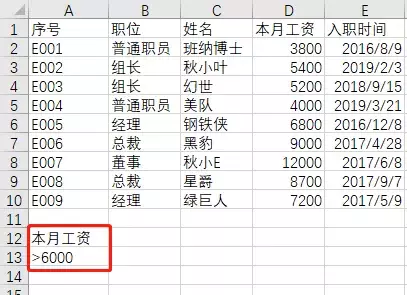
点击【数据】-【高级】,选择列表区域、选择条件区域,点击确定就可以啦!
gif 动图操作演示:
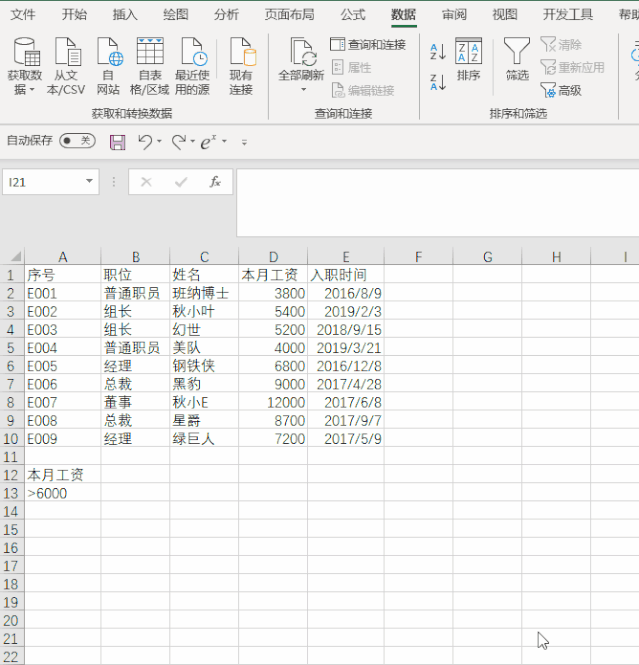
对了,这里要说一句。
单条件的高级筛选,大家肯定都会了,那如果是多条件呢?
❶ 如果多个条件之间是「或」的关系,我们这样写条件区域:
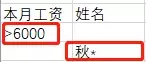
将两个条件写在不同的列中,并且对应写出其相应的列标题。
❷ 如果多个条件之间是「与」的关系,我们这样写条件区域:
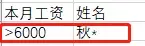
即,将两个条件并列,并且写出其对应的列标题。
三个条件、四个条件都以此类推。
除了上述方法外,瑞瑞想给大家推荐一个筛选神器——切片器。
利用切片器筛选数据,最重要的,是先要将表格转换为智能表格!
点击插入,选择表格之后添加数据来源,我们的表格及变成智能表格啦!(悄悄告诉你,用快捷键 Ctrl+T,一秒就能完成)。
智能表格能做什么?如果还不知道,点这里学习啦!
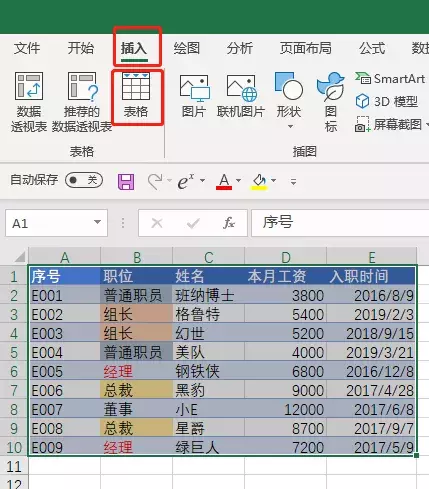
将表格变智能后,点击数据区域任意单元格,就可以进入【设计】功能区。
点击【插入切片器】,只需勾选想看的信息,就可以轻松查看数据啦~
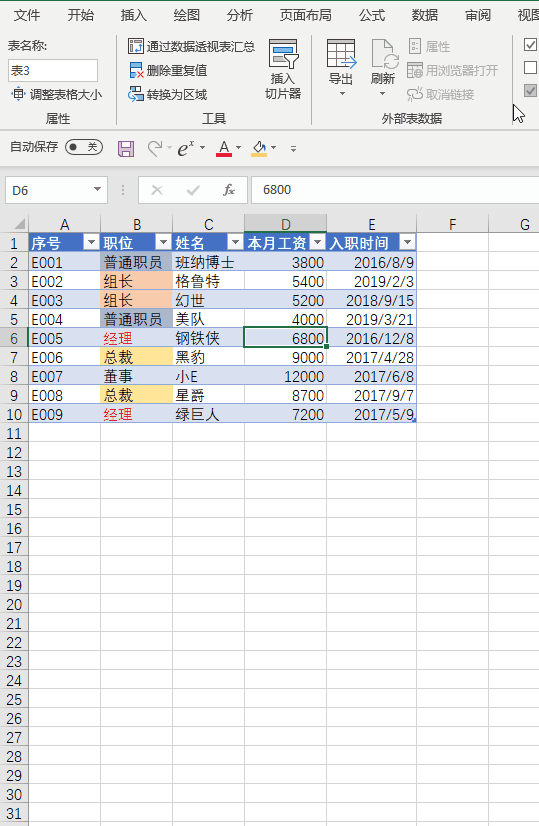
怎么样,用上了切片器进行筛选,有没有一种动态图表的感觉?是不是发现了 Excel 图表的强大之处!