Excel中除了常规的查询匹配函数,还有一个80%的人基本没有使用过的函数,那就是Offset函数,可能很多人没有讲过这个函数,更谈不上如何去使用。今天我们就来用三个案例,来学习一下看看这个函数到底有多强大。
一、Offset函数基础讲解:
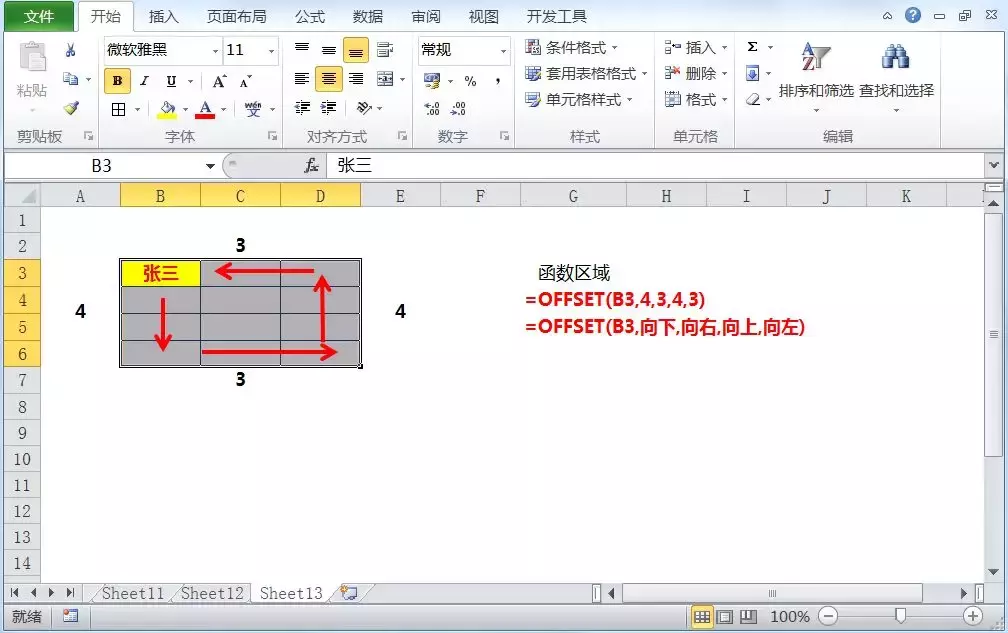
案例说明:如上图黄色区域单元格B3,从当前行起向下4行,向右3列,引用4行,引用3列偏移后,从而形成了B3:D6单元格区域。
函数公式:=OFFSET(B3,4,3,4,3)
函数讲解:
1、offset函数为偏移函数,它可以通过位置的偏移获取一段单元格范围区域;
2、总而言之offset函数偏移方向为,下—右—上—左。第一参数为起始位置;第二参数为向下偏移多少(正数为向下,负数为向上);第三参数为向右偏移多少(正数为向右,负数为向左);第四参数为引用多少行,第五参数为引用多少列。
二、Offset函数经典案例讲解
案例1:通过数据偏移计算月份区间数据
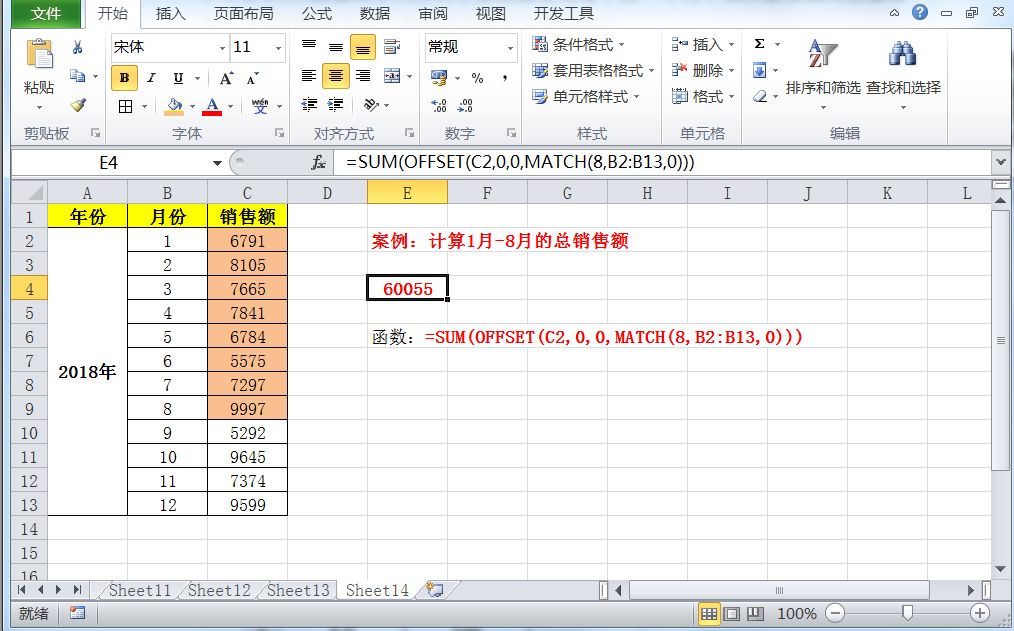
案例说明:计算1-8月份总销售额
函数公式:
=SUM(OFFSET(C2,0,0,MATCH(8,B2:B13,0)))
函数讲解:
1、通过上述数据偏移我们可以得到一个数据区域;最后用sum函数进行求和计算;
2、offset函数偏移单元格从C2也就是1月销售额开始;第二、三参数为0说明向下和向右位置不做偏移;
3、第三参match函数代表的是查询出对应月份所在的位置,得到结果为8。在函数中也就代表引用8行数据。也就得到了C2:C9单元格区域。
案例2:计算后半年(7-12月)月平均销售额
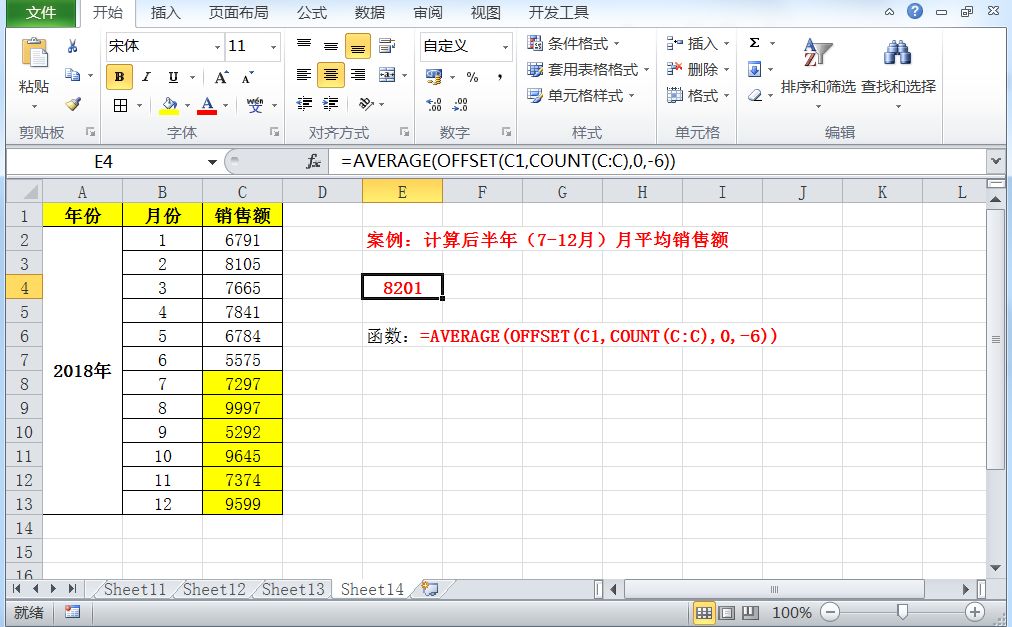
函数公式:
=AVERAGE(OFFSET(C1,COUNT(C:C),0,-6))
函数讲解:
1、offset函数这里从C1单元格进行开始偏移;
2、第二参数count(C:C)代表向下偏移多少位置,计算出对应C列函数字的单元格个数;
3、第三参数0代表向右不做偏移;
4、第四参数-6代表从最后一个单元格起,往上选择6行,得到C8:C12单元格区域。最后用average函数进行计算平均值。
案例3:offset函数制作动态下拉菜单栏
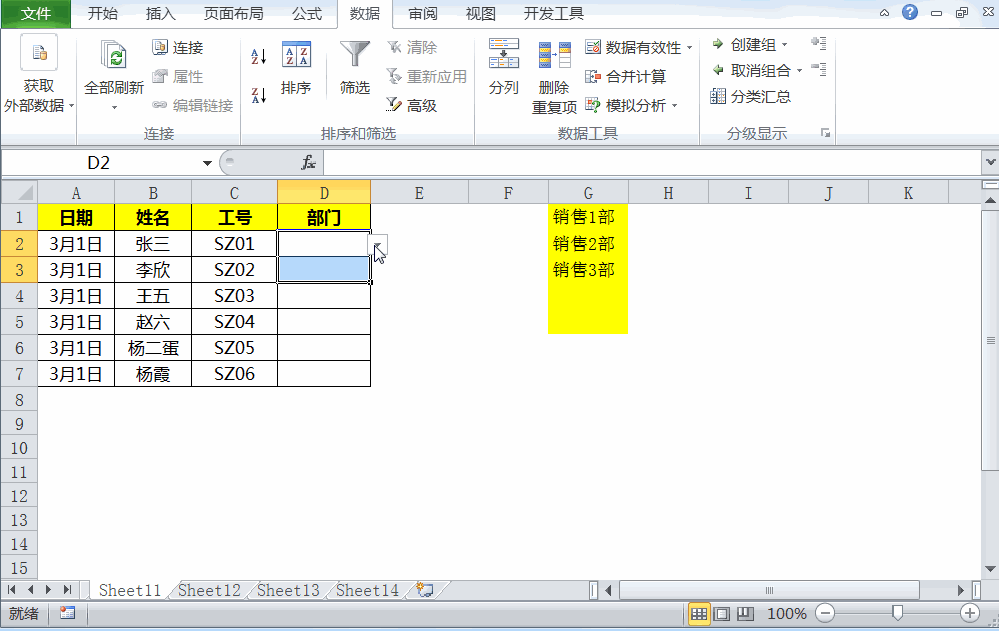
案例说明:如上图,当我们重新添加部门进去的时候,下拉菜单选项会自动进行更新。
函数公式:
=OFFSET(G$1,0,0,COUNTA(G:G))
函数讲解:
1、offset函数这里从G1单元格进行开始偏移;用$固定行,这样往下拖动的时候就不会变化;
2、第四参选择的范围为counta函数计数文本单元格的个数得到选择多少行;
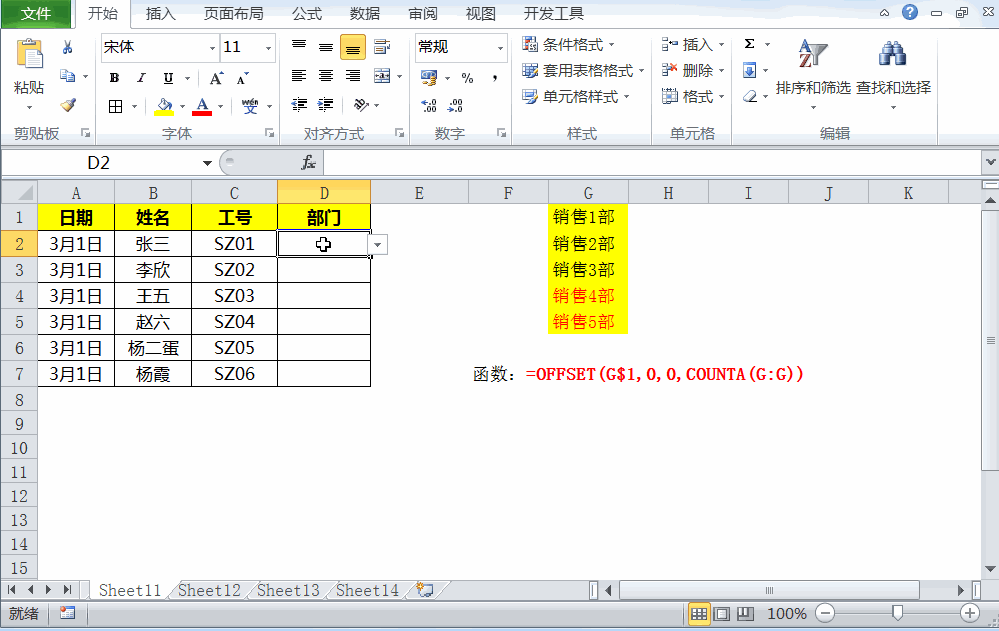
【动态演示操作】
通过上面的案例,现在你知道在实际过程中如何运用offset函数了吗?