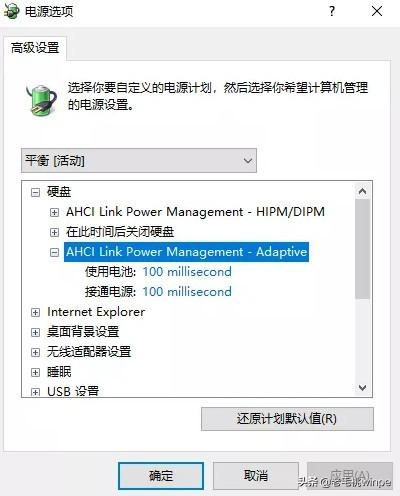加固态硬盘,电脑不比以前快多少?这个问题困扰了很多朋友吗?
近年来,许多计算机用户为了提高系统的运行速度,将计算机安装固态硬盘。此外,机械盘作为存储盘,与生俱来的数据保存优势,使这种硬盘组合强强结合,风靡电脑行业!

但为什么固态效果不明显呢?很多遇到这样问题的朋友会说,安装后的相关设置已经准备好了,但是电脑的整体运行速度没有太大区别。不知道为什么没有想象中那么快!也许你忘记了这个设置。

人们常常只记得固态硬盘的设置4K是否对齐,却忽略了电源管理模式的设置。很多人认为所谓的电源管理计划只会影响CPU或者GPU但实际上,它也会影响性能SSD读取硬盘的效率。

那么如何设置电源管理模式呢?
第一步:右键点击开始菜单,点击【Windows PowerShell(管理员)。
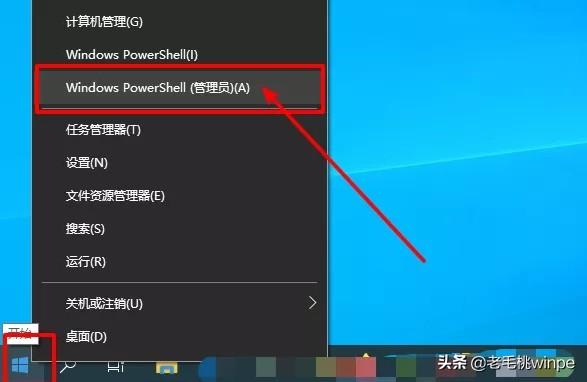
第二步:输入以下代码添加新的设置项,返回车辆后关闭页面。
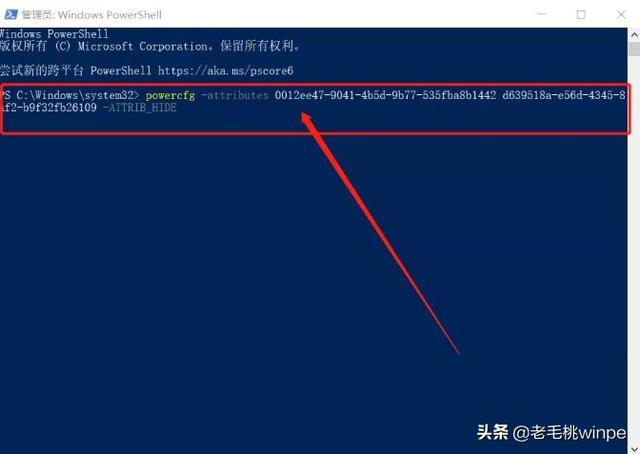
第三步:同时按下【win i】组合快捷键打开设置窗口,依次点击【系统-电源和睡眠-其他电源设置】。
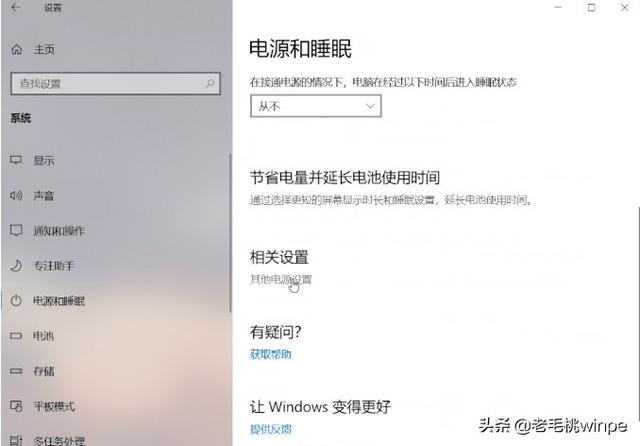
第四步:然后点击【更改计划设置】-【更改高级电源设置】。
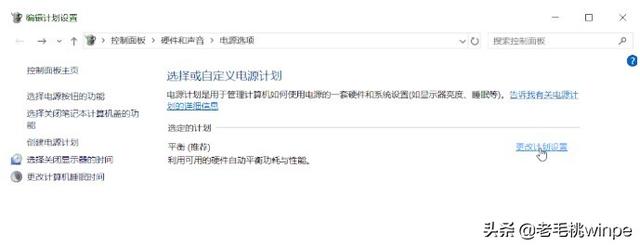
第五步:进入电源选项窗口后,单击硬盘-【Primary NVMe Idle Timeout】,根据自己的需要选择等待时间。
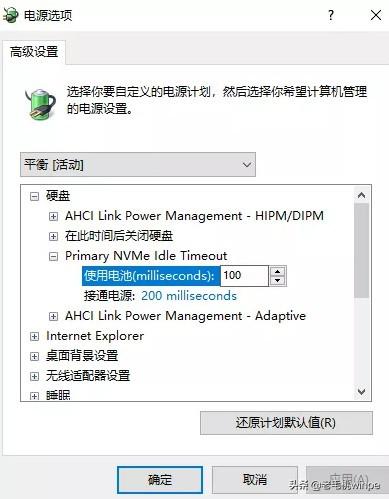
SATA固态的设置
以上操作,直到第五步在电源选项窗口,点击展开硬盘-【AHCI Link Power Management - HIPM/DIPM】,点击选择【Active】即可。
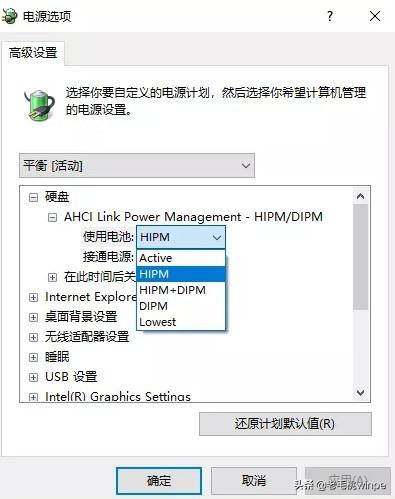
在根据不同的固态设置节能模式后,我们继续设置硬盘自适应低功耗模式。
第一步:右键点击开始菜单,点击【Windows PowerShell(管理员)。
第二步:输入以下代码,然后返回车辆。

第三步:打开电源选项窗口,就能看到【AHCI Link Power Management – Adaptive】根据需要设置选项,如硬盘空闲后等待休眠时间。