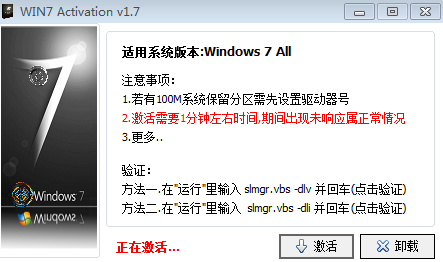在所有重新安装系统的方法中,只有U盘模式才是真正彻底的重新安装系统,但这种方法很难掌握。
本文将以相机拍摄和贴图的形式逐步演示这一过程,并快速移动小板凳。
物料准备
4G 空U盘一个(Win10系统用8G,因为只有系统文件是4G左右)
迅雷极速版(极速版无广告)
Win7 64位官方系统(百度搜索MSDN,然后找到相应的系统文件)
大白菜U盘启动制作工具(装机版,假网站多,注意分辨)
360驱动大师(选择网卡版)
U盘启动制作,一劳永逸
1.安装大白菜U盘装机软件,用于快速制作U盘启动工具和PE系统。
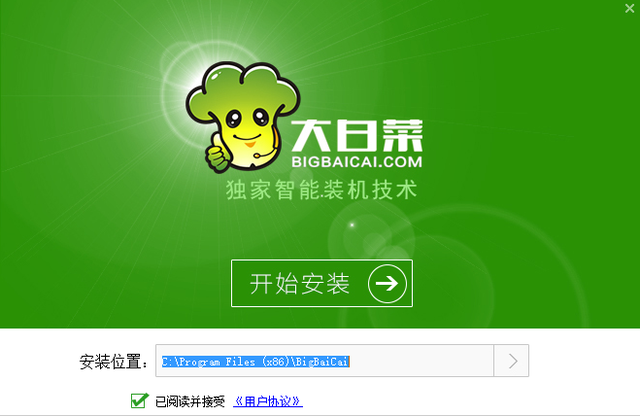
2.安装完成后,将U盘插入电脑,打开安装好的大白菜U盘装机软件,软件会自动识别U盘。
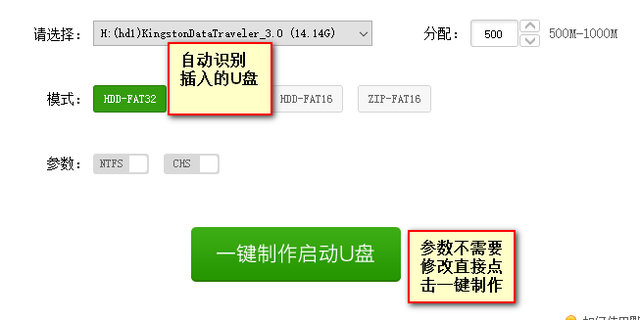
2.安装完成后,将U盘插入电脑,打开安装好的大白菜U盘装机软件,软件会自动识别U盘。
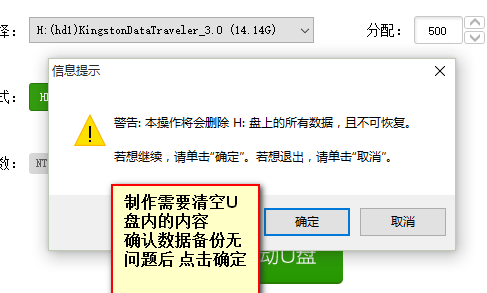
3.点击一键制作启动U盘,等待U盘启动制作完成。需要提醒的是,U盘在生产过程中会格式化,所以U盘中的数据在生产前必须备份。
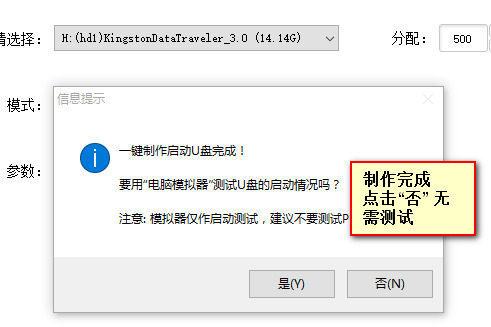
4.生产完成后,提示是否进行测试,点击否,生产成功率高,无需测试,测试会导致计算机系统卡住。
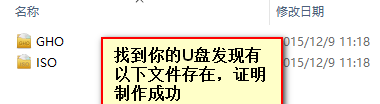
5.点击否后,打开U盘,看到U盘中多出两个文件。
6.以上是U盘启动的生产过程,制作好的U盘可以重复使用。
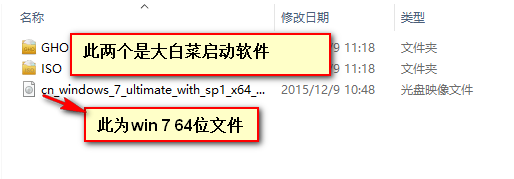
1.将下载的系统文件复制到刚才的U盘中,到此为止,U盘内有以下文件。
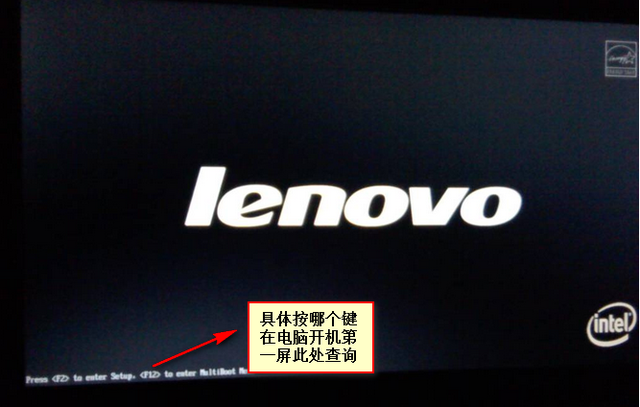
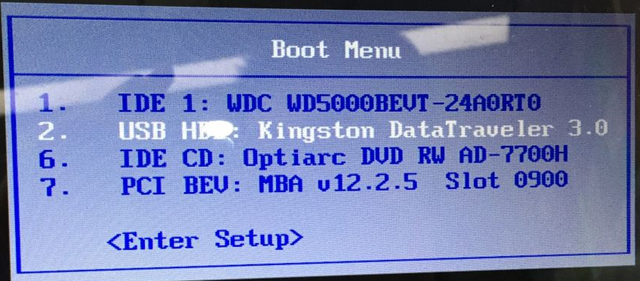 3.在计算机启动过程中按住F12后,跳出以下对话框,选择方向键 USB根据回车键盘确定选项,U盘可引导进入PE系统。
3.在计算机启动过程中按住F12后,跳出以下对话框,选择方向键 USB根据回车键盘确定选项,U盘可引导进入PE系统。
(下图我用的是金士顿16G U盘子,会显示如图 USB HDD:Kingston DataTraveler 3.0)
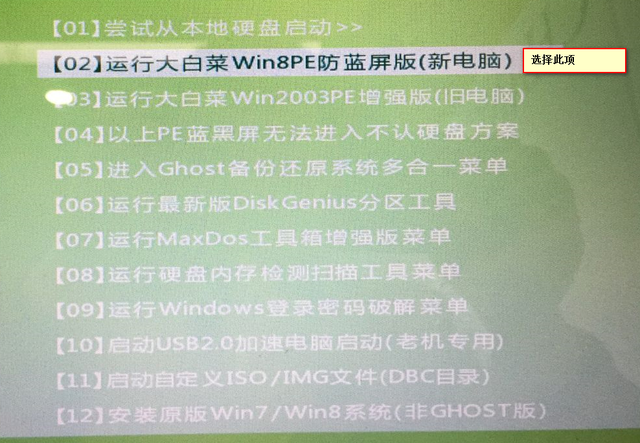
4.等待上述步骤一段时间后,会出现以下界面,方向键选择第二项02,回车键确定。
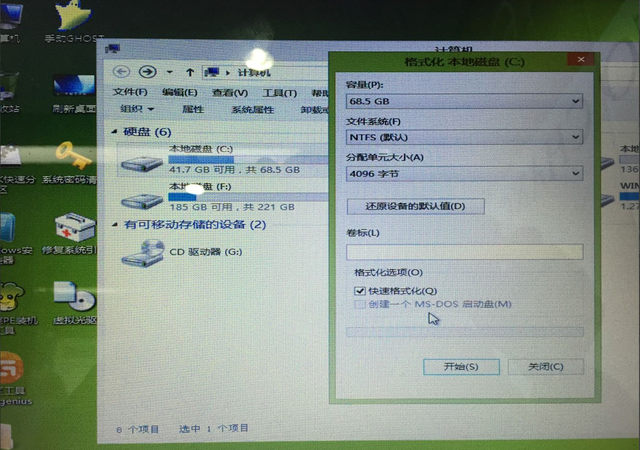 5.等待一段时间进入一个新的PE系统,请注意,该系统是修复计算机过度使用的微系统,而不是windows系列系统。
5.等待一段时间进入一个新的PE系统,请注意,该系统是修复计算机过度使用的微系统,而不是windows系列系统。
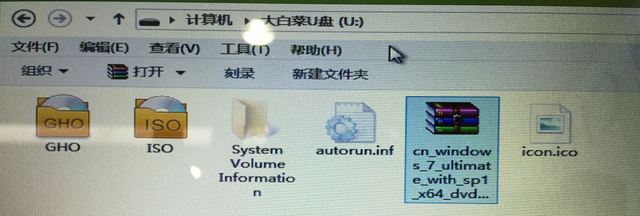 5.等待一段时间进入一个新的PE系统,注意此系统是为了修整电脑所过度使用的微型系统,并非windows系列系统。
5.等待一段时间进入一个新的PE系统,注意此系统是为了修整电脑所过度使用的微型系统,并非windows系列系统。
6.找到计算机进入后,找到C盘并格式化。
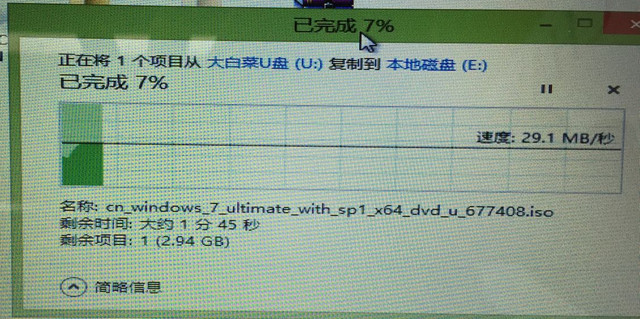
7.格式化C盘完成后,找到刚插入的U盘,打开后看到以下文件,找到刚刚复制的系统文件,复制到计算机中的其他磁盘符号,如复制到E”盘。
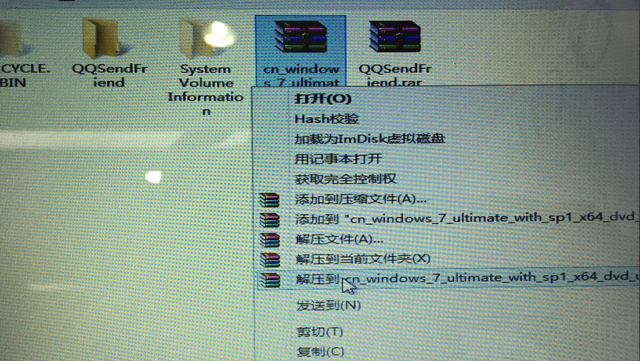
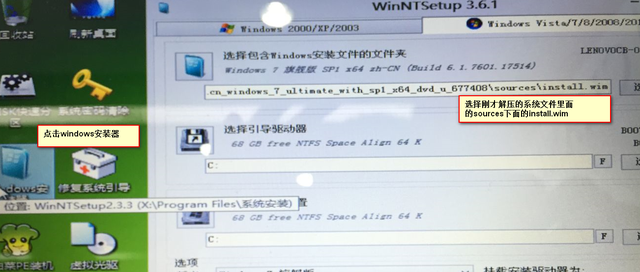
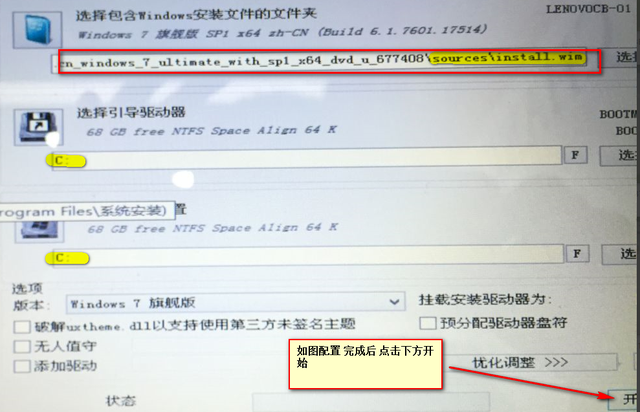
10.解压后找到PE系统桌面,windows打开后,如下图所示,选择刚刚解压的系统文件,并在系统文件下找到安装器sources\install.wim文件
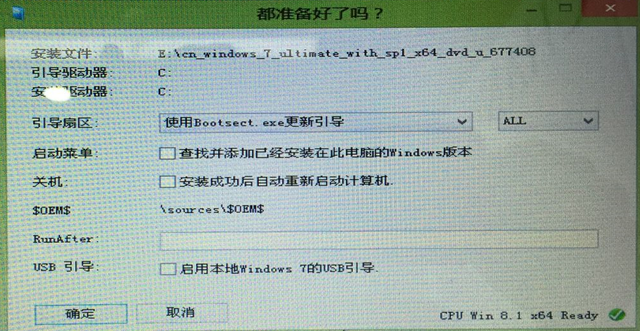
11.其他配置如下图所示。配置完成后,直接点击下面的开始。
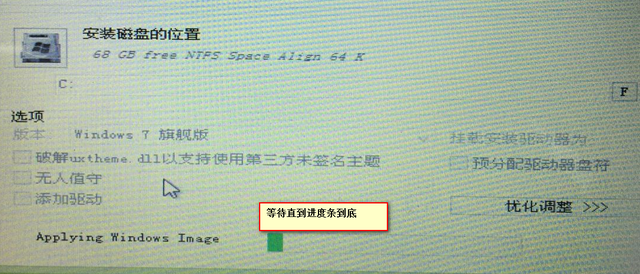
12.出现下图对话框后,点击确定。
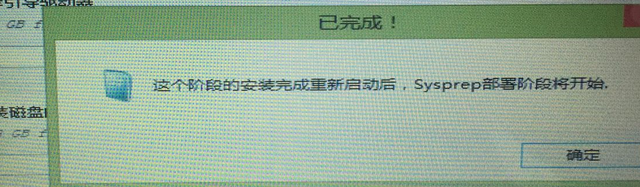
13.等待进度条完成。
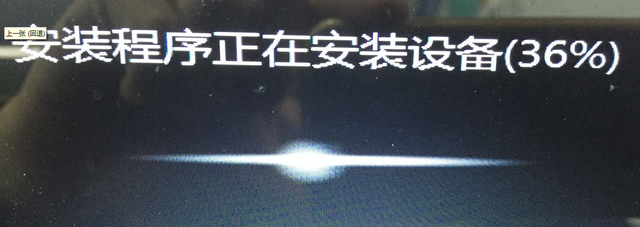
14.弹出下方提示对话框。并按提示重启计算机。
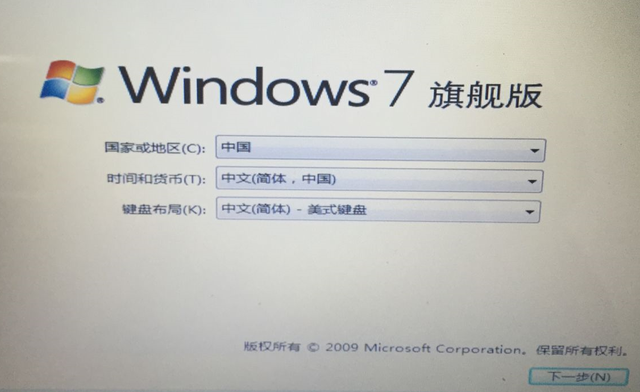
15.拔下U盘,重启计算机,等待系统安装。
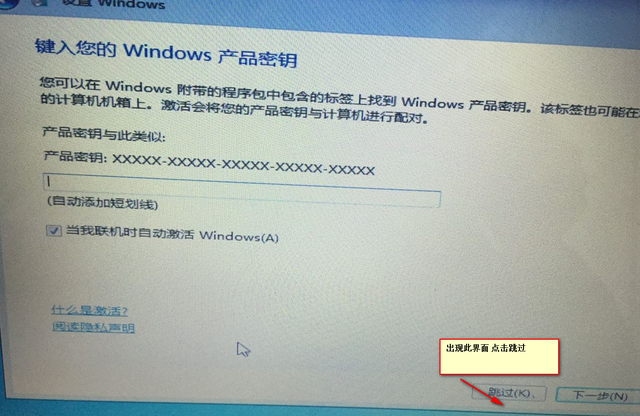
16.重启后,系统安装进入设置阶段,如下图所示。
17.在产品密钥出现的过程中,需要指出以下两个地方,直接点击跳过;选择计算机性能时,直接选择以后问我。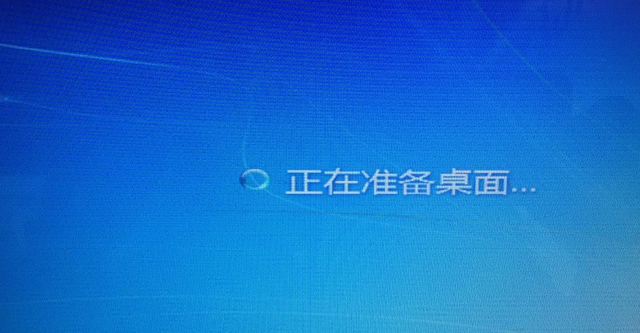
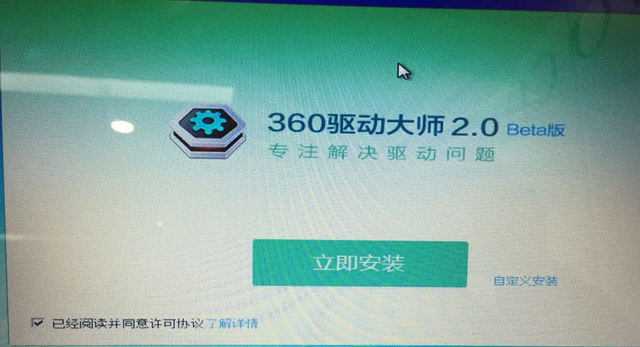 18.以上完成后,等待进入系统。
18.以上完成后,等待进入系统。
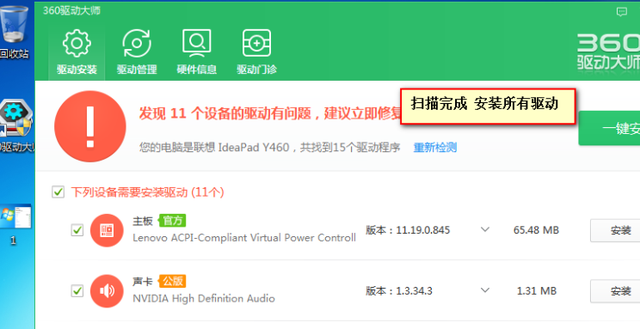 19.进入系统后,桌面只有“回收站”,桌面分辨率很低,并且无法上网。这些问题基本上是由于驱动器没有安装。
19.进入系统后,桌面只有“回收站”,桌面分辨率很低,并且无法上网。这些问题基本上是由于驱动器没有安装。
20.安装前准备好的 \\"360驱动大师网卡版\\",安装如下图所示。

21.安装后打开,自动扫描计算机。扫描完成后,会提示计算机没有安装网卡驱动按要求安装网卡驱动。安装完成后,即可上网。
22.安装驱动器后,计算机进入正常使用状态。