电脑系统中的硬盘但是有分盘符的,我们一般是需要按照类型的不同来决定放置的位置,出现一直乱放的情况就会导致硬盘文件乱七八糟的,就像将很多不必要的文件放置在c盘就会导致电脑卡顿。出现这样的问题要重装系统时我们需要先清空硬盘再来操作重装系统,下文小编会分享操作步骤。
如果你的电脑出现中毒的情况也可以先清盘之后在重装电脑。
一、安装准备
1、备份重要的数据,可拷贝到云盘中或移动硬盘中
2、win7系统下载:www.xitongzu.net
3、4G 左右U盘
二、清空全盘硬盘再装系统教程:
1、在电脑上插入制作好的U盘启动盘,启动后不停按F12或F11或Esc等快捷键选择从U盘启动,不同电脑按键不一样;
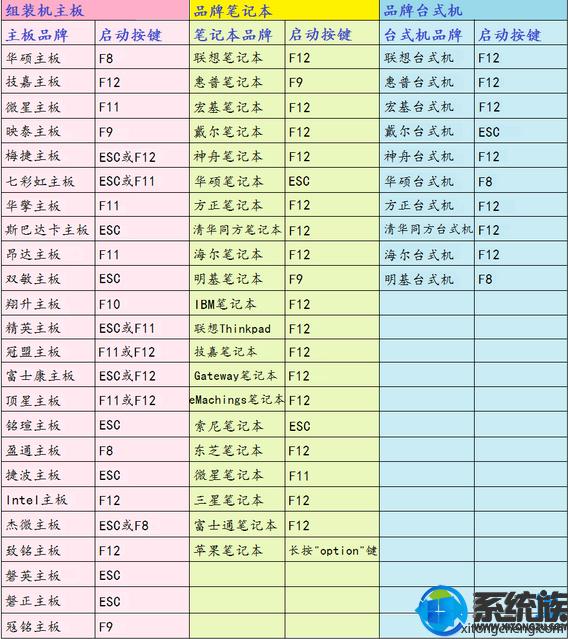
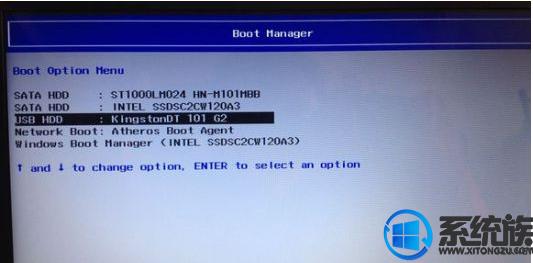
2、从U盘启动进入到这个菜单,通过方向键选择【02】选项回车,启动pe系统,无法进入则选择【04】旧机子版,适合老旧机子;
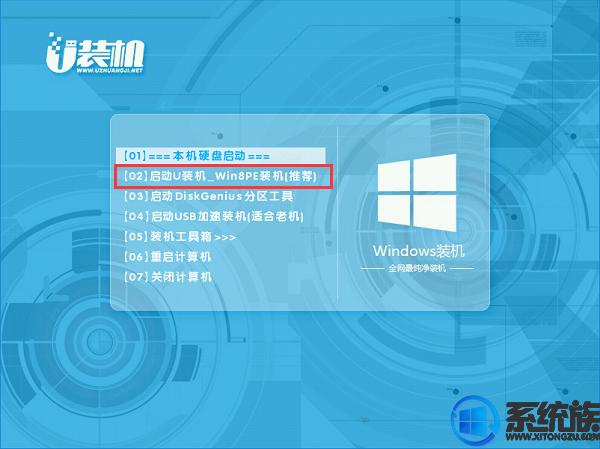
3、进入到pe系统,双击打开【分区工具】,右键点击硬盘,选择【快速分区】;

4、重新设置分区数目和分区的大小,C盘建议50G以上,如果是固态硬盘,勾选“对齐分区”,默认2048扇区即可4k对齐,不是固态不需要勾选,点击确定,执行硬盘格式化以及重新分区过程,完成分区之后;
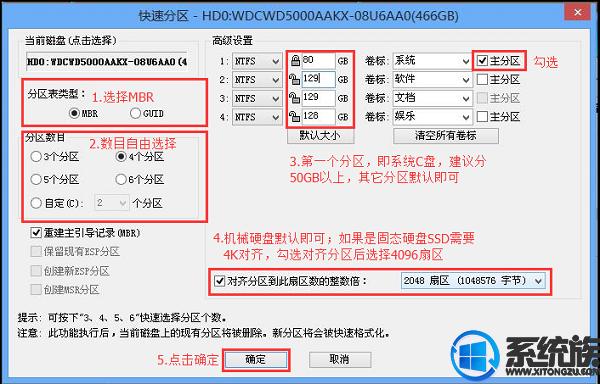
5、打开【最快装机】,映像路径选择系统iso镜像,此时会自动提取gho文件,点击下拉框,选择gho文件,然后点击“还原分区”,选择系统安装位置,一般是C盘,pe下盘符可能显示错乱,如果不是显示C盘,可以根据“卷标”、磁盘大小选择,点击确定;
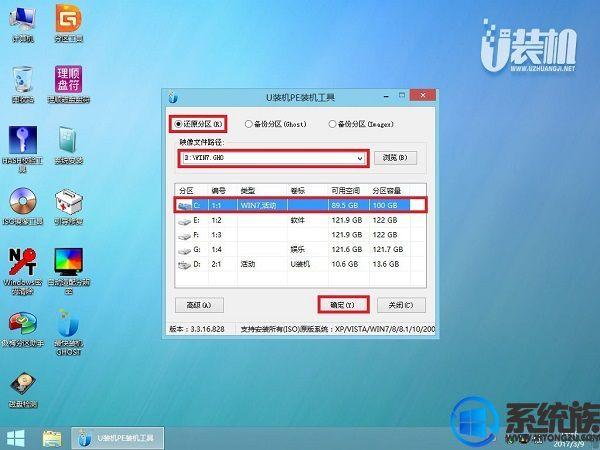
6、转到这个界面,执行系统安装到C盘的操作,这个过程需要5分钟左右;
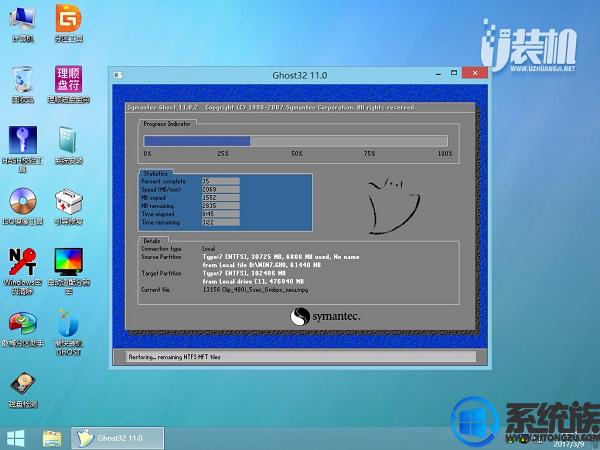
7、操作完成后电脑会自动重启,此时拔出U盘,重新启动进入这个界面,继续进行安装系统组件、驱动和配置过程;
8、在启动进入全新系统桌面后,C盘格式化U盘装系统过程结束。

此时进入系统你就能发现所有硬盘里的文件都被清空了,就算是中了病毒也会被一起还原掉,之后就可以重新进行规划自己的硬盘如何分类。