最近小编发现有小伙伴想知道win10给C盘进行分区的方法,然后小编就花了些时间了解了这个,所以,现在小编就来给大家说说win10只有一个C盘怎么分区的方法。
当电脑安装上win10时只有一个C盘,这给我们操作电脑带来了非常大的不便。那么win10系统中只有一个C盘改如何进行分区呢?别着急,小编这就来给大家捋捋win10C盘分区的方法。
1,鼠标移动到【此电脑】,右键->【管理】
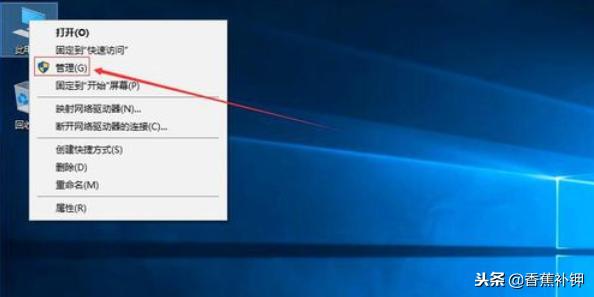
c盘电脑图解-1
2,电脑桌面没有此电脑,点击下面文字教你如何显示此电脑
3,在管理界面:
【储存】->【磁盘管理】右边鼠标移动C盘上右键,【压缩卷】
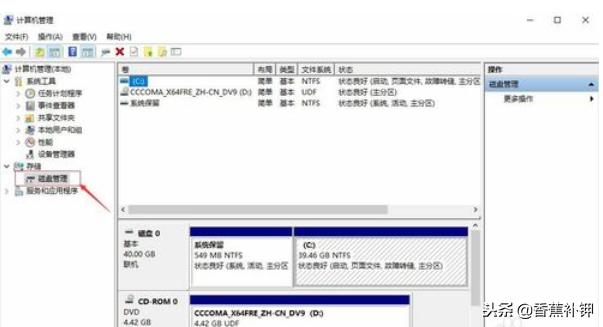
win10电脑图解-2

win10只有c盘怎么分区电脑图解-3
4,开始压缩:
输入您需要新建磁盘的大小,注意压缩空间量必须小于可用压缩空间大小,否则会失败,例如,我输入10240也就是10G
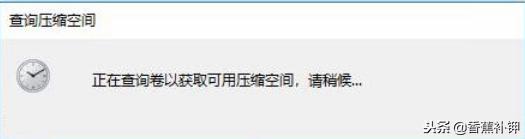
win10只有c盘怎么分区电脑图解-4
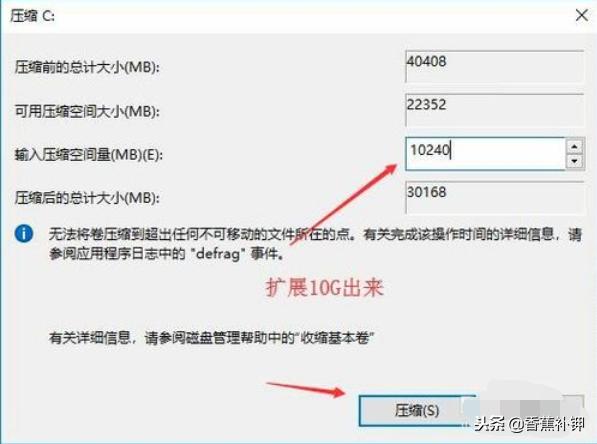
只有c盘怎么分区电脑图解-5
5,完成后,界面会出现一个黑色框10.00G未分配的磁盘
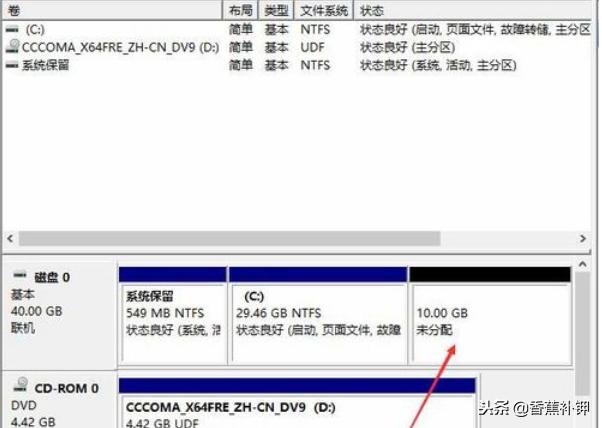
win10只有c盘怎么分区电脑图解-6
6,分配磁盘:
鼠标移动到未分配的磁盘上,右键【新建简单卷】
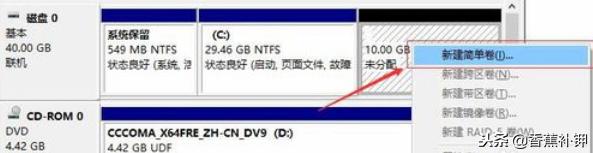
win10电脑图解-7
7,直接下一步下一步下一步,值默认即可,不需要修改。
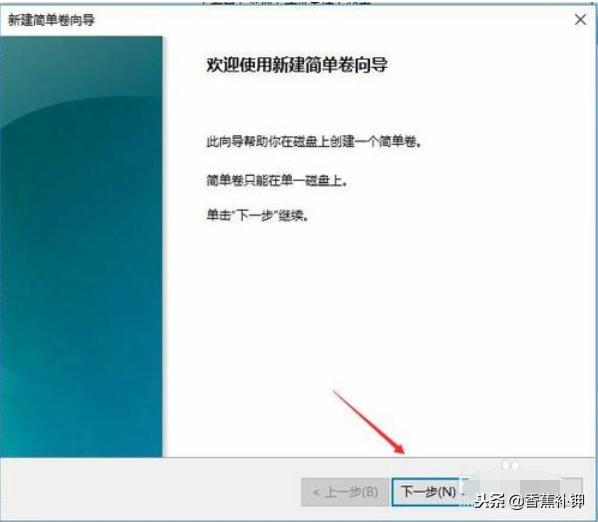
win10只有c盘怎么分区电脑图解-8
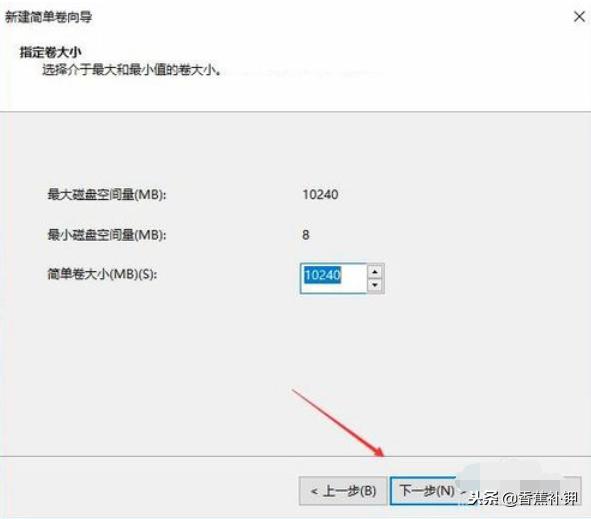
c盘电脑图解-9
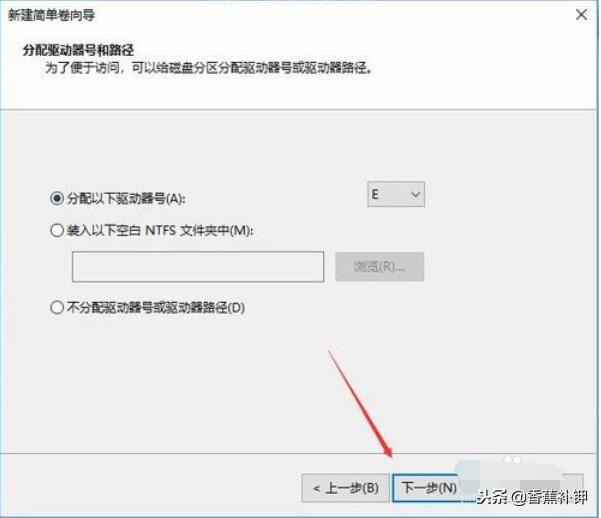
只有c盘怎么分区电脑图解-10

只有c盘怎么分区电脑图解-11
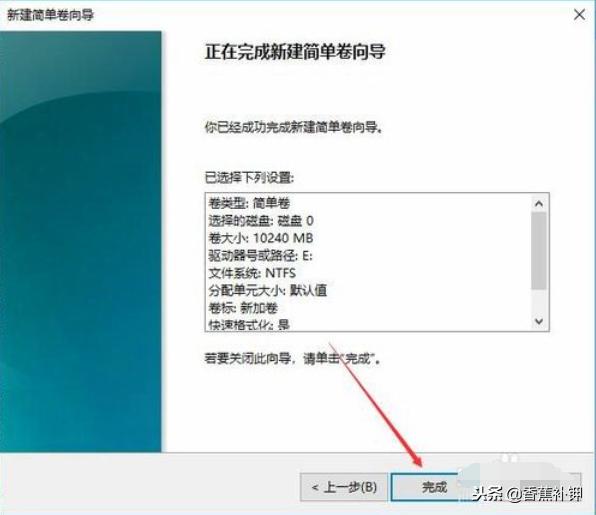
win10只有c盘怎么分区电脑图解-12
8,新建完成:
磁盘变成蓝色状态
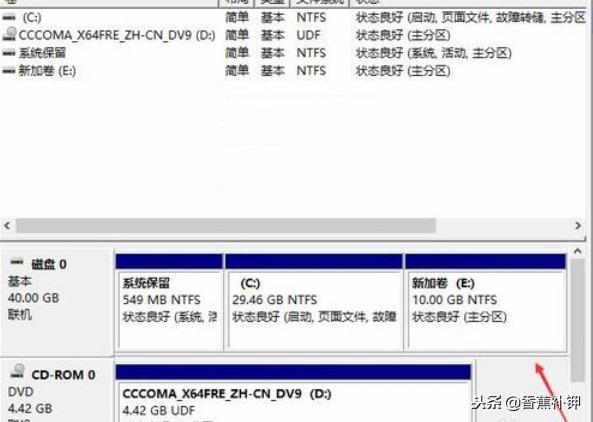
win10只有c盘怎么分区电脑图解-13
9,双击【此电脑】,新建磁盘出现了
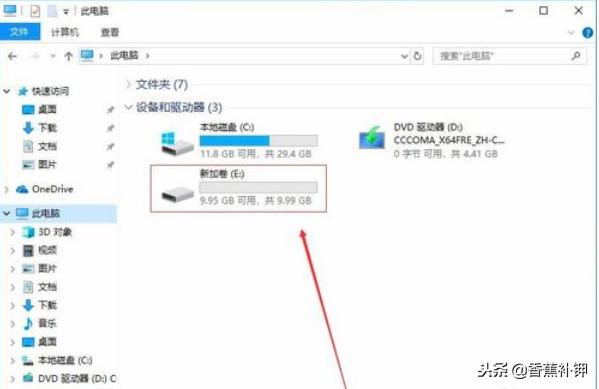
win10只有c盘怎么分区电脑图解-14
以上就是win10c盘分区的操作方法了。