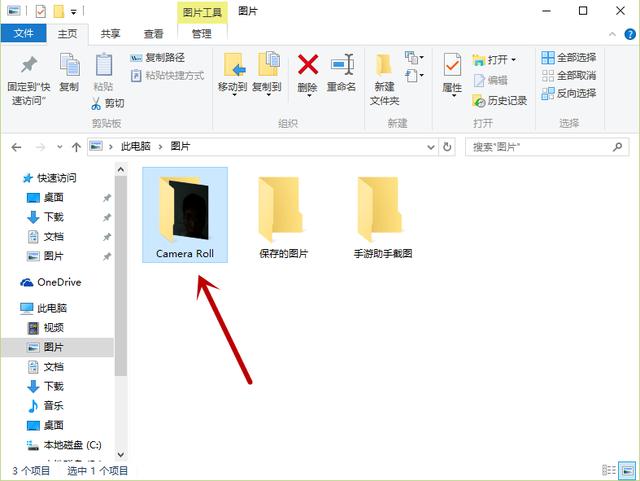Win10笔记本怎么打开摄像头?目前绝大多数笔记本都自带有摄像头,在以前的XP/Win7时代,用户进入我的电脑,就可以直接找到摄像头,能够比较轻松的找到并打开笔记本自带的摄像头进行拍照。不过,很多朋友在升级Win10系统后,在我的电脑中已经找不到摄像头选项了,因而才会出现不少网友问到的Win10笔记本摄像头怎么打开的问题,下面小编为大家带来2种打开Win10笔记本摄像头方法。
 方法一:借助第三方软件
方法一:借助第三方软件
-
首先需要确认Win10笔记本驱动安装是否正常,点击任务栏的“搜索”,搜索“设备管理器”。
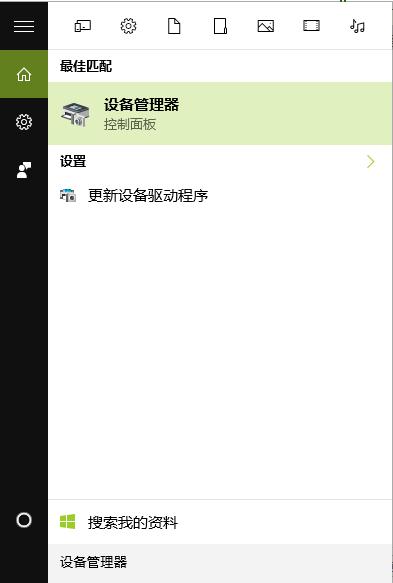
-
点击打开设备管理器,然后看看是否有“图像设备(摄像头)”,并点击展开看看,摄像头驱动是否正常。正常情况是这样的,如下图。如果Win10笔记本设备管理器中,找不到图像设备,则说明笔记本可能没有摄像头或者安装不正常。此外,如果有图像设备,下面的具体摄像头型号上有黄色感叹号,则说明摄像头驱动没有正常安装,需要安装驱动后,才能使用。(Ps.笔记本安装驱动,大家可以借助驱动精灵等工具完成)。
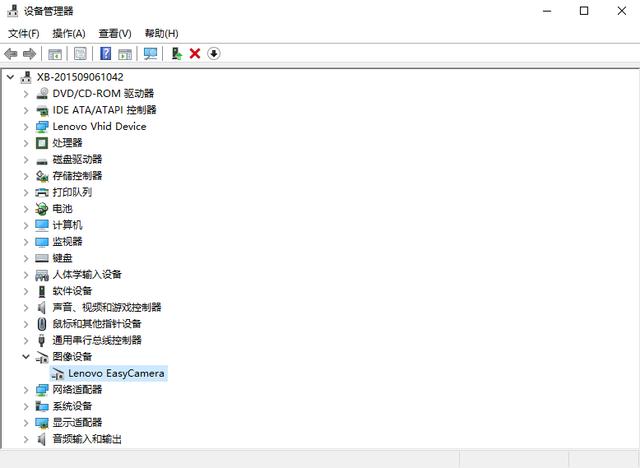
-
如果确认Win10笔记本有自带摄像头,并且驱动安装正常。那么接下来就可以打开Win10笔记本摄像头了的方法有很多。以我们常用的QQ为例,QQ视频就不用多介绍了吧。
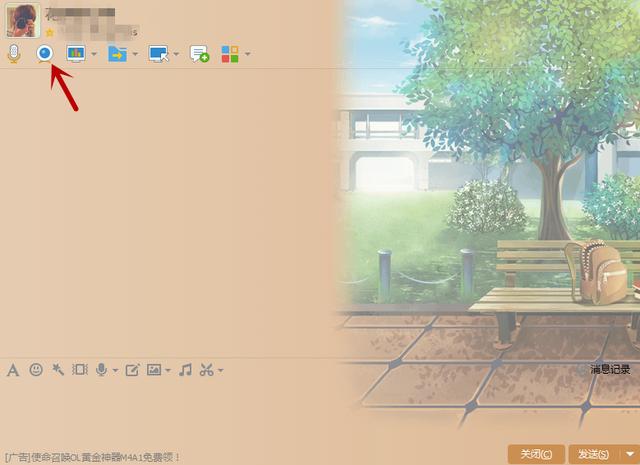
方法二:直接打开
如果你的Win10笔记本没有网络或者只想打开本地摄像头的话,其实也非常简单,因为Win10系统内置了相机程序,只是隐藏的比较深。不过,只要掌握技巧,就可以轻松打开,具体方法如下。
-
同样点击打开Win10底部状态栏的搜索框,然后直接键入“相机”之后,点击最顶部的自带的“相机”程序即可,如下图所示。
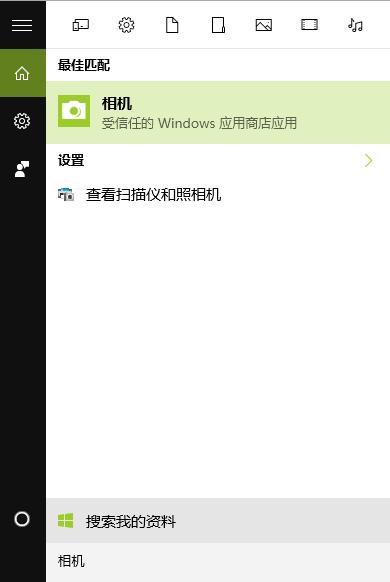
-
打开之后就可以使用Win10摄像头功能了,点击右边相机图标即拍照,如下图所示。
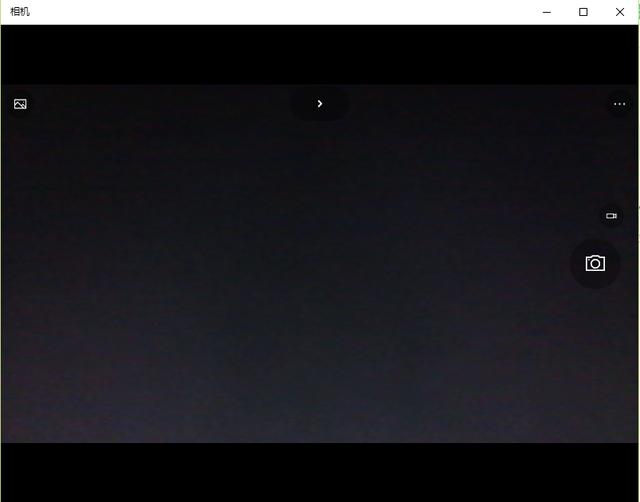
-
使用Win10相机拍摄的照片,默认保存在 此电脑 -> 图片 -> Camera Roll 文件夹中,如下图所示。