U盘正常没有毛病,电脑也正常没毛病,但是把U盘插在电脑U盘接口上去拷贝资料的时候,发现U盘在这台电脑上不显示盘符,之前在其他机器是正常显示U盘盘符,检查磁盘管理器发现磁盘管理器里面显示存在U盘,而电脑任务栏或者我的电脑里面都没有,朋友们有没有遇到过类似的问题呢?

磁盘管理器截图

电脑任务栏截图
对于U盘在“磁盘管理器”里面显示,而在“任务栏或者我的电脑”里面不显示“盘符”我们应该怎么处理这个问题呢?
步骤一:首先应该去电脑bios里面去检查,检查相关usb设置是否是设置错误,当进入bios之后,找到【Advance】选项,在里面找到【usb configuration(usb功能是否开启)】,看一下这项是否被设置为了【disable(禁用)】,如果被设置为了禁用,修改为【enable】,打开后,能解决被禁用问题。
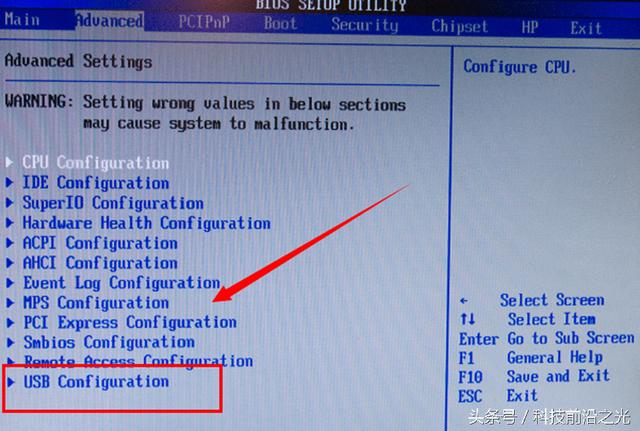
步骤二:若是bios里面设置没有问题,请按照【我的电脑】/【管理】/【计算机管理】/【设备管理】/【通行串行控制器】,检查usb驱动是否正常,如果出现感叹号或者差号表示usb驱动有问题,然后下载驱动软件,更新一下电脑主板驱动,因为一般USB的驱动是在主板驱动中的,更新完驱动后,一般会解决丢失驱动问题。
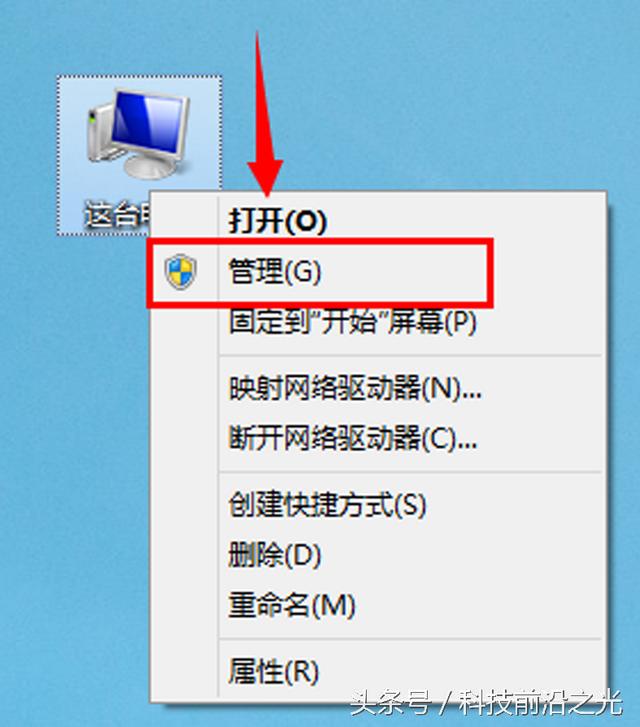
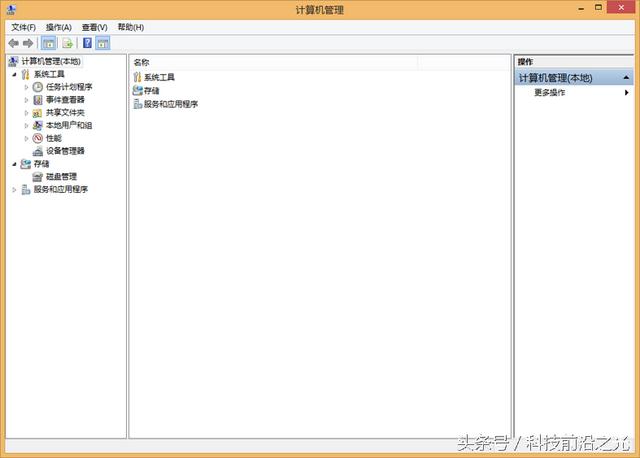
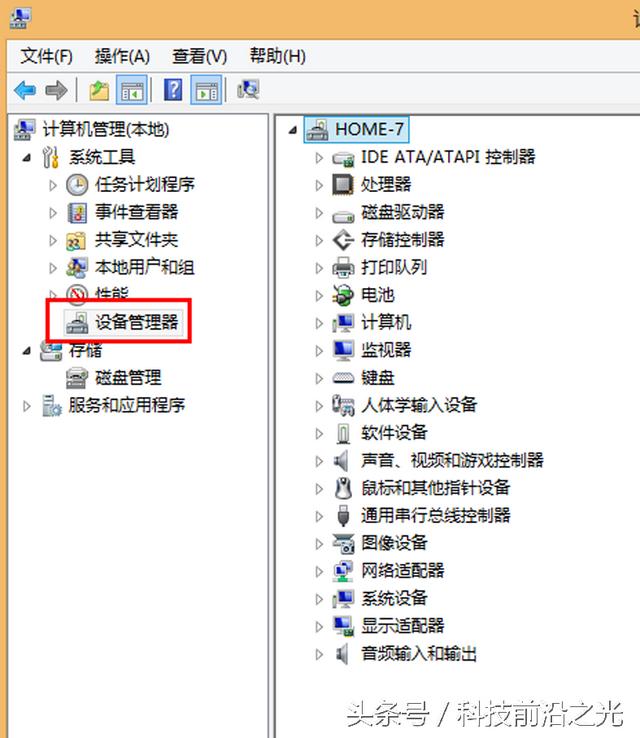
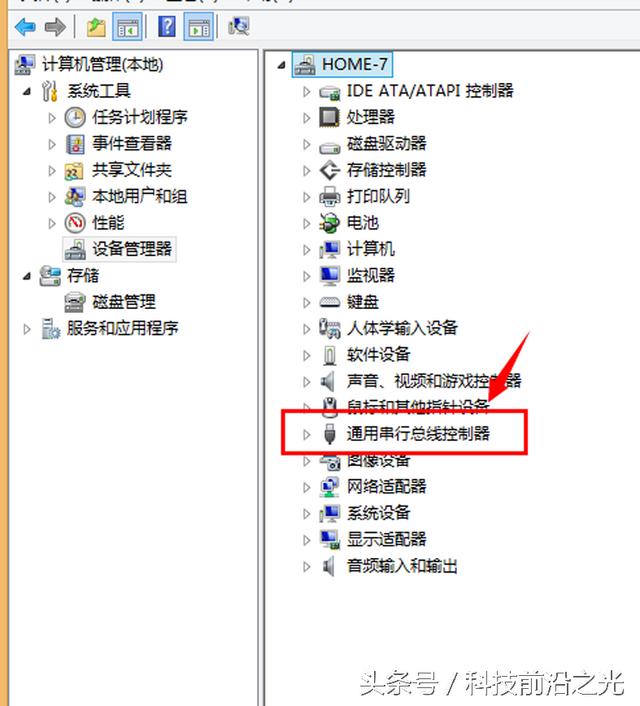
步骤三,如果前面两部都是没有问题的话,建议按照【我的电脑】/【管理】/【计算机管理】/【磁盘管理】检查磁盘管理里面存不存在该U盘,如存在,可考虑修改注册表解决问题。修改注册表一般都能彻底解决U盘盘符不显示问题。
1、检查电脑磁盘管理器是否显示该U盘,检查步骤:
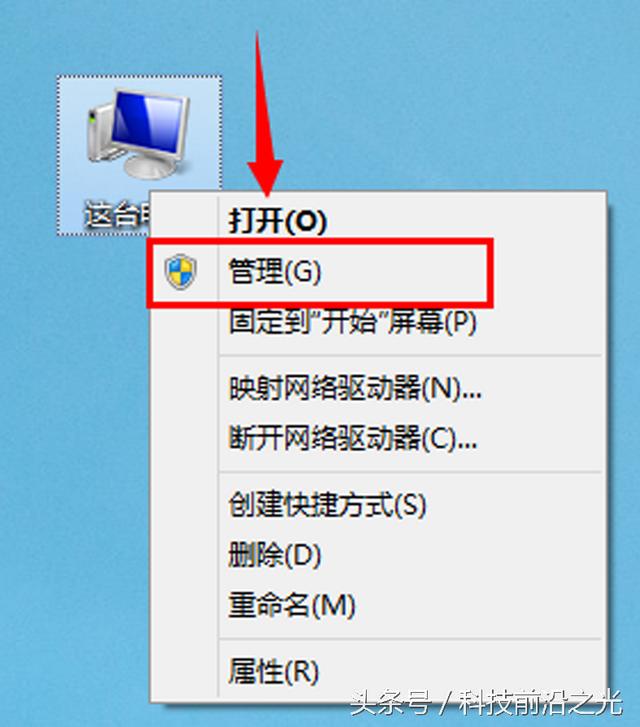
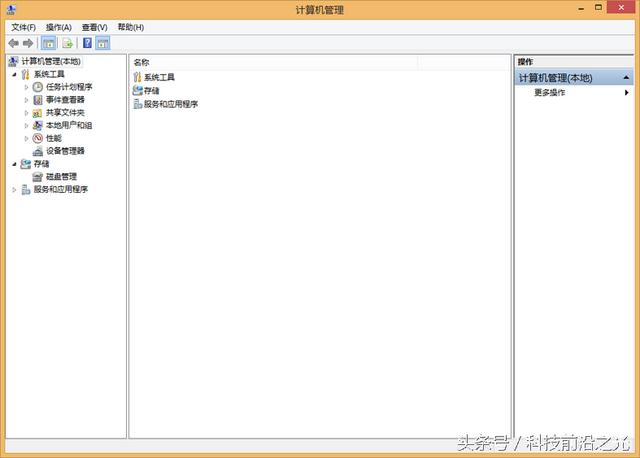
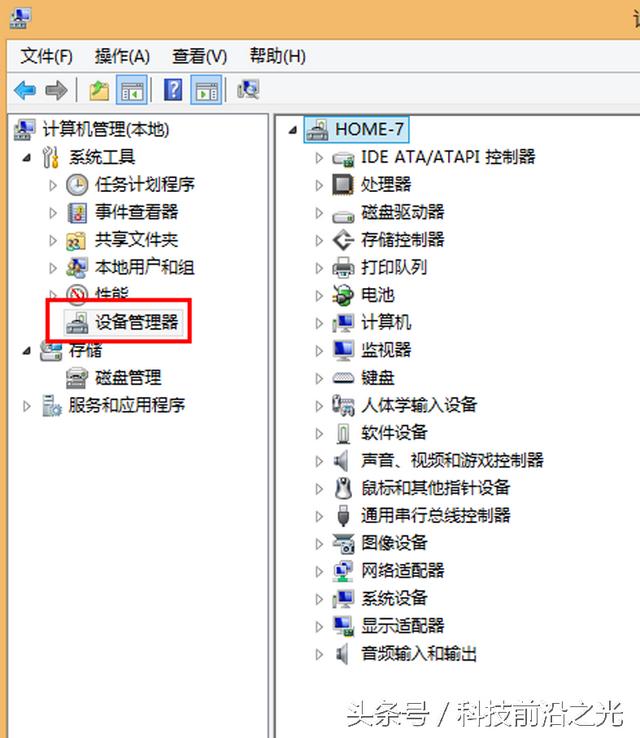
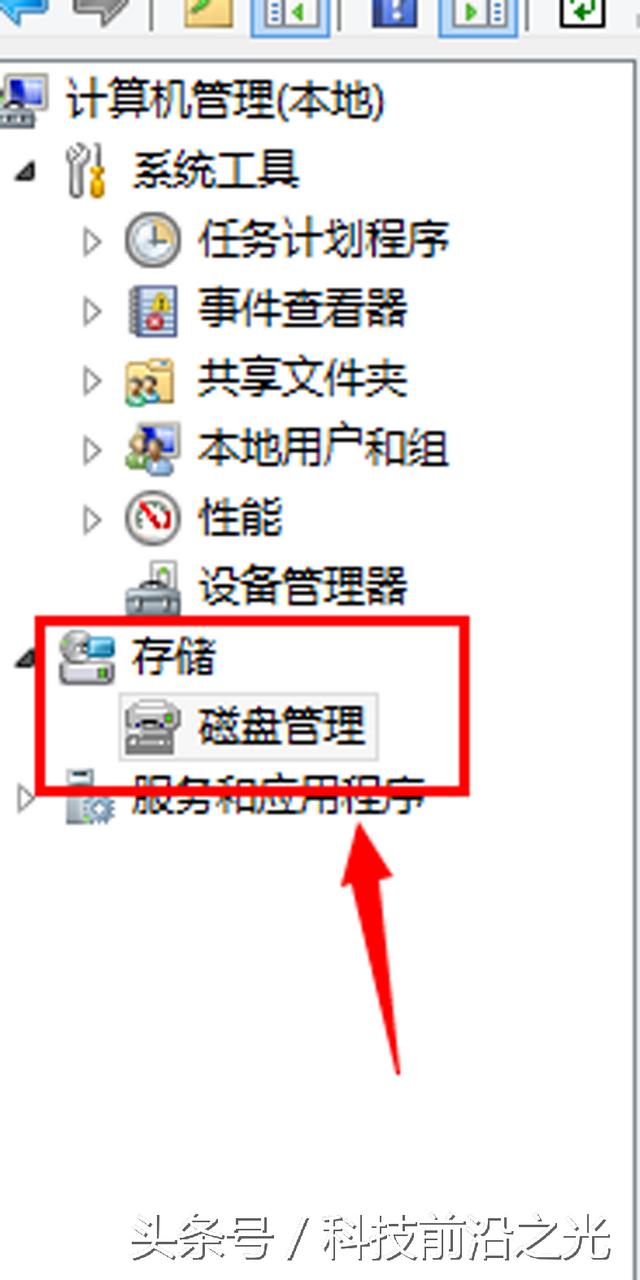

2、修改注册表,彻底解决U盘盘符在电脑上不显示问题,操作步骤:
在系统目录C盘,WINDOWS\system32\drivers文件夹下找到sptd.sys文件,然后将其删除,如果不存在该文件,可以省去。
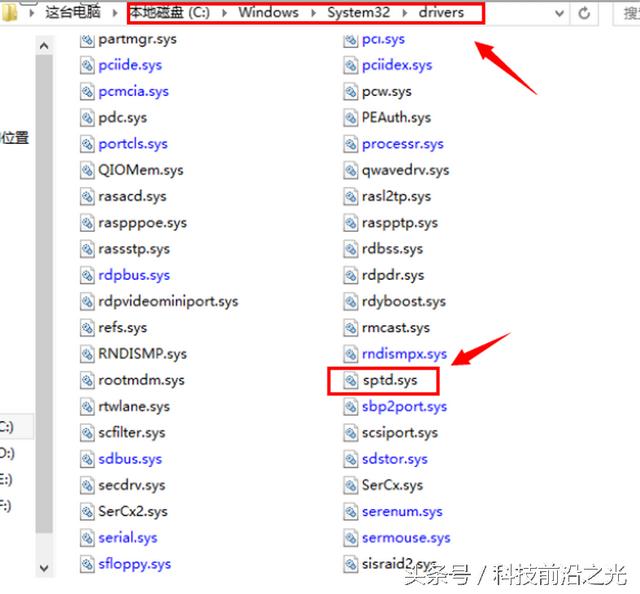
之后,通过按键盘上的【徽标+R】,找到【运行】,在【运行】里面输入【Regedit】,点击【确定】进入注册表。进入注册表之后,找到HEKY CURRENT USER\Software\microsoft\windows\currentversion\policies\explorer"项目支中的NoDriveS删除,基本上即可彻底解决U盘盘符在电脑上不显示问题。

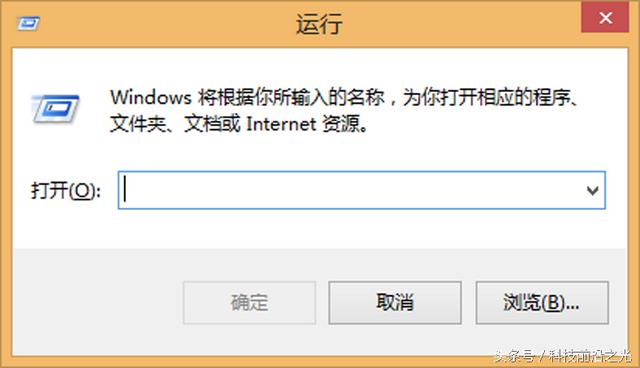
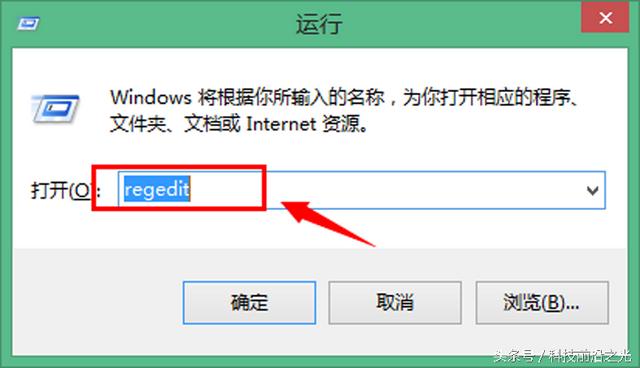
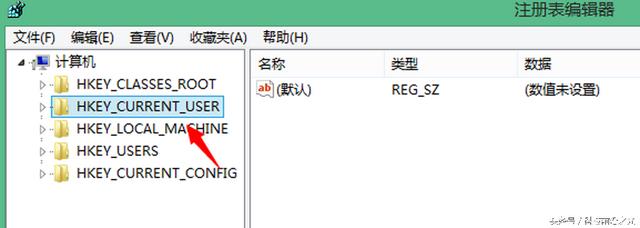
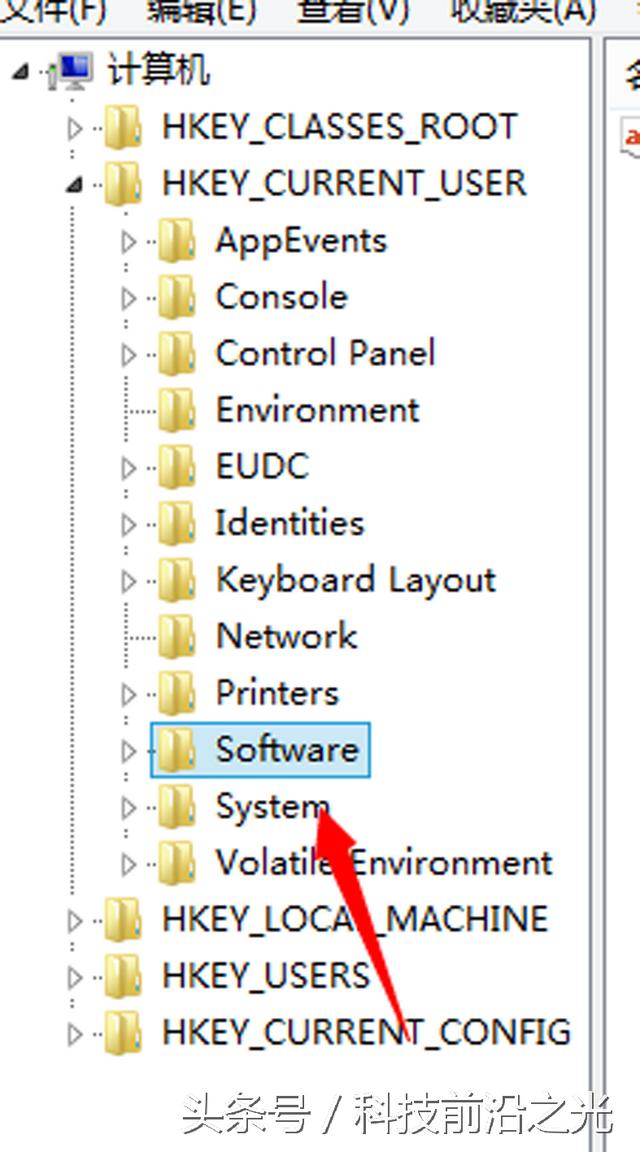
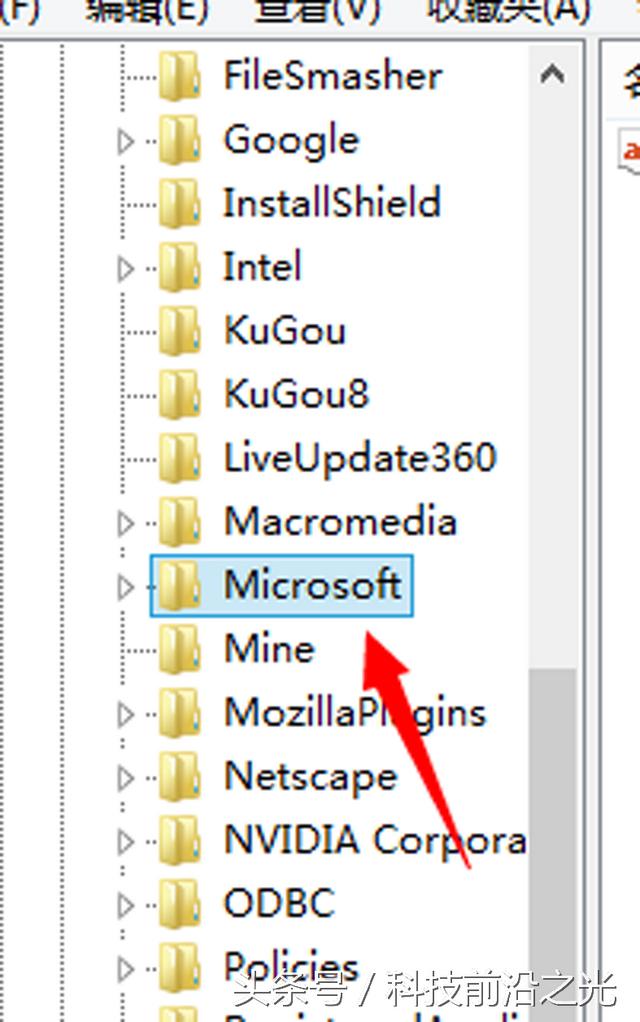
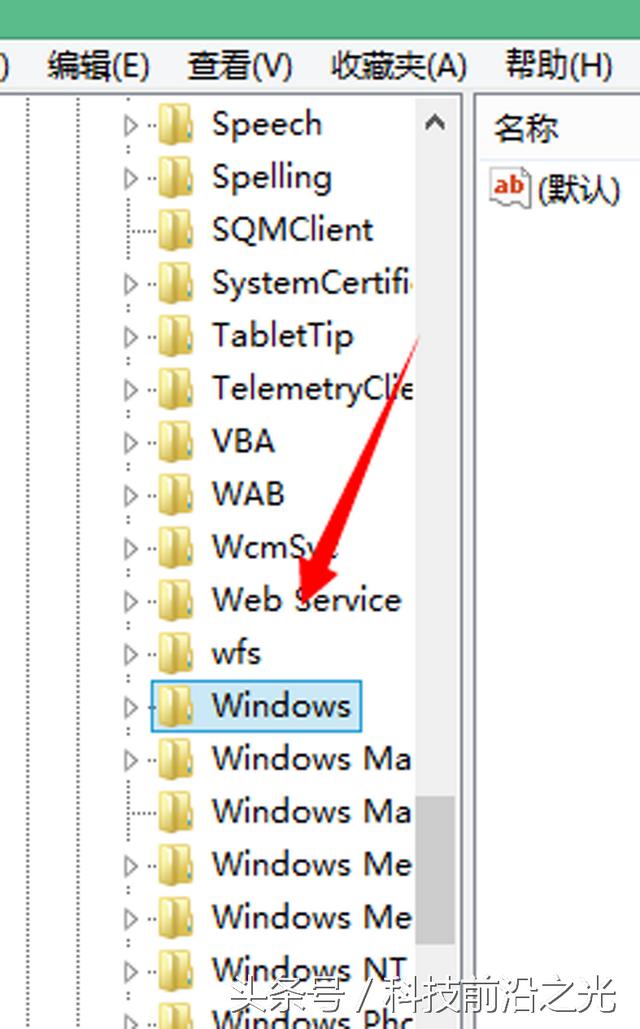
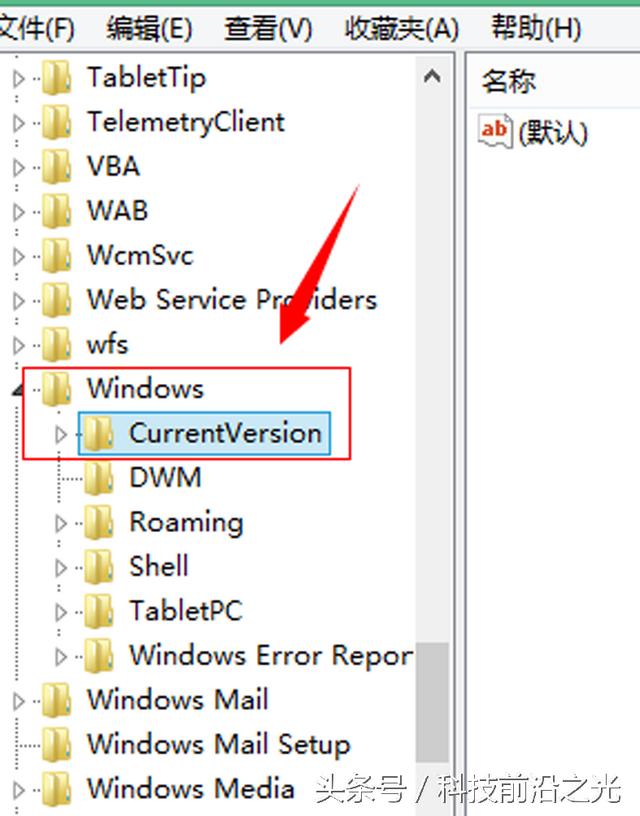
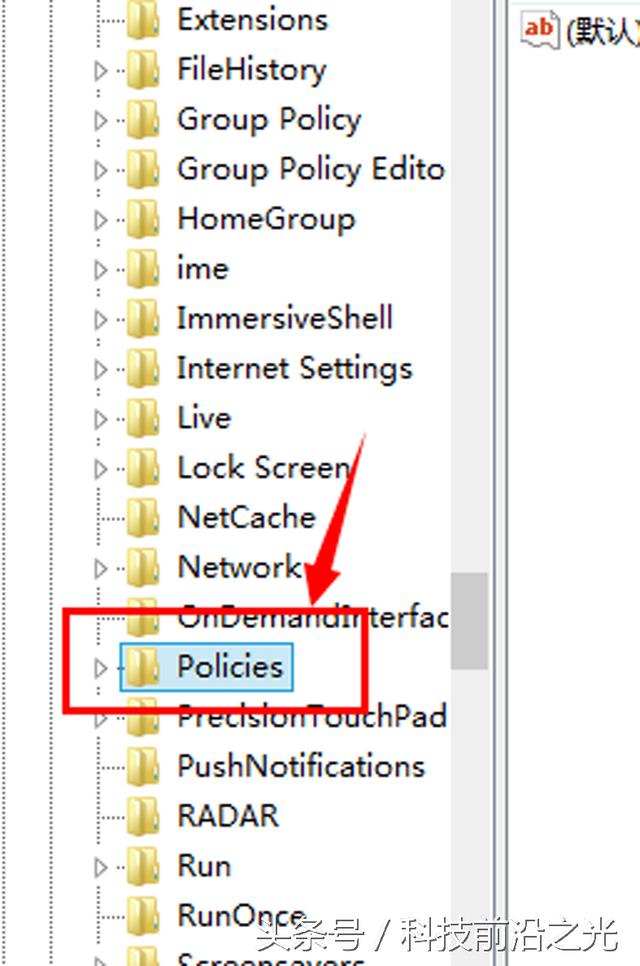
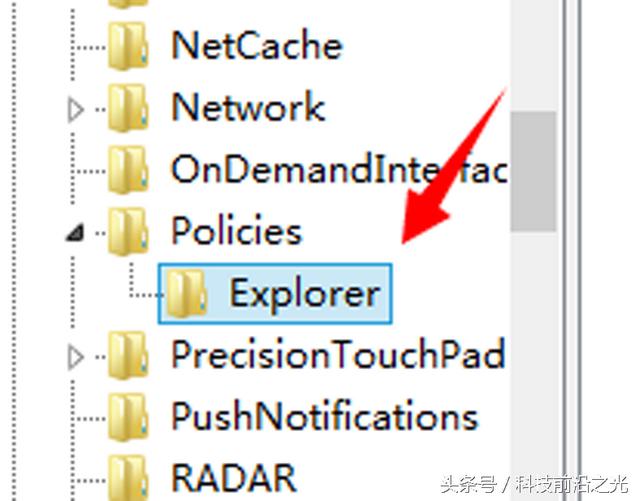
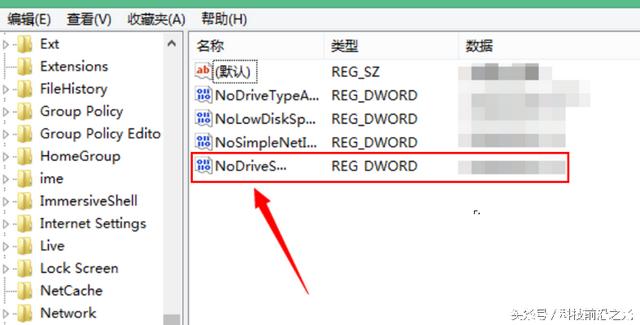
处理完毕后,建议大家重启一下电脑,否则可能还是会是U盘盘符在电脑中不显示。