目前大部分笔记本装的都是win10系统,而台式机小编用的台式机装的是win7系统,就个人而言,小编还是觉得win10更好用一些,不过win7用了这么多年也是轻车熟路的。不管什么系统,用久了都会面临一个问题,那就是越用越慢,有时候电脑卡还真不是网速的问题,要解决也很简单,就是重装一下系统就好了。
那么问题来了,怎么重装win10系统呢?一说到系统重装这个事,刚开始的时候小编也是一头雾水,觉得这应该是个专业人才能干的大工程,毕竟小编也是新手小白来的。其实不然,自从小编用了【黑鲨装机大师】软件之后,就有了重大发现,重装系统远没有想象的那么难。接下来,小编就给大家带来了一键重装win10系统的详细操作流程。
注意:
这一点在重装系统之前,大家一定要记得把系统盘里面的重要文件备份好。另外,打开黑鲨软件之前,还必须要关闭其他的所有杀毒软件,避免重装失败。
工具:
这当然是【黑鲨装机大师】,还没有下载的可以来天极网极速下载站免费下载使用。
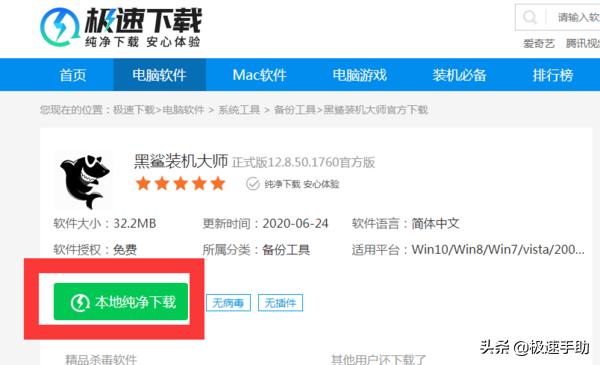
操作步骤:
第一步,还是要强调一下,先将所有的杀毒软件全部退出。然后打开【黑鲨装机大师】,在页面左侧点击【重装系统】选项,然后在右下角点击【下一步】按钮。
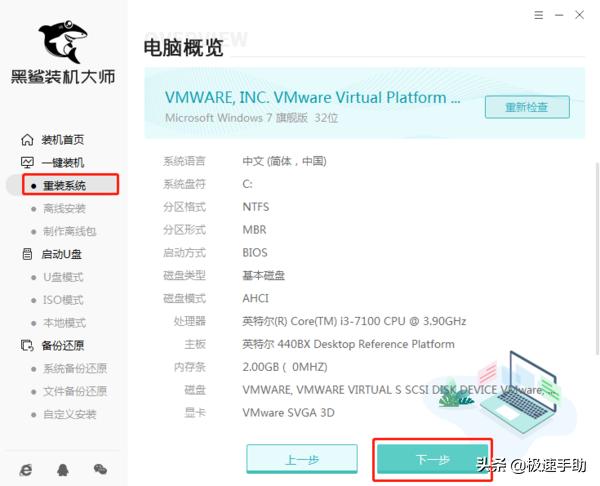
第二步,在页面上方点击【Windows10】选项,然后在页面中显示的各种win10系统版本中选择自己需要的,点击选中即可。
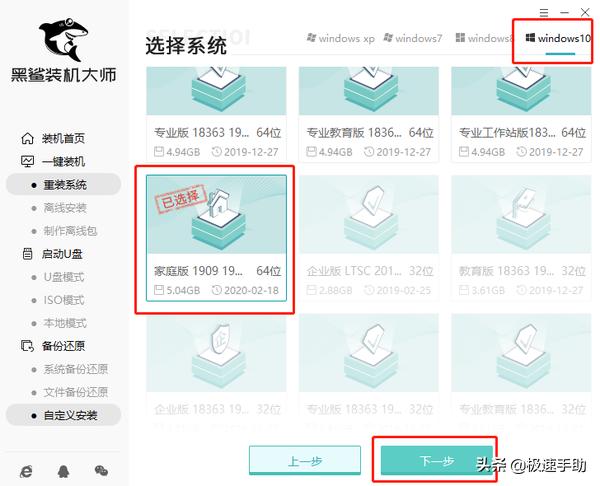
第三步,由于系统重装的过程中,会使系统盘格式化,所以需要在当前的界面中勾选【软件和重要文件】并进行备份,最后再点击【开始安装】按钮,主要是为了避免重要的数据丢失。
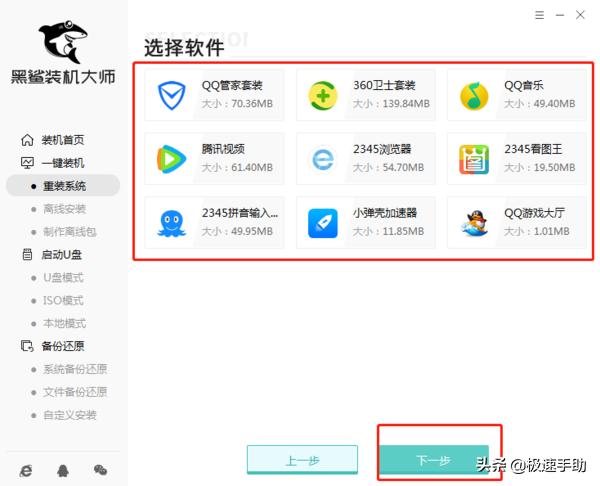
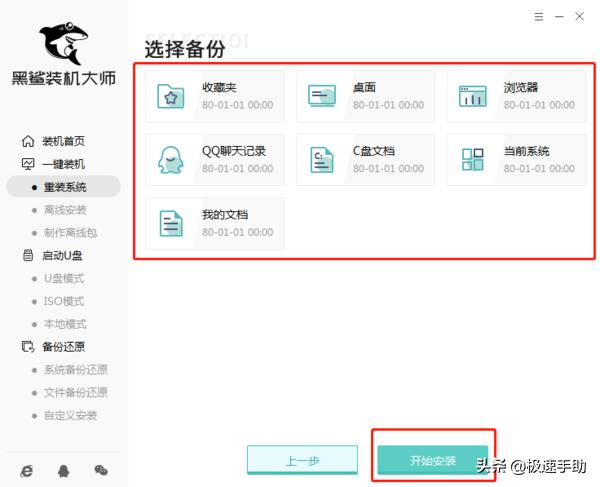
第四步,黑鲨装机大师软件进入【下载文件】状态之后,全程都不需要进行手动操作,只需要最后点击【立即重启】,重启电脑即可。
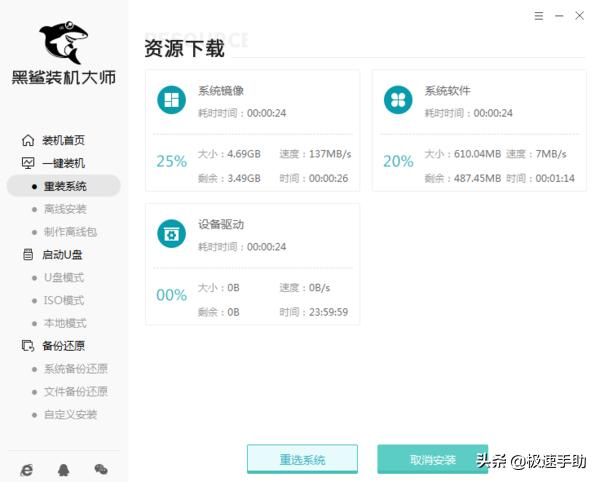
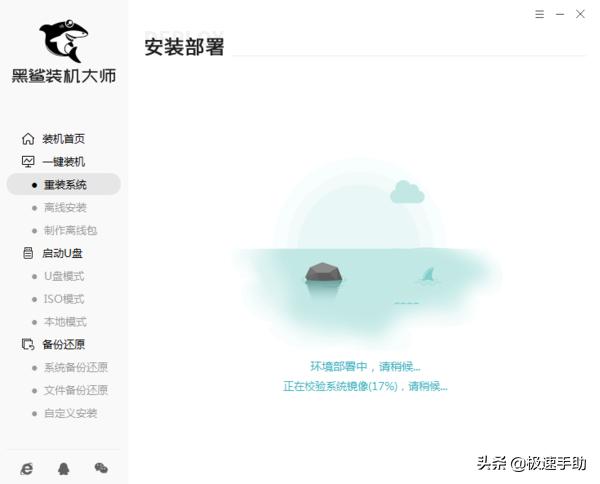
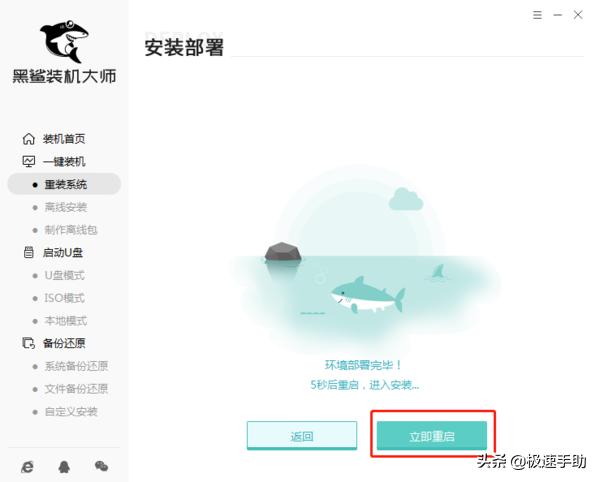
第五步,开始在打开的【启动管理器】界面中,如下图所示选择【PE模式回车】即可,黑鲨装机大师软件即可对win10系统进行自动安装。
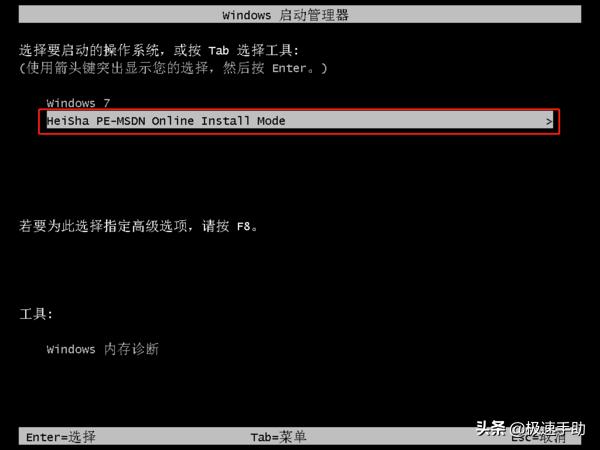
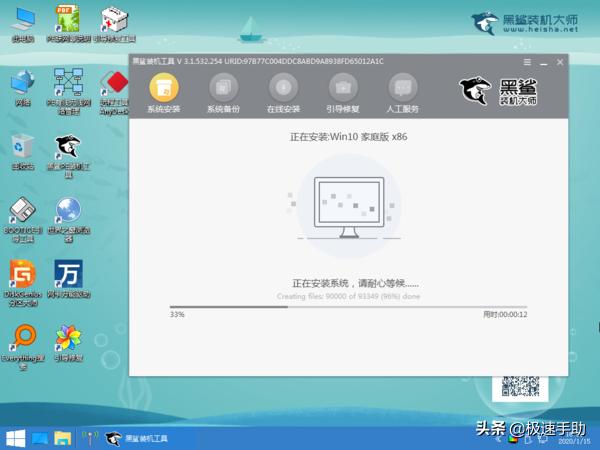
第六步,点击【立即重启】按钮重启电脑,经过多次的重启部署安装,电脑会自动进入win10桌面,一键重装就完成了。
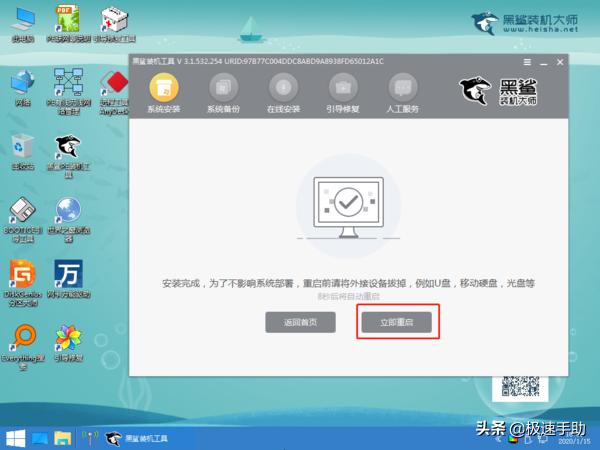

以上就是用黑鲨装机大师软件对win10系统进行重装系统的全部过程了,其实特别的简单,几乎都是自动进行的,特别注意的还是要备份文件,重要的文件一定要备份。赶快来本站下载黑鲨装机大师吧,从此系统重装不求人,一键重装直接上手就来。